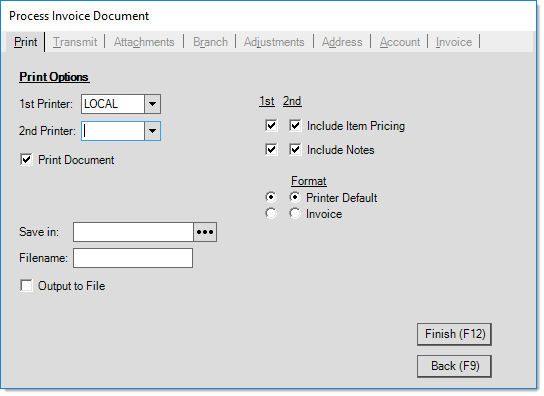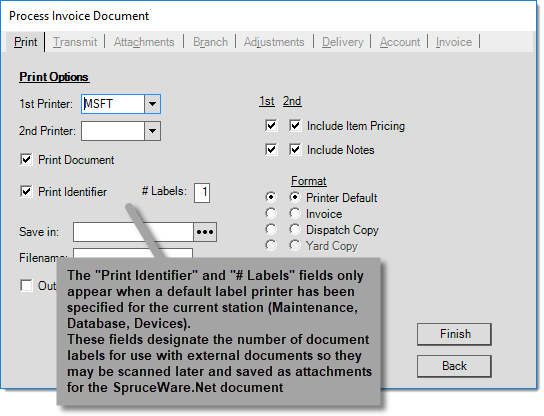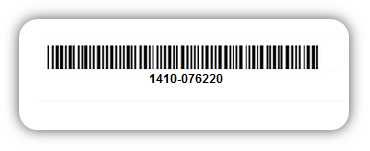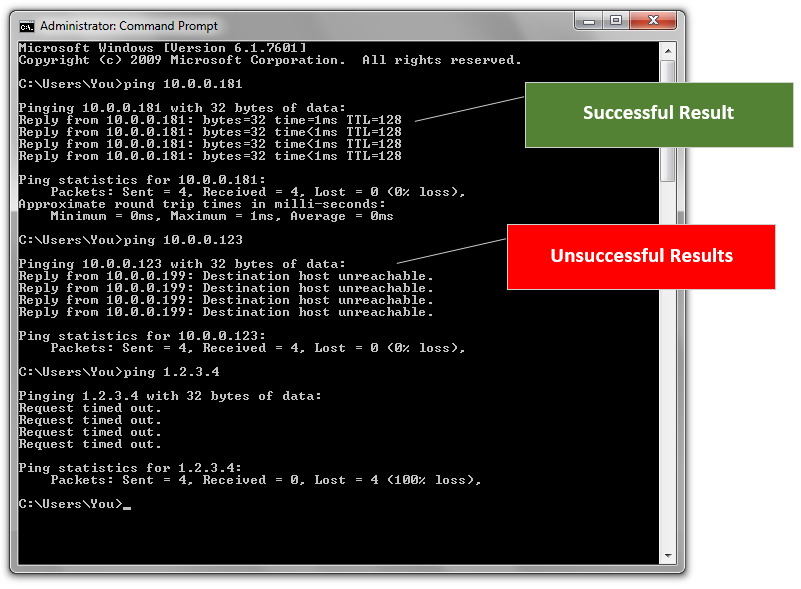Troubleshooting
Here are some common issues and solutions for printing problems (all problems don't necessarily generate an error message from the application):
Every computer (including the server and every client PC) should be assigned a default Windows printer in whichever Microsoft® Windows® operating system (OS) the computer uses. The default printer should either be a standard laser type printer or it can be a "virtual" printer such as the "Microsoft XPS Document Writer." Do not set the Windows default printer to be a specialty-type printer. By "specialty" we mean any printer that is not a standard laser document printer. Specialty printers include the following: DYMO® label printers, Zebra® brand Label Printers, or Ithaca Peripherals ticket printers, for example.
Not having a default Windows printer can cause application errors since a printer driver is required for certain operations involving documents (as well as print or save as file processing).
When installing a new network printer, you generally have the option of sharing the printer with other users on the network. Sharing, makes a printer available to all the users on the same network. This sounds great and is easier than individually installing each printer on each client; however, there are some good reasons that we strongly advise you to not share network printers. Firstly, it is very easy for naming conflicts to occur. You might have two (2) printers available on the same computer named "Mary's Printer" (local) and "Mary's Printer (Redirected)" (shared). This may cause confusion as to which printer device is being used (each could have different tray options, driver versions, etc.). A second reason we don't suggest sharing is that the software sometimes needs to access printer settings and data about the printer. Shared printers aren't installed locally, so attempting to retrieve the data may be slower (causing delays processing) or even produce errors if the network device isn't reachable.
Printers should be individually installed for each user (PC) or server they will be used with. You only need to install the printers that the particular user or client will need access to.
For a printer to be used with your Microsoft operating system, a printer driver must be installed. The printer driver is supplied by the printer's manufacturer and usually can be downloaded from their website or by using your Microsoft operating system's printer wizard. If the improper driver is installed, the printer may not function properly. Print a test page from Windows to test any printer you install. Manufacturers occasionally make changes to their device drivers. Whenever possible, the same printer driver and version should be installed on all computers using a given printer.* In some cases, we have seen tray numbering differences between different versions of the same device driver.
*In some cases, you may have to install a different driver for different operating systems and versions (a 32-bit vs. 64-bit OS, for example). If different drivers are required, define separate printer devices for each OS version in the software (via Maintenance, Database, and Devices). It's OK to define multiple printers in the software that all point to the same physical device.
If a printer driver was installed with options that are not available, such as additional trays, errors may be encountered. This can also occur if trays are specified in the software for the printer that are not actually available.
Tray numbering varies by manufacturer and sometimes by the version of the device driver being installed. For example, some printers will number trays beginning with zero (0) while others begin with one (1). This means that, on a printer with 3 trays, the bottom tray might be considered either number 2 or 3. It's important for the proper tray selections to be used for the specific printer and for the same options to be installed on all computers that will use that printer. You may need to define more than one printer in the software for the same physical device if there are tray numbering differences between the drivers installed on different machines.
The software uses the Microsoft Windows printer name to locate the proper printer to use. This name is selected from a list of the current computer's available Windows printers when adding or modifying a printer device in the Devices form. To use a printer with more than one station, those computers need to have a printer with the same name (and device driver) installed.
When adding a printer in Windows, you can either choose a name or use the default name the printer installs with. These names can also be changed in Windows very easily later on. Changes to the Windows name for the printer, or installing the same printer using different names, can prevent the software from being able to locate the proper printer. It's important to use the exact same name in the Windows operating system as is used in the software for all computers that will use the printer.
There are five (5) different "types" that may be assigned to printers in the software: laser, ticket, label, fax, and "Dymo." Some specialty printers have their own proprietary programming languages or simply operate differently from a typical network laser printer. The type assigned to a printer determines how the software communicates with the printer. If the wrong type is assigned to a printer, the printer may not function at all or may not print properly.
Sometimes the simplest problems and solutions are the most overlooked. Before spending too much time researching network, software, and Windows settings, check the printer physically.
✓Check the display panel, indicator lights, etc. for any errors.
✓Make sure the trays have paper and are closed all the way. Also, make sure print guides are set correctly for the proper size paper and alignment.
✓Ensure that there are no paper jams and check to see if the toner cartridge or ribbon, etc. needs replacing.
✓Make sure the printer has power and that all cables (network, power, etc.) are plugged in and tight.
✓If the printer is a local printer, try resetting the printer (turn it off/on) and use the "restart" or "shut down" options to reset the computer.
In some cases, it will be necessary to have a printer repaired, serviced, or replaced.
Many printers used with the software are network devices. Network printers should be assigned to a static IP address rather than a DHCP (dynamic) address which are assigned "on the fly" and can change whenever devices or network equipment are reset. Static addresses do not change. All devices on a network must have a unique IP address. If the same address is assigned to multiple devices, serious communication issues can occur, so it's strongly recommended that you keep a "map" (record) of all network addresses and how they are assigned.
The most common way to test network connectivity is to "ping" the IP address from a command prompt in the Windows operating system. Ping is a command that attempts to send test "packets" of data over the network to the address indicated.
If the transmission fails (indicated by "request timed out" or "host unreachable"), there was a problem connecting to the address which may have several causes. It might mean that there is a network issue, hardware problem (bad network card, switch, or router), or the device is no longer assigned to the address you are pinging. If the transmission succeeds, a device matching the address was found; however, this doesn't mean there isn't a duplicate address or that addresses haven't changed. Unplug the network device and try to do the ping again. If the transmission fails on the second attempt, it means you were probably connecting to the proper device and there isn't a problem with network connectivity. If the 2nd ping succeeds and the expected device's network cable is unplugged, there must be another device using that address.
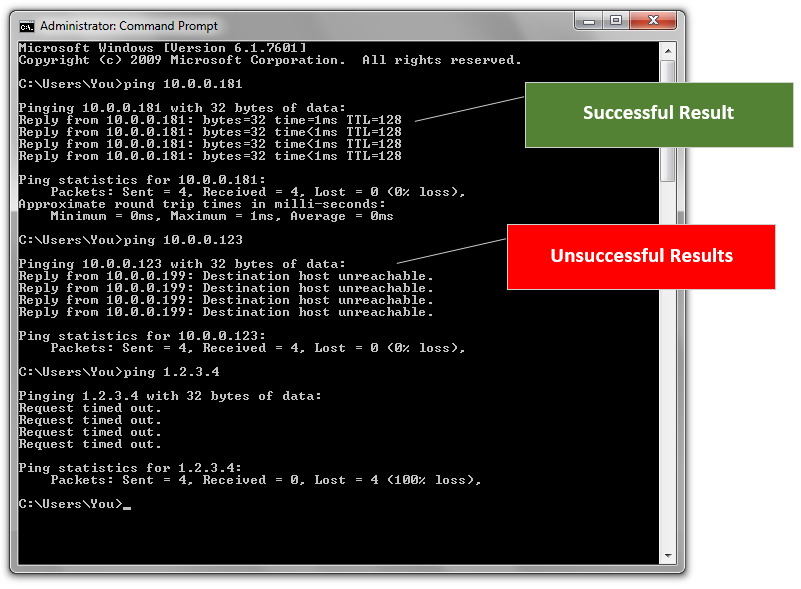
For a successful ping, the amount of time (measured in 'ms' or milliseconds) it took for the data packet to transmit to the address is reported. High numbers can indicate that, although you have connectivity, there may be other problems that are causing network connections to be slower than they should be. In this case, have a network or IT professional examine your network for issues to identify the cause.
The "command prompt" option is usually found on the start menu under the "Accessories" category in Programs (or "All Programs"). You can also type cmd.exe from either the run prompt or "Search Programs and Files" text area depending upon your Windows OS.
|