Report Lists
The Report Lists feature provides a way to save, schedule, and process a group of saved reports together. "Saved" reports are reports that a user has saved report selections (settings) for. This is done using the Save (F6) function available on most report forms. Saving allows a report to be scheduled and also for the report settings to be reloaded when running a report manually (to save time). Now, any saved reports can be added to a list. Once added to a Report List, all the reports in the "list" can be either scheduled together or immediately processed (by printing or saving as a file). Reports are still processed individually, so when saving as a file, for example, you would still have a separate file for each saved report. Reports can only be added to the list after being saved from the report form used to generate the report.
Report List Maintenance
List Name
For a new Report List, enter a list name that is not currently in use; otherwise, to make changes to an existing report list, either type a full or partial name or select the report list from the drop down selections. Names are limited to 30-characters.
Description
Enter a description to describe the report list in more detail. Report list descriptions are limited to 255-characters although the text area doesn't display that much text.
Data Grid
The data grid is where you add saved reports to the list. There are four (4) columns displayed in the data grid: application (appl), report, name, and description. The first two (2) columns, Application and Report, are only used for selection purposes to help narrow down the list of saved reports. The last column, "Description," is read-only.
Appl (Application)
This column provides a drop down control containing a list of applications. Applications are listed with prefixes which correspond to the application areas available from the application's main menu. After choosing an application, just those reports assigned to that application will be provided for selection. Choices include: PS (Point of Sale), PO (Purchasing), IN (Inventory), MN (Manufacturing), AR (Receivables), AP (Payables), GL (General Ledger), and DD (Delivery Dispatch). Applications are listed regardless of whether any saved reports exist for reports available from the area.
Report Lists: Applications
Report
The "report" column also provides a drop down control that includes a listing of all the reports available from the selected (or last) Application selection made. Selections include all reports found on the "Reports" menu in the selected application area. Selecting a report by name populates the listing of saved reports (shown in the next column "name") with any "saved" reports for the selection. Not all reports will necessarily have "saved" reports and the listing includes reports regardless of whether any saved reports exist for each report.
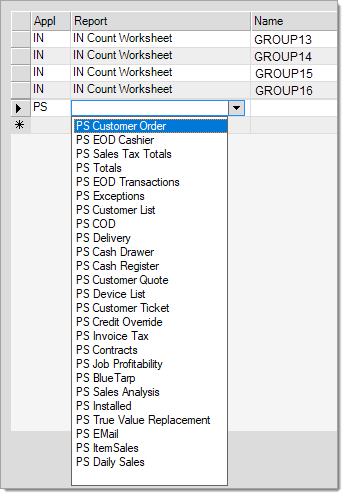
Name
The "Name" column provides a listing of the "saved" reports for the selected application and report. If the selected application and report does not have any saved reports (or no reports are available based on user security), a message will appear saying "no matching selections found." The "names" (and descriptions) originate from whatever the user who saved the report decided upon when saving the report.
Branch managers and application or system administration type users have permission to view all saved reports regardless of the "private" vs. "public" status of the saved report. For other user types, only reports that are "public" or were saved as "private" for the current user are made available for selection. This restriction is only in place when adding new reports to a report list. Any user with access to the Report Lists maintenance form would be able to select and process any report list that was previously saved regardless of the privacy settings on the reports in that list. For this reason, a company may want to restrict access to the report list area.
|
Tip! If you are adding more than one row (record) for the same application and report combination, you can skip the application and report selection on the following rows and immediately select directly from the "Name" column on a new row. This will save time in these cases. |
Description
The "description" column is a read-only column that provides the description that was assigned to the "saved" report. Descriptions originate from the user who saved the report. Existing descriptions can be modified on saved reports if needed; however, this must be done from the actual report form that the "saved" report originates.
Deleting a Report List
Users with permission to access secure markers can use the context menu associated with the menu marker icon ![]() to remove an existing report list. This removes the list records; however, it does not delete any "saved" reports that were linked to the list. Saved reports can only be deleted from the individual report forms. Deleting a saved report that is part of a Report List will remove the saved report from the list. At least one confirmation prompt is provided when deleting a report list. Once a report list has been deleted, there is no "undo." You can always recreate a list manually.
to remove an existing report list. This removes the list records; however, it does not delete any "saved" reports that were linked to the list. Saved reports can only be deleted from the individual report forms. Deleting a saved report that is part of a Report List will remove the saved report from the list. At least one confirmation prompt is provided when deleting a report list. Once a report list has been deleted, there is no "undo." You can always recreate a list manually.
If the Report List has been previously scheduled or is currently scheduled, the user deleting the list will receive a second dialog that the report has been scheduled in the past or future. The dialog allows the user to cancel or continue. If they choose to continue (OK), any scheduled and queued records for the report list will also be deleted. This effectively removes any schedule for the list.
Functions
A number of functions are provided with the Report List feature. These include the following: Save (F5), Schedule (F6), Cancel (F9), Exit (F10), and Process (F12).
Save (F5)
This function saves any changes made to the list and then immediately reloads the Report List. This differs from the Process (F12) function in that no process form is displayed and the form (transaction) is not canceled (cleared) after selection. Users should always Save (F5) or Process (F12) prior to scheduling a report list.
Schedule (F6)
The "schedule" function opens the same dialog as is used when scheduling an individual report. One difference is that the "Save Filename" is ignored during processing; however, you must still enter something in the text-area for the file name. The "name" of the saved report is used for the file name when the list is processed. If the "name" contains spaces, the spaces are replaces with an underscore ("_") character. Due to this, the names you use for saved reports must be valid Windows® file names in order to avoid errors. Inclusion of symbols, such as a "/" character, will likely cause issues, or minimally, unexpected results. Any error with a specific report will not prevent the other reports associated with the list from processing.
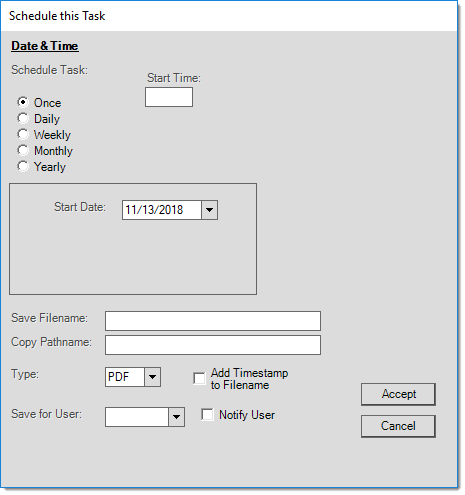
Schedule This Task
The "Schedule This Task" dialog offers a number of different frequencies (time periods) for scheduling. Report lists can be scheduled once (one time), daily, weekly, monthly, or yearly. The way the reports processed via a "list" are saved is slightly different from how scheduled reports are saved.
|
How Frequency affects Reports processed via Scheduled Report Lists When a scheduled report list is determined to be eligible for processing (as based on the frequency), application services adds the scheduled list to a "queue" table. When a report list in the queue is processed, the reports in the list are retrieved and processed one-at-a-time in the sequence assigned in the Report List Maintenance form. As individual queued reports are processed, they are saved in the default "saved reports" directory as specified in the Parameters form (available from the Maintenance area's Database menu). If a local path was designated for the directory, the reports will be saved on the same server where application services are installed. If a shared network location is indicated, this will be where the reports are saved. Scheduled reports are never saved on the scheduling user's client (unless that is where the default "shared" reports directory is found). In all cases, a sub-directory using the Report List name is created if it doesn't already exist. If the list name includes spaces, these are replaces with underscore ("_") characters. The report list's named directory (folder) will hold all the files created from the saved reports in the Report List. Next, additional directories may be created (or used if they already exist) based on the frequency assigned when the Report List was scheduled or the "Save for User" selection (if any). %ReportsDirectory%\MyListName\ If the schedule included a "Save for User," the next directory created would be that user's ID. %ReportsDirectory%\MyListName\MyUserID\ If the system parameter, "Append Application to Folder Name" has been enabled (checked), additional directories are created for each report's assigned application ("Point of Sale" or "Purchasing" for example). %ReportsDirectory%\MyListName\Inventory -- or -- %ReportsDirectory%\MyListName\MyUserID\Inventory Next is where the schedule frequency comes into play: Once Frequencies of once and daily are saved in either the "list" or "list\user" directory, so no additional directories are added or used. The file name used is the saved report's "name" (spaces are replaced by underscore ("_") characters). The next time the same report is scheduled, it would overwrite any existing saved report in the same directory. %ReportsDirectory%\MyListName\group14.PDF -- or -- %ReportsDirectory%\MyListName\Inventory\group14.PDF (with Append Application enabled) -- or -- %ReportsDirectory%\MyListName\MyUserID\Inventory\group14.PDF (with Save for User and Append Application enabled) Daily Frequencies of once and daily are saved in the list or list-user directory, so no additional directories are added or used. Report names are appended with a number indicating the day of the week. If for some reason the same list was scheduled more than once per day, existing files are overwritten, so the file would reflect the most recent time the report was run. %ReportsDirectory%\MyListName\group14(1).PDF (Monday's Report) -- or -- %ReportsDirectory%\MyListName\Inventory\group14(1).PDF (Monday's Report with Append Application enabled) -- or -- %ReportsDirectory%\MyListName\MyUserID\Inventory\group14(1).PDF (Monday's Report with Save for User and Append Application enabled) Weekly Report lists that are scheduled as weekly are added to a folder (directory) comprised of the 4-digit year, 2-digit month, and followed by an underscore and number between 1 and 5 indicating the week of the month. To determine the week, the day of the month is divided by the number of days in a week (7) and then rounded up (ceiling) to the next highest integer (whole number) value. If for some reason the same list was scheduled more than once per week, existing files are overwritten, so the file would reflect the most recent time the report was run. %ReportsDirectory%\MyListName\201504_2\group14.PDF (Weekly Report for the 2nd week of April 2015) -- or -- %ReportsDirectory%\MyListName\201504_2\Inventory\group14.PDF (Weekly Report for the 2nd week of April 2015 with Append Application enabled) -- or -- %ReportsDirectory%\MyListName\MyUserID\201504_2\Inventory\group14.PDF (Weekly Report for the 2nd week of April 2015 with Save for User and Append Application enabled) Monthly Report lists that are scheduled as monthly are added to a folder (directory) comprised of the 4-digit year and 2-digit month. If for some reason the same list was scheduled more than once per month, existing files are overwritten, so the file would reflect the most recent time the report was run. %ReportsDirectory%\MyListName\201504\group14.PDF (Monthly Report for April 2015) -- or -- %ReportsDirectory%\MyListName\201504\Inventory\group14.PDF (Monthly Report for April 2015 with Append Application enabled) -- or -- %ReportsDirectory%\MyListName\MyUserID\201504\Inventory\group14.PDF (Monthly Report for April 2015 with Save for User and Append Application enabled) Yearly Report lists that are scheduled as yearly are added to a folder (directory) comprised of the 4-digit year. If for some reason the same list was scheduled more than once per year, existing files are overwritten, so the file would reflect the most recent time the report was run. %ReportsDirectory%\MyListName\2015\group14.PDF (Yearly Report for 2015) -- or -- %ReportsDirectory%\MyListName\2015\Inventory\group14.PDF (Yearly Report for 2015 with Append Application enabled) -- or -- %ReportsDirectory%\MyListName\MyUserID\2015\Inventory\group14.PDF (Yearly Report for 2015 with Save for User and Append Application enabled) Note: This is not the same logic that is applied to saved reports that are scheduled individually. What if I want to save a report every business day and not overwrite the file? You can use the Weekly option and create a separate report list for each weekday you want to run the file (Monday-Friday, for example). Schedule the "Monday" report list to run weekly, but only on Mondays, "Tuesday" to run on Tuesdays, and so on. Each day's report will be saved in a folder named for the list (a weekday) and within that folder will be additional folders the year-month and week of month. These folders will each contain one saved report for each report in the list. Reports won't be overwritten since each weekday has it's own list. |
Cancel (F9)
The cancel function clears any current selections and reloads the form. Canceling will not "undo" any previous save, deletion, or processing that was done.
Exit (F10)
The exit function closes the Report List Maintenance form.
Process (F12)
The Process (F12) function displays a process form that allows users to save the current report list as well as print and/or save the reports to a designated file location. Transmit options used for Emailing and Faxing are not enabled.
When saving as a file, the file name, which is required, is disregarded and replaced by formatted name based on the list name, sequence, and saved report name. In this case, the files are all saved in whatever location the user designates on the Process (F12) form. File names are formatted in the following way: the list's name followed by an "_" followed by a 3-digit sequence number padded with leading zeros (indicating the order the report falls within the list) and ending with the "name" of the saved report (see the examples below).
MyList_002_INCntGrpSect.pdf
(The 2nd report from "MyList" named "INCntGrpSect")
One difference between processing immediately and using the schedule is that processing immediately produces all of the same prompts and warnings that you would see where you running the reports manually. For example, if a report produces a "large data request" warning, a dialog will appear asking you if you want to continue. Choices to cancel at these prompts usually won't cause the list to stop processing, it will simply move on to the next report.
Reports with no data don't save as an "empty" file. A status dialog is shown when all processing has completed and will indicate the number of reports processed as well as any errors. No data is not necessarily considered an error.