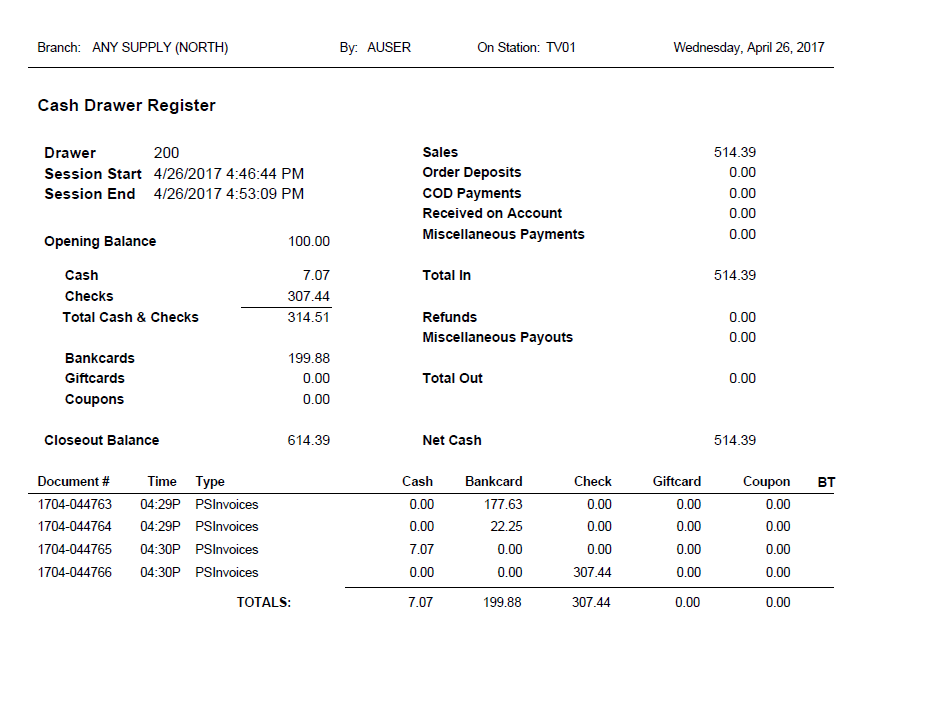Cash Drawer Utility
Use the Cash Drawer utility to reconcile cash receipts with what the software has tallied. It also allows review of prior cash drawer sessions. Most companies reconcile their cash receipts with drawer tallies on a daily basis. This means that they manually total the cash, checks, bank card receipts, coupons, and other types of payments received that business day and then compare it to a report or inquiry screen to see if the amounts match. The end of this process typically results in a bank deposit.
Although, it's a good idea, using the Cash Drawer feature is entirely optional. Cash drawer balances are not tied to any kind of processing. A drawer balance may represent hours, days, months, or years of transactions. The balance is only reset when a user manually closes the drawer or drawers are automatically closed by daily (EOD) processing (this can be enabled using the "Close Cash Drawers @EOD" parameter).
Multiple drawers can be used concurrently, each assigned to different stations and/or users. For these reasons, drawer balances are intended to be used to match to physical cash and checks in the drawer, not daily totals or other types of reporting.
Drawers may be assigned to one or more stations (Main Menu > Maintenance > Database > Devices) or to a user (Main Menu > Maintenance > Database > User ID). Cash drawers must be created before use. This is also done from the Device Maintenance form (for the station) or User ID Maintenance form. User assignment overrides any station assignment that is present. It is a good idea for all stations to be assigned a drawer just in case they may need to process some type of transaction requiring it. A user's drawer will be used from any station that they use (sign-on). In the case of a Network cash drawer, any register assigned to it can/will pop the drawer.
Reviewing Drawer Balances
Two separate panels in the upper area of the form summarizing cash drawer activity by payment method and transaction type.
|
The total on the left provides a listing of the cash drawer balance with totals based on payment methods as well as the drawer's beginning and ending balance. 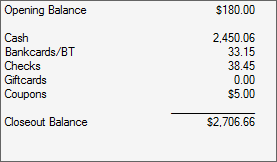
Balance |
The panel on the right lists totals by transaction type without considering the opening balance (cash) kept in the drawer. 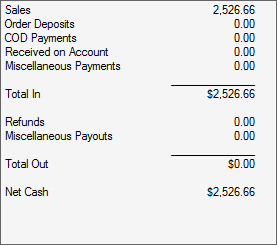
Transaction Type Totals |
The "closeout balance" and "net cash" normally differ by the opening balance assigned to the drawer (if any). The opening balance in the drawer should be the only difference between the two figures.
Reviewing the Register
The Register area of the Cash Drawer Maintenance form details the transactions making up the drawer's balances and can also be used to tally bank card and check totals. The columns are provided for the document (double-click to open), Capital One Trade Credit (formerly BlueTarp) flag, time, document type, cash amount, bankcard or Capital One Trade Credit (formerly BlueTarp) amount, check amount, gift card amount, and coupon amount. The tally check box is provided for marking either checks or bank card transactions to display a running total as items are checked.
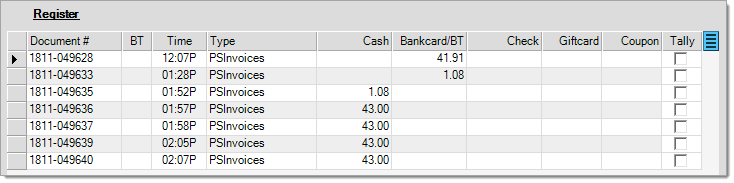
The BT column displays an asterisk (*) if the Bank Card/BT amount includes a Capital One Trade Credit (formerly BlueTarp Financial) amount. It is possible for the figure in this column to include both a bank card and Capital One Trade Credit (formerly BlueTarp Financial) amount if the customer paid using both methods.
Reviewing the Tally (Check Box Column)
There are two tallies that can be done in the register grid: bank card and checks.
First, choose the type of tally from the menu items on the Menu Marker  .
.
After a tally method is selected, the grid will sort by the selected payment method (the selected method will be listed first) and a total counter appears above the data grid.
As you select the Tally check box at the end of the row for the checks or bank card records located in the drawer, the Total increases. After all items have been located, the total should match the drawer balance for either checks or bank cards; otherwise, review the data grid for any missing items.
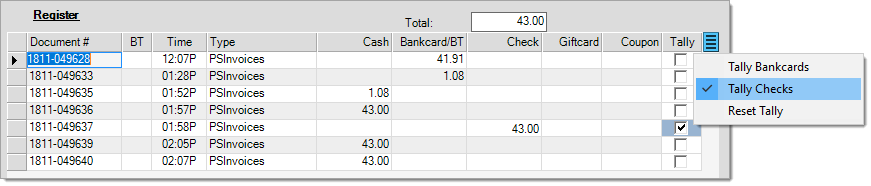
The Cash Drawer Tally function has been expanded over the years to support reporting needed for audits.
Handling the Cash Drawer Tally
The Cash Drawer Tally process saves the count of bills and coins in a cashiers drawer at the end of the shift. This process gives your business a way to look up this information in the future and provide reports for audit purposes. After a cashier closes a cash drawer session, they cannot overwrite or re-save the bill and coin quantity values. This process works for all regional currency denominations.
To perform a cash drawer tally at the end of a shift:
1. From the Main Menu, choose Point of Sale > Utilities > Cash Drawer to display the Cash Drawer Handler.
2. From the Drawer # list, choose your cash drawer.
3. From the Session Activated list, choose the active session for that drawer.
4. Choose Tally (F6) to display the Cash Drawer Tally dialog box.
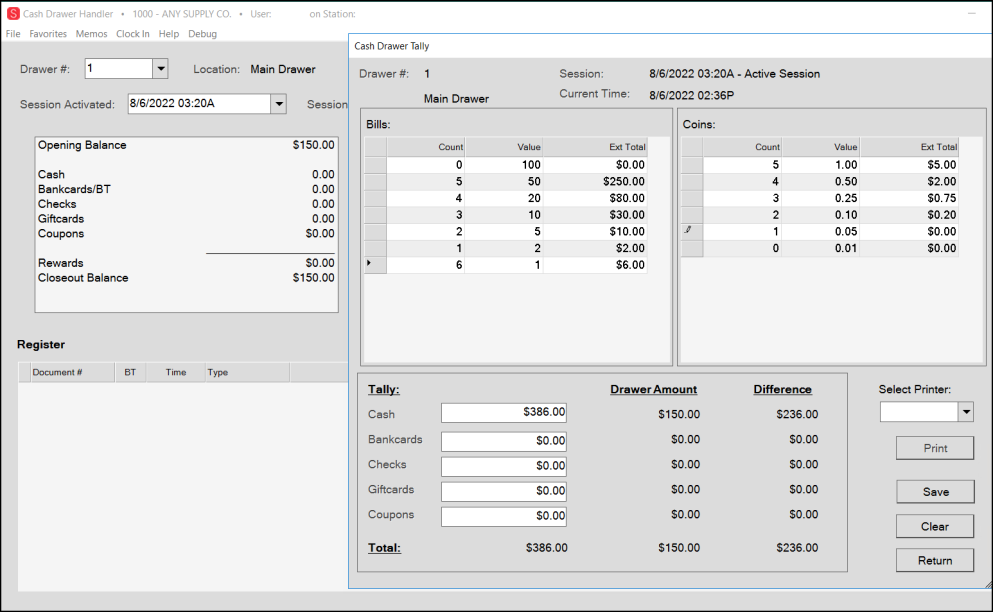
Cash Drawer Tally Box with Cash Drawer Handler Form in the Background
The denominations in the Cash Drawer Tally list reflect the local currency denominations.
5. In the Count column of the Bills and Coins lists, enter the number of bills and coins of each denomination.
The application totals the amounts you enter in the Cash field.
6. When you have completed your entries, click Save.
The message Cash Drawer tally totals updated displays. The Cash Drawer Handler form redisplays.
7. Choose Process (F12) to display the Process Cash Drawer box.
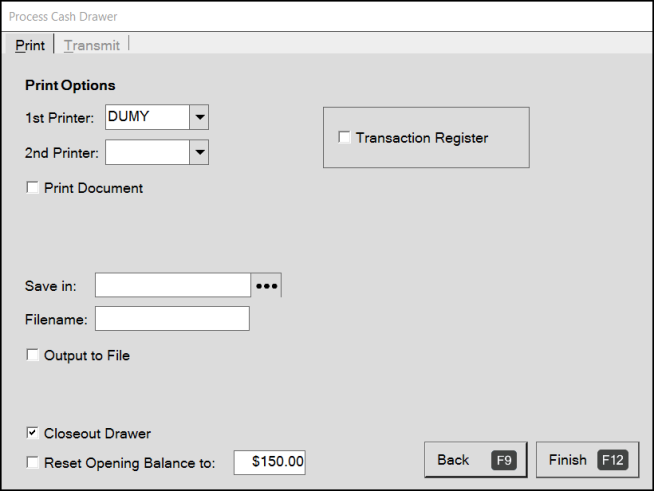
Process Cash Drawer
8. Continue based on management’s requirements:
-
To print the cash drawer report, select the Print Document check box and select the appropriate printer.
-
To save the cash drawer report as a file, select the Output to File check box and enter the filename and folder information to save the document.
9. Select the Closeout Drawer check box to add the tally denominations to the database. (Required)
10. When you have completed these selections choose Finish (F12).
Note: After you select Finish, you cannot make changes to the tally denomination values.
If you choose the same drawer and closed session again, you can still view the session information including the denomination detail, but you cannot make any changes to the entries. If you try to save a new session that does not have any tally information reported for it, a warning message displays.
-
There is no tally information saved for this drawer’s session.
When you print or save the report, the results reflect the cash drawer values you saved:
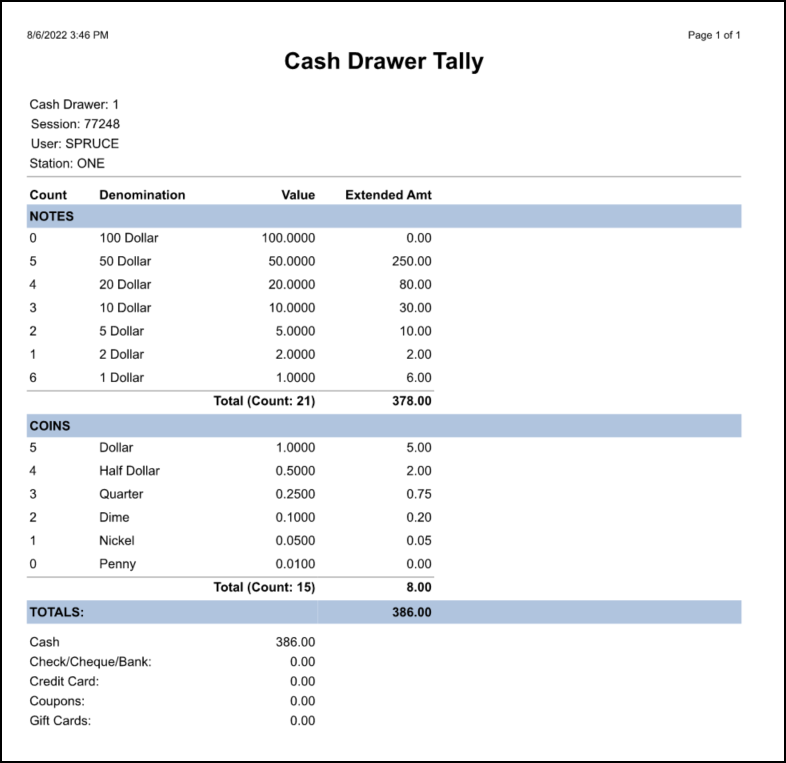
Cash Drawer Tally Report
At the request of a customer, we are updating the cash drawer tally handling when there are no existing tally values. Cashiers can enter and save the Cash Drawer Tally even if the drawer is closed. We also learned that some businesses close cash drawers automatically or before counting, particularly at shift change, and the cashier is not always the person counting the tally. When the Cash Drawer is closed, an authorized user can choose Tally (F6) in the Cash Drawer Handler form to update the cash drawer tally.
Reviewing the Bankcard and Check Tally Information in the Cash Drawer Utility
A Cashier can see a tally of their Cash Drawer amounts by some payment types using the Cash Drawer Utility.
To display cash drawer tally information:
1. From the Main Menu, choose Point of Sale > Utilities > Cash Drawer to display the Cash Drawer Handler form.
2. From the Drawer # list, choose your cash drawer (as assigned in the User ID Maintenance form).
3. From the Session Activated list, choose the session you want to review the tally for.
Note: The current (open) session is at the top.
4. Choose the Menu Marker  to the right of the data grid. Three options display.
to the right of the data grid. Three options display.
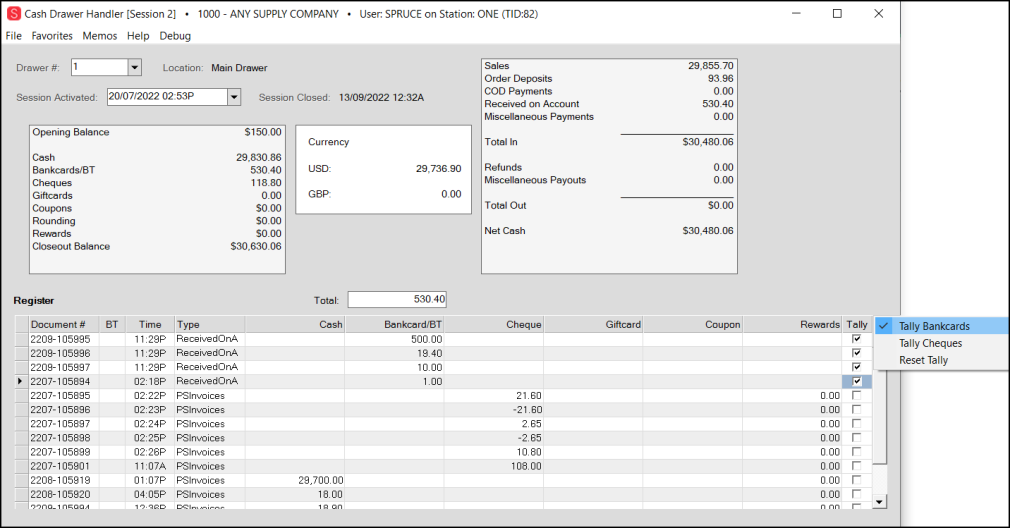
Cash Drawer Handler Form with Tally Menu Options
5. From the list, choose the tally option you want to calculate. The Total box displays.
-
Tally Bankcards allows you to total the bankcard transaction amounts (positive and negative) in the current session
-
Tally Checks (Cheques) allows you to total the check/cheque amounts (positive and negative) in the current session.
6. In the Tally column, choose the check boxes beside the rows you want to total based on the tally type you selected. The Total field updates as you select the amounts for that tally type. You can uncheck a Tally box to recalculate the amount without the selected row value in it.
Note: If you select a row for a different tally type, that amount does not update the Total field.
Processing (F12)
Processing (F12) can be used to clear the cash drawer balances to zero (it is optional to maintain the opening balance amount) and creates a session document which should be printed or saved as a file. The session document may optionally include the register listing (place a check next to "Transaction Register" to print the register along with the balances; otherwise, only balances will be included). Only session documents that "close" a drawer can be re-processed. The report is not saved as a document and cannot be accessed using the document viewer. A separate database is used for retaining information regarding cash drawer processing.
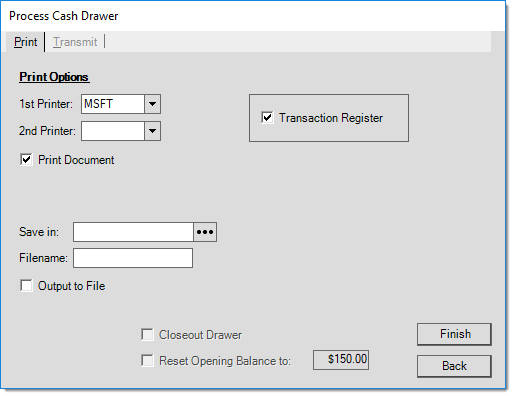
If "closeout drawer" is not checked, a report will print summarizing the activity only. This report is not retained. The drawer will remain open and new activity will still post to the existing drawer balances. The "reset opening drawer balance to" field can be used to retain some cash in the drawer (for providing change, etc.) or to change the opening balance to a different figure.
Printing or Saving a Register Report
The transaction register prints a formatted document, and is now saved as an application document. You can always reselect the drawer session at a later time and print the register as needed.