The tokenized Card On File feature allows customers to “save” credit card information to an account or job record in the application using a token. Tokenization saves important account information but not enough to allow hackers to access the application and steal the information from the customer. This process protects your customers’ confidential bank card information from unauthorized use and protects your business from storing information that could compromise your customers' finances.
You can use the processes described in this topic to add an authorized Card On File to an account, which the customer can use subsequently to pay for transactions (including ecommerce ones) and make account and job payments. There are three methods for adding a Card on File to an Account or Job. You can add a Card On File:
-
Using Point of Sale > Payments > Add Card on File
-
Using other Point of Sale > Payments options, where the customer tenders a bankcard and authorizes the Cashier to save the card used to the Account or Job.
This includes Receive On Account, Order Deposit, Add to Gift Card, and Miscellaneous Payment Options. -
During any Point of Sale transaction where the customer tenders a bankcard (such as Sales, Orders with Deposits) , where the customer authorizes the Cashier to save the card used to the Account or Job record.
Before you get started, make sure your Cashiers and Payment Processing team have the right permissions so they can see and add these tokens.
Setting Card On File Permissions
To set Card On File restrictions for a user account:
1. From the Main Menu, choose Maintenance > Database > User IDs to display the User ID Maintenance form.
2. In the User ID field, choose the ID of the person you want to add or restrict these Card On File permissions for.
3. In the Security Options tab, choose the Application Security Settings ![]() button. The POS Permissions List Code Maintenance list displays.
button. The POS Permissions List Code Maintenance list displays.
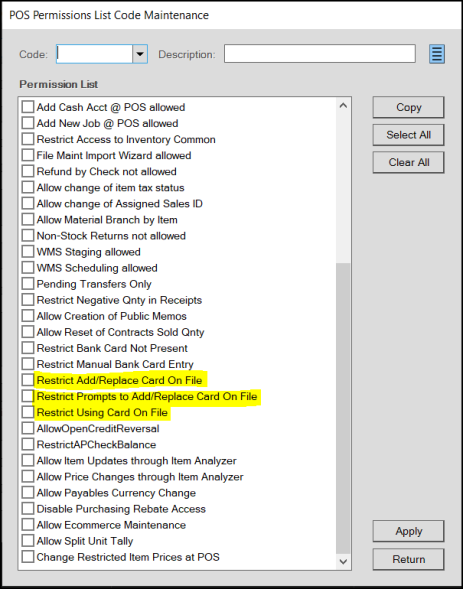
POS Permissions List Code Maintenance Box
4. Choose the following Card On File-related permissions based on the needs of this user:
-
Restrict Add/Replace Card On File
Select this check box to prevent this user from adding or replacing an account’s Card On File setting. -
Restrict Prompts to Add/Replace Card on File
Select this check box to prevent the display of the Add/Replace Card On File prompt. -
Restrict Using Card On File
Select this check box to prevent this user from submitting Card On File payments.
5. When you have completed these settings choose Apply.
6. Choose Process (F12) to save these settings to the User ID account.
Note: This feature is not available for all authorized Point of Sale devices and may not work the same for all devices. In this topic we explain two different approaches used by different devices.
How Permissions Affect what a Team Member Sees at Point of Sale
After you set user permissions, it affects what your team members see when processing Sales, Orders, and Direct Shipment transactions. When these restrictions are turned off and a customer with a Card on File is involved in the transaction, this message displays when they check out:
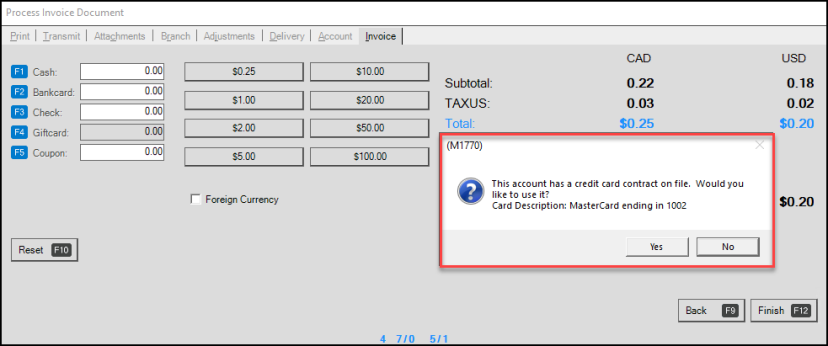
Process Invoice Document > Card On File Message for Cashier with Permissions
Note: This message displays even if the account/job has the card on file, to allow the customer to turn off/remove the Card On File if they choose.
However, when all the Card On File Restrictions are selected, including:

Card On File Restrictions Selected
the user cannot apply the Card On File to the transaction and they cannot add a card on file to an account or job. When these restrictions are enabled, no messages display in Point of Sale transactions. Further, the Add Card on File option does not display on the Accept Payment form for these users.
Adding a Card On File using Point of Sale > Payments
After the account team member has sufficient permissions, you can add Card On File information to an account or job using this process.
Note: This process no longer works for TSYS/Cayan devices.
To add a Card on File to an account or account/job during the Payments process:
1. From the Main Menu, choose Point of Sale > Payments to display the Accept Payment form.
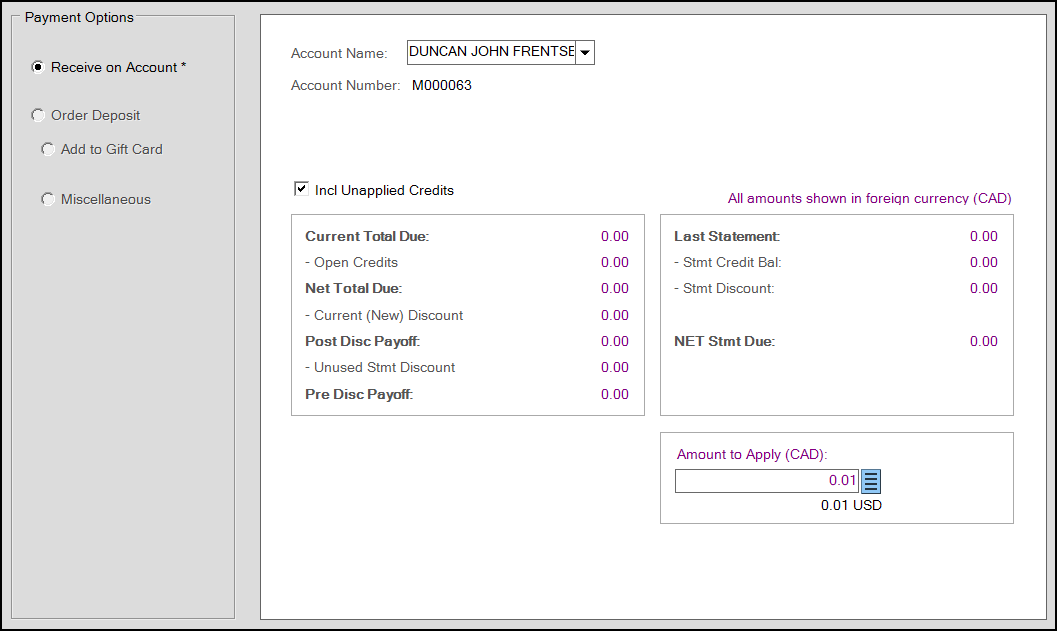
Note: If you are adding a tokenized card to a particular job, select the job from the Job # list as well.
If you do not, the application assumes the selection of Job 0.
4. Choose Process (F12). The Process Payment Document form displays.
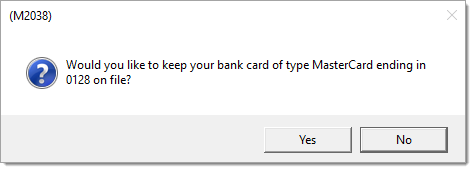
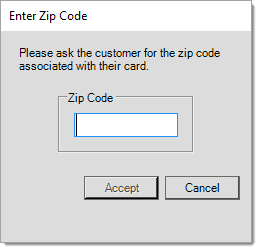
You can confirm that the application added the Card On File to the account or job by looking it up in the Account Maintenance form. (Bankcards on File Settings icon ![]() on the Receivables tab).
on the Receivables tab).
Adding a Card on File to an Account/Job (FiServ Manual Entry Process) UK and Australia
If you use the FiServ plug-in, and you want use the Hosted Payment Page to add a tokenized Card on File, follow this process.
Note: This process is not supported on TSYS/Cayan devices.
To add a tokenized Card on File to an account/job with FiServ plug in:
1. From the Main Menu, choose Point of Sale > Payments > Add Card on File to display the Accept Payment form.
2. From the Account Name field, choose the account and if it appears, choose the job number as well to which the card will be attached.
3. In the Amount field, type in 0.01.
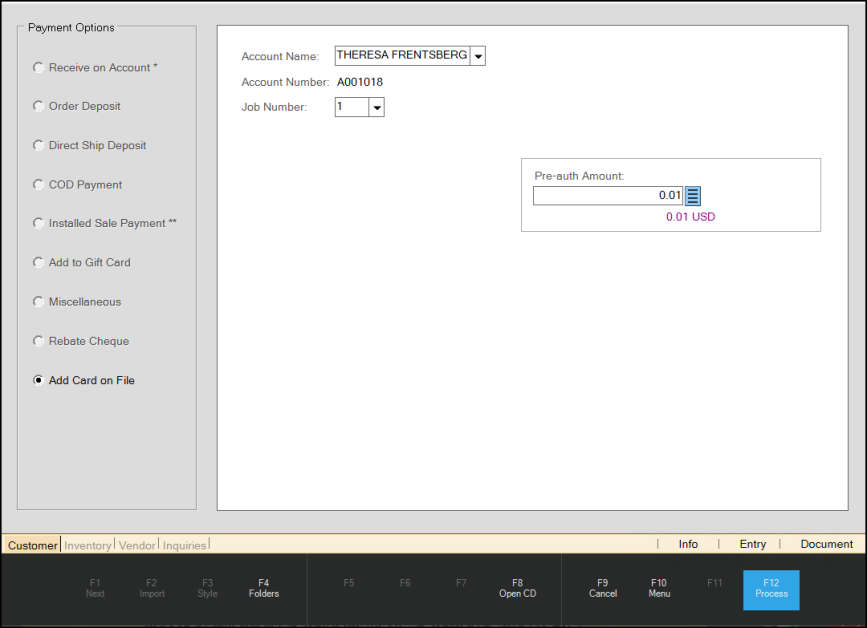
Account Payment > Add Card on File with Entries
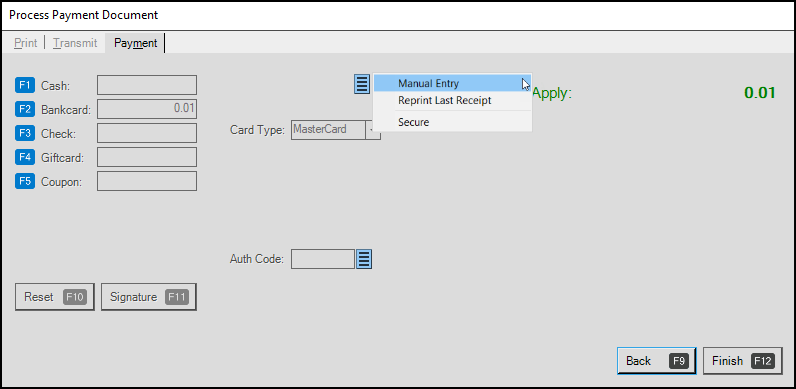
Process Payment Document with .01 Amount Charged
 , and choose Manual Entry.
, and choose Manual Entry.
The application displays the Add Card to File confirmation message.
Checking on the Status of a Card On File Bankcard
To check on the status of the card on file setting for the account / job:
1. From the Main Menu, choose Point of Sale > Database > Account. The Account Maintenance form displays.
2. In the Account field, look up the account you added the card on file for. The account details display.
3. In the Receivables tab, choose the Bankcard(s) on file Settings ![]() button.
button.
The Bank Cards on File box displays.
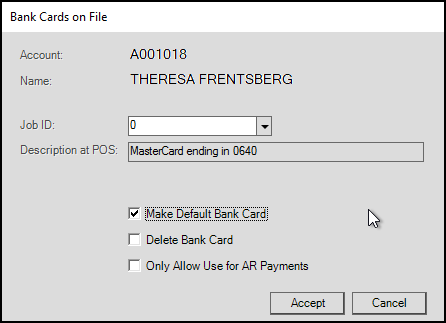
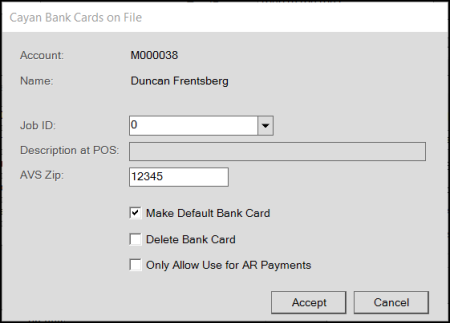
Bank Cards on File
Note: If you select the Only Allow Use for AR Payment option, this card option does not appear during the Point of Sale process and the saved Card On File can only be used for account payments.
Another Note: Some versions of the Bank Cards on File box have an AVS Zip field that stores the postal code associated with the card.
To see the bankcard on file for another job for the same account, select the job from the list and click Accept to update the record.
Deleting a Card On File from an Account/Job
To delete the Card On File for an account/job:
1. From the Main Menu, choose Point of Sale > Database > Account to display the Account Maintenance form.
2. From the Account field, choose the account you want to delete the Card On File from.
3. On the Receivables tab, choose the Bank Cards Settings ![]() icon to display the Bank Cards on File box.
icon to display the Bank Cards on File box.
4. If the Card On File you are deleting is specific to a particular job, choose the Job ID from the list. This step is optional.
5. Select the Delete Bank Card check box.
6. Choose Accept button to update the account.
7. Choose Process (F12) to save the changes to the account.
Replacing a Card On File
When a customer want to replace the current Card On File with a new one, during the manual entry process, you can replace the current Card on File with a new one for an account/job by entering a new card number on the Hosted Payment Page during an account/job transaction. The system displays a confirmation message to ensure that you want to replace the existing card with the new card information:
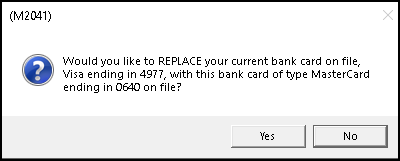
Replace Card on File Prompt
Choose Yes to replace the existing card number for this account/job.
See Also:
Using Card on File in Point of Sale