Using Card on File at Point of Sale
The first time a Cashier uses the manual entry process to make a Card on File payment, the application prompts them to save a token to the database tied to the customer’s account to increase security. That token contains specific card information and can be deleted at any time if the customer decides to remove the card from your files. The process works slightly differently for the FiServ-based Linkly and Clover devices than for the Cayan devices and we will discuss these differences in this section.
Processing Card On File Payments at Point of Sale
After the Card On File has been saved for an account or a job, you can use it to pay balances in Point of Sale transaction or account payments. Card on file can be used for Sales, Orders (full payments, CODs, and deposits), Direct Shipments, and Receive on Account payments.
To use a card on file to pay for a transaction:
1. From the Main Menu, choose Point of Sale > Sales to display the Sale Entry form.
2. Choose the account and the job for the transaction.
3. Enter the materials in the data grid.
4. Choose Process (F12) to process the payment. The Card on File prompt displays.

5. Choose Yes to use the card on file for the transaction.
6. Choose Bankcard (F2). Follow the device prompts.
Note: If you are processing the payment using the FiServ plug-in, see the alternate process below.
7. Choose Finish (F12) to process the payment.
Processing Card on File Payments at Point of Sale (FiServ Manual Entry Process)
When the parameter and device settings are complete, you can process payments using the Hosted Payment Page. These transactions are processed locally using a remote client plug-in to ensure better security for you and your customers. You can process manual entry payments for Sales, Orders, Direct Shipments, and Return transactions.
To process a transaction using the FiServ manual entry payment process:
1. From the Main Menu, choose Point of Sale > Sales to display the Sales Entry form.
2. From the Name field, choose the account you are processing the payment for.
3. In the data grid, enter the materials as you normally would.
4. Choose Process (F12) to display the Process Invoice Document.
5. Choose Bankcard (F2) to display the Menu Marker  .
.
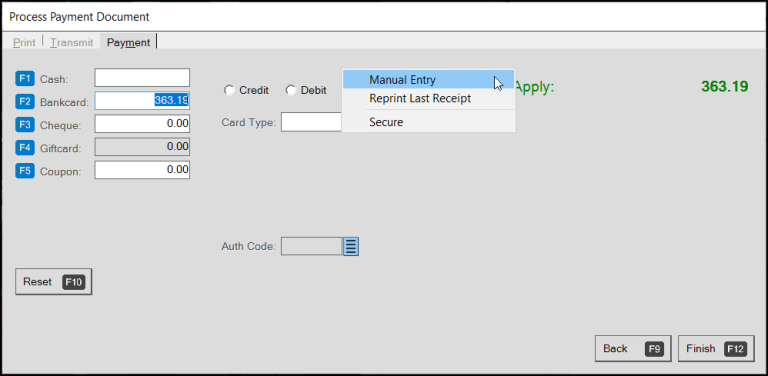
Process Payment Document > Menu Marker with Manual Entry Selected
6. Click the Menu Marker  and from the list, choose Manual Entry.
and from the list, choose Manual Entry.
7. Choose Finish (F12). The Hosted Payment Page displays.
8. Enter the customer’s bankcard information and choose Continue.
The AVS Information prompt displays.
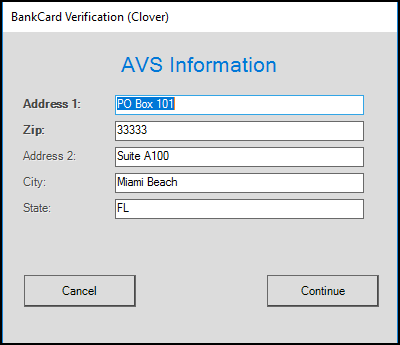
AVS Information - Bank Card Verification > Customer Account Address Entered
The application prefills the address fields from the account or account/job record.
9. Review or update the address information as directed by the customer.
10. Choose Continue.
The application sends the information to FiServ for processing. Shortly, the application either displays a confirmation message or a mismatch message. Typically, the payment is approved.
11. Choose Accept. A prompt displays asking if you want to keep the Card On File connected to the customer account.
12. Choose one of the following based on the customer's direction:
-
Choose Yes to save the card on file.
-
Choose No to pay for this account payment only.
13. When you have completed your entries, choose Continue to complete the payment process.
Processing Returns for Tokenized Card on File Transactions
As customers do, you may have to process returns to the tokenized Card on File. There is a very specific protocol for processing returns or voids on Card On File transactions:
-
To refund a transaction that occurs the same day, process a return in the Point of Sale system, and the system cancels the transaction. Typically, the device credits the transaction amount back to the Card On File. This is the process you follow if you choose the wrong card for a transaction or the customer returns the materials the same day.
-
To refund a transaction after the close of the business day, use this two-step process:
-
Perform an invoice reversal (to handle the transaction in the application), and
-
Void the transaction on the Net1/TSYS (or device-based) Portal (to return the amount to the Card On File).
-
There’s a bit of complexity here. When you perform an invoice reversal for a Card on File transaction, the application handles this process as if you are reversing a check. When you void the transaction on the device-based Net1/TSYS Portal, this process removes the transaction from the customer’s card and credits the amount back.
Note: Depending on how you map your journal entries, you may want to check the mapped accounts. This review is critical if you map credit card payments and checks to different accounts. You can also run a payment reversal using a check or cash if you map these payments to the same account; and if you use the same debit adjustments for credit cards and checks.
See Also:
Adding a Card On File