Zip Code Maintenance
Use the Zip Code Maintenance form to review and update the Zip or Postal Codes database that supports the application and ecommerce transactions. After the zip/postal codes are defined, the application uses them to complete forms involving address fields so that when you enter a zip/postal code in most places in the application, the city and state/province entries update to match the code entered here. You can also use this table to set the selling and materials branch for these Zip/postal code entries during Point of Sale transactions but only if a delivery is designated. In addition, you can assign a tax location to these zip/postal codes. When the tax code is assigned here, the application will apply the tax code listed unless the job's default tax location is not taxable (zero tax rate) or a the account has a tax exempt ID applied to the Point of Sale transaction in the Process (F12) form.
Begin by choosing a state or territory code from the State list. The grid will populate with the selected state or province list of zip codes if any have been previously entered or loaded.
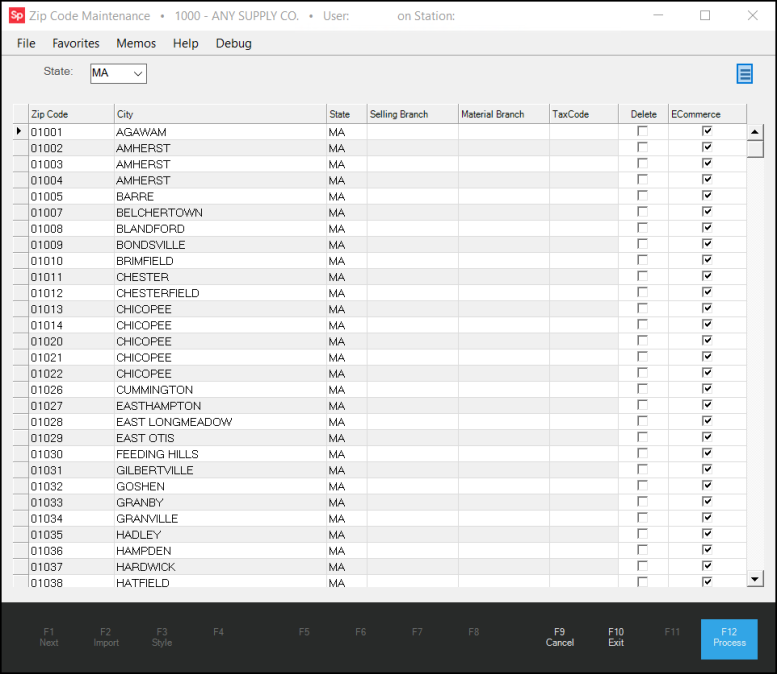
You can use the ECommerce check box to indicate the postal codes that your business expects to provide ecommerce delivery service to. This setting is passed to the ecommerce transaction with the zip/postal code data during the online order process when deliveries are part of the order.
You can enable or disable the ECommerce check box for all codes in the list using the Menu Marker  settings ECommerce - Select All or ECommerce - Clear All options.
settings ECommerce - Select All or ECommerce - Clear All options.
For Spruce eCommerce orders, when your business selects the Verify delivery postal code check box in the Ecommerce parameters, and the ECommerce check box in this table, when the Spruce eCommerce order matches a zip/postal code found in this table, it will use the assigned tax code to calculate taxes for the order and/or the delivery. If the ECommerce check box is not enabled for the customer's zip/postal code, Spruce eCommerce uses the tax settings of the customer's account or job. If the customer does not have an account or job setting, Spruce eCommerce uses the Branch tax code for the sales and delivery tax calculations.
If no postal or zip codes are listed when a particular state or province is entered, users can add them manually.
In either case, to require specific delivery locations based on zip code, use the selling and material branch columns to designate the location that will delivery to that zip code. When a delivery address's zip code is designated on a transaction and is mapped to specific branches, the sales and materials branch designated for the zip code will be CHANGED automatically. In some cases, this may prevent a user from completing a transaction if they don't have permission to the branch that the zip code is linked with.
Choose Process (F12) to save changes to zip codes, tax, ecommerce, and branch settings.
 Settings for Canada
Settings for Canada
Canadian settings are only available when the system parameter designates that the application is being used in Canada.
When system parameters have Canada enabled, this database option is referred to as "Postal Codes," not zip codes. Additionally, the form labels are changed slightly to replace the word "State" with "Province."
Adding and Loading Zip/Postal Code Data
You can add new data to the Zip Code/Postal code database by typing the information in the data grid and selecting Process (F12).
Or you can load Zip or postal code mapping from a comma-delimited file (.CSV extension) located on the Shared application server (where the SQL Server database is located). The load process requires a specific file format to ensure successful processing. The format of the file is as follows:
zipcode,city,statecode
Menu marker access may be limited by your user security.
To load a file with new postal code data in this format:
1. Save the file you want to upload to the Shared folder on the server.
2. From the Main Menu, choose Maintenance > Database > Zip Codes. The Zip Code Maintenance form displays.
3. Click the Menu Marker  and choose the Pre-Load Postal Codes from the list.
and choose the Pre-Load Postal Codes from the list.
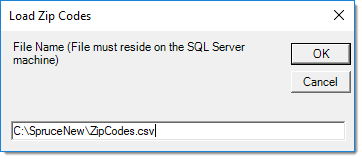
4. In the text field, enter the path of the file you saved and click OK.
The postal codes in the file populate the data grid.
5. Choose Process (F12) to save the new postal codes to the database.
For U.S.-based companies, a complete Zip Code file is available from the U.S.P.S. (United States Postal Service) website. In most cases, it's probably just as easy to manually enter the number of postal codes that your business commonly handles rather than to load a complete file.