Task Scheduler
You can use the Task Scheduler to schedule and look up checklists and reports. To access the Task Scheduler, from the Main Menu, choose Maintenance > Task Scheduler.
The Task Scheduler feature provides a visual reference for any checklists and reports scheduled for each day. You must have system administrator permissions (set in Maintenance > Database > User IDs) to change these schedule times. Although these system administrator users can add new items and change the times of previously scheduled ones, they may not remove a scheduled item. You can use the Calendar to update future events or to view the status of past activities.
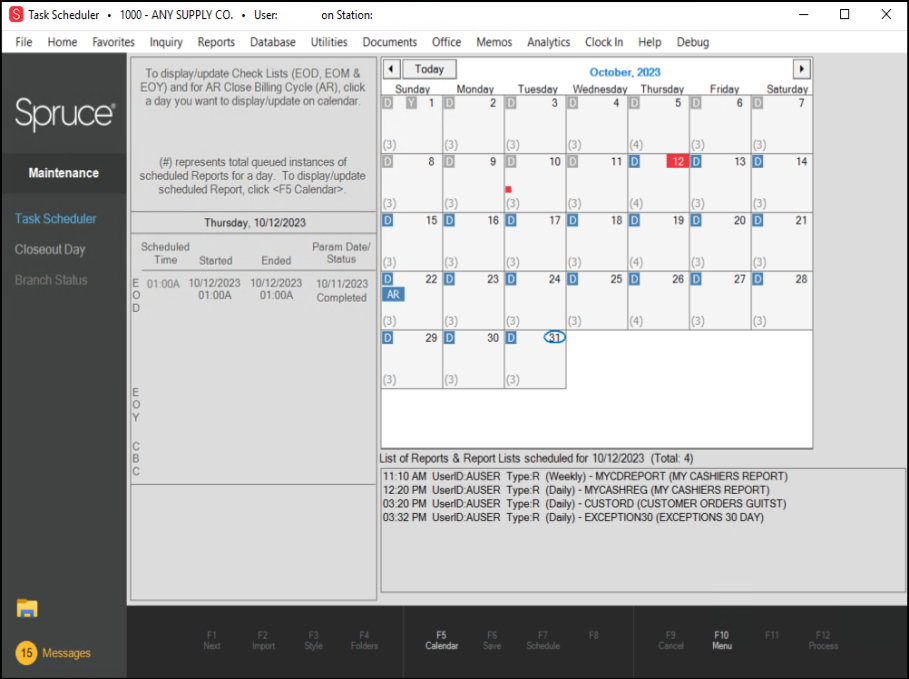
Understanding the Task Scheduler Calendar Elements
For each date the calendar lists, several graphical elements are used:
-
The date highlighted in red indicates the current date as in the 12 shown in the next figure.
-
The selected date (for which the detail displays) is highlighted in blue (as shown on the 1st in the next figure.
Note: When you select the current date, the date displays in red .
. -
A red dot on a calendar day (as shown on the 10th in the Calendar below) indicates an error occurred.
-
A number in parentheses (3) indicates the number of scheduled events (reports or checklists).
-
D indicates Daily Processing
-
AR indicates the Accounts Receivable billing date.
-
Below the Calendar is a list of the events (reports or the status of any checklist processes that are (or were) scheduled) for the selected date.
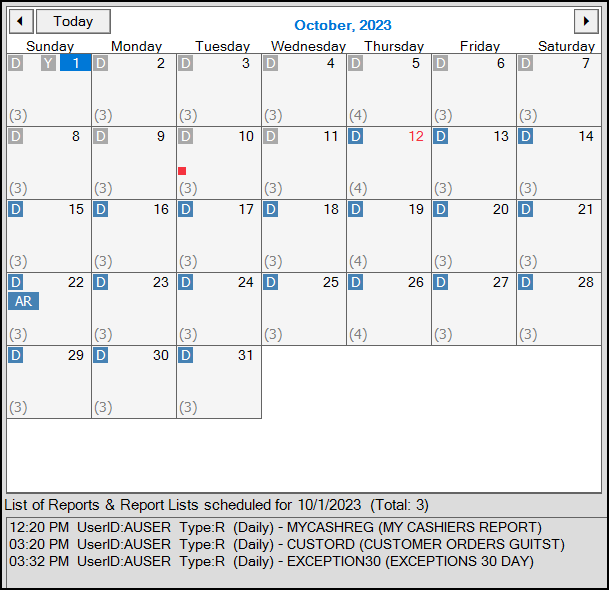
When moving the mouse over a date, you will notice that a blue or red oval appears around the day number. Clicking on the date selects that day for display and a blue block will appear around the day's number.
Reviewing Calendar Details
To review the details of a particular calendar date, choose the Calendar (F5) function key. The Calendar details for the current month display.
To restrict the list to the events scheduled by a specific person, choose the person's User ID from the UserID list.
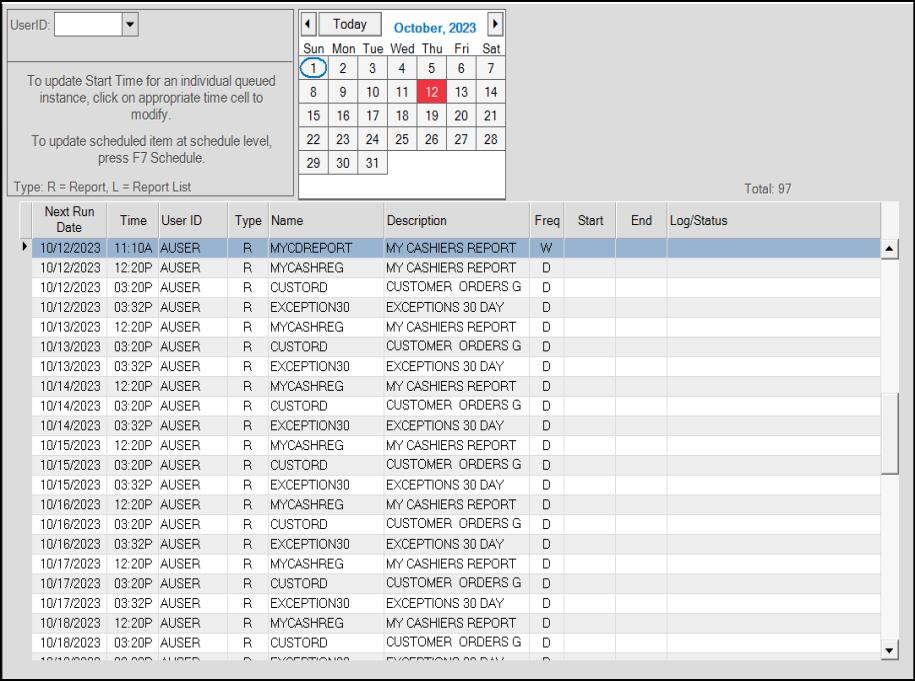
The Calendar shows a more detailed breakdown of processing for the selected month. You can scroll through this list to find particular report or event that you want to change the scheduled date or time of. Again, you have to have the administrative permissions to make these changes.
To learn more about scheduling a report, see Scheduling a Report.
To modify the scheduled time for an entry in the list, click the Time column for that entry for that item and enter the new time.
To cancel a scheduled report, click the Time column for that entry and hit the Backspace key to clear the time.
When you make changes to these entries, choose the Save (F5) function key to save the changes.
Choose Calendar (F5) again to return to the original calendar format.
Changing a Scheduled Event
Use the Schedule (F7) function key to update a previously scheduled checklist or report. Most scheduled checklists repeat on a regular basis. Changes made to schedules using this function affect all future occurrences unless the schedule timing is "once." If users have selected a date with a single checklist such as End of Day processing (D), it is assumed that this is the scheduled item being modified. When more than one checklist is scheduled, use the radio buttons to select one before choosing the Schedule (F7) function.
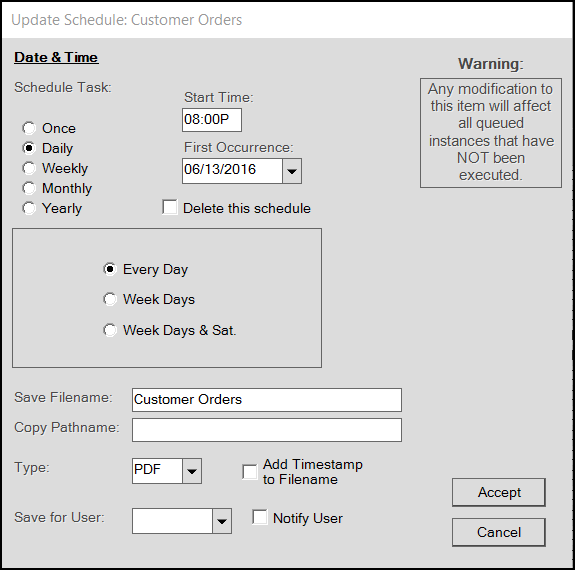
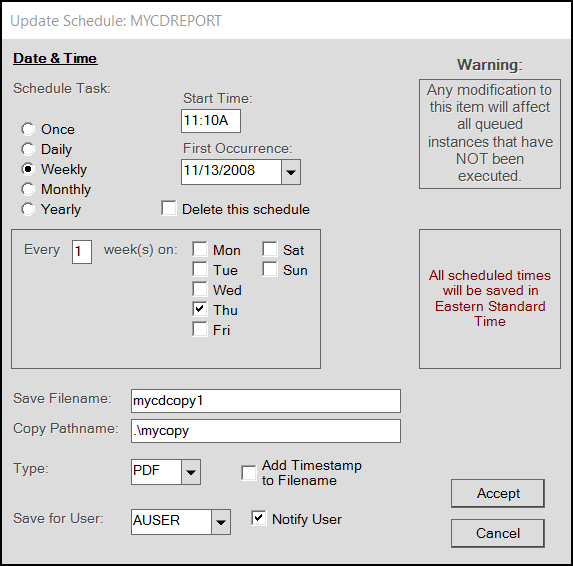
Times & Process Dates
With both the AR and EOD automated procedures, the time of processing determines the date used for document creation and any other processing done. If these procedures are scheduled between midnight and 5:00 AM, the date used will be the prior day. The default time for AR (receivable billing) is 12:30 AM and the EOD (end of day) is 1:00 AM, so both normally use the prior day's date. If the schedule is modified and the default times are changed to be between 5:00 AM and midnight, the date used changes to the current date. It's important to be aware of this when making changes to either the AR or EOD procedure schedule.
|
Please Note As of 12.10, we no longer permit changes to the month-end (billing) and End-of-Day checklists. These need to be run in a particular order and with regard to business activity. There have been cases where the checklist times were changed improperly in the past. Only Support personnel can modify the times on pre-production systems and only in certain cases. |