RepeatRewards
RepeatRewards® offers web-based rewards programs that you can integrate with your
Setting up RepeatRewards
Before you can begin using RepeatRewards, complete the following tasks:
-
Enroll in the RepeatRewards program.
Call 1-866-877-2737 or visit the RepeatRewards website to schedule a consultation. They will provide you with member ID cards you can use to enroll your customers in the programs. -
Ask your Implementation Specialist or Support team member to set the RepeatRewards parameter.
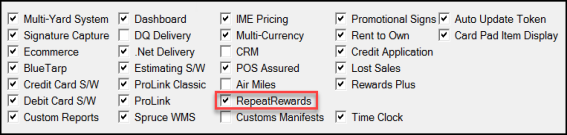
-
Complete your RepeatRewards Branch settings.
-
Complete your RepeatRewards Item setup.
-
Enroll accounts in the RepeatRewards program.
Setting up a Branch to Support RepeatRewards
After you enroll in the RepeatRewards and have received your account information, you can set up the branch options in the application. These steps must be completed for each branch that will accept RepeatRewards gift/loyalty cards.
To turn RepeatRewards on at the branch level:
1. From the Main Menu, choose Maintenance > Database > Branches. The Branch Setup form displays.
2. From the Branch ID list choose the Branch ID to display the Branch-specific settings.
3. Click the Loyalty tab and select the RepeatRewards tab.
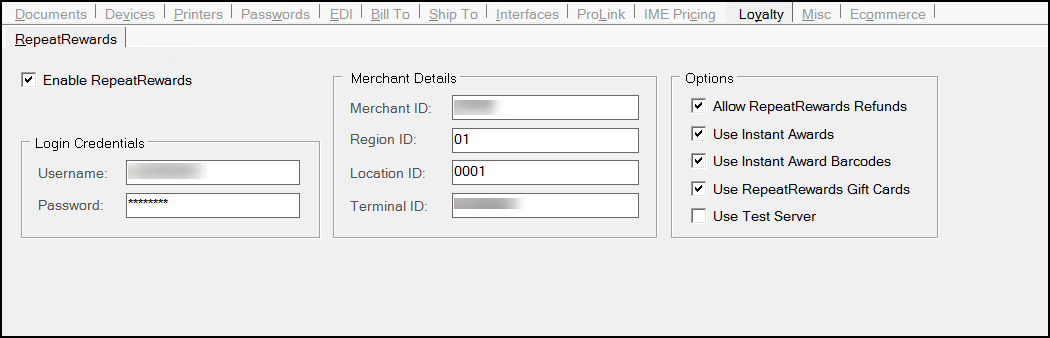
4. Using the information provided by the RepeatRewards program, complete the Login Credentials and the Merchant Details entries.
5. In the Options list, check the RepeatRewards features you want to use in this branch.
-
Allow RepeatRewards Refunds
Select this check box to enable refunds for RepeatRewards coupons. -
Use Instant Awards
Select this check box to enable instant RepeatRewards credits when the customer has accumulated the required points. This setting also enables printing of this reward. -
Use Instant Award Barcode
Select this check box to print a barcode on the customer's Instant Award receipt so the Cashier can scan it and provide the reward. -
Use RepeatRewards Gift Cards
Select this check box to enable the use of RepeatRewards gift cards. -
Use Test Server
Select this check box when you are training staff or troubleshooting RepeatRewards issues. Contact RepeatRewards when this option is enabled.
6. When you have completed your settings, choose Process (F12) to save them.
7. Complete these steps for each branch that will accept these rewards.
Setting up the RepeatRewards Items
To use Gift Cards, certificates, and promotions, you need to create specific RepeatRewards items, including a Certificate, a Gift Card, and a Promotion, in Item Maintenance.
Each of these items requires a specific item type, so these instructions are slightly different based on the type of reward item you are creating. You only need to create reward types that you intend to support. You may want to create specific group/section entries for RepeatRewards if you want to track them separately. See this topic for instructions.
To set up the RepeatRewards items:
1. From the Main Menu, choose Inventory > Database > Item. The Item Maintenance form displays.
2. In the Item field, type the ID you want to use for the RepeatRewards item you are creating. For example, RRCERT, RRGIFT, and RRPROMO.
3. From the Group/Section list, choose the group and section you want to use to track this type of rewards activity. This might include a Gift Card or Promotion, etc.
4. In the Description section enter a description for this item that makes its purpose clear.
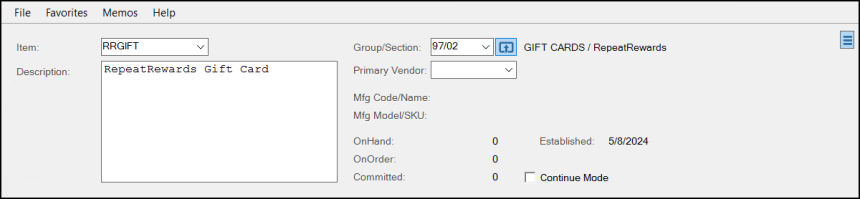
5. In the Common > Measures tab click the Item Type list and choose the appropriate item type for your new item. RepeatRewards-specific Item Types include:
RepeatRewards Gift Card, RepeatRewards Promotion, and RepeatRewards Certificate.
6. In the Measures box, choose EA for each measurement type.
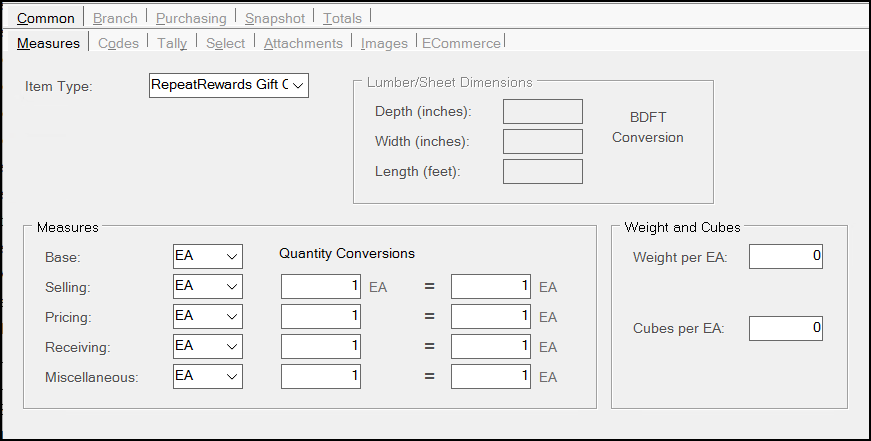
7. When you have completed these entries, choose Process (F12).
8. Repeat these steps for each RepeatRewards type you will offer, selecting the appropriate item type for each.
Enrolling Accounts in the RepeatRewards Program
You can enroll accounts in the RepeatRewards program in their account record (Account Maintenance) or from Point of Sale when they check out.
Enrolling in RepeatRewards from Account Maintenance
These instructions assume that the RepeatRewards parameter has been enabled and that you have set up the branch and item records needed for this process to work. You can take the member number from the next available RepeatRewards card in your store.
To enroll an account into the RepeatRewards Program from Account Maintenance:
1. From the Main Menu, choose Point of Sale > Database > Account. The Account Maintenance form displays.
2. From the Account list, choose the account you want to add the RepeatRewards benefits to.
3. Choose the Loyalty tab and then the RepeatRewards tab to display the Member Number field.
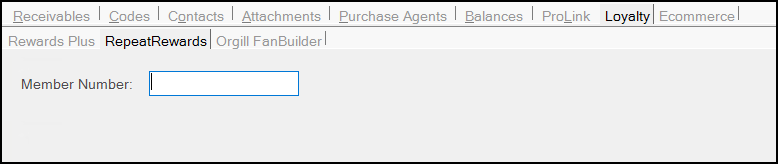
4. In the Member Number field, enter the member ID from the next available card in your store.
5. If the customer wants to make the card available to more than one employee, select the Contacts tab and enter contact information. Then click Save (F6).
▪Birthday - Optional field. Enter contact's birthday.
▪Contact Opt-in: Contacts may choose whether to receive communications regarding the RepeatRewards program via phone, mobile, or email.
6. To save the changes, click Process (F12).
Enrolling in RepeatRewards from Sale Entry
These instructions assume that the RepeatRewards parameter has been enabled and that you have set up the branch and item records needed for this process to work. You can take the member number from the next available RepeatRewards card in your store. If you have more than one loyalty program available at your store, the Loyalty Program Selection list displays when you select <Ctrl R>.
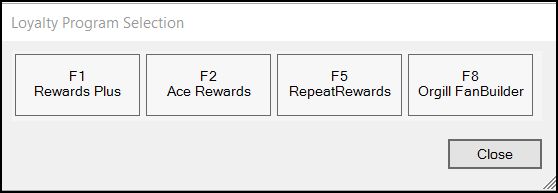
To enroll a customer in the RepeatRewards program from Sale Entry:
1. From the Main Menu, choose Point of Sale > Sales. The Sale Entry form displays.
2. Choose <Ctrl -R> to display the RepeatRewards box.
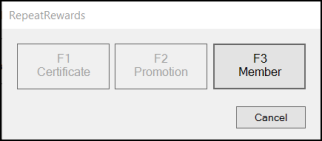
3. Click or choose Member (F3) to display the RepeatRewards Membership box.
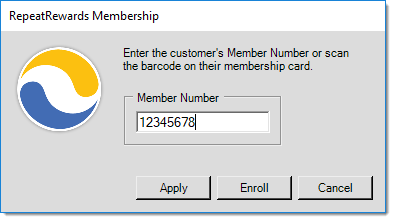
4. You can either scan the rewards or manually enter the Member ID number in the Member Number field and click Enroll. The Rewards Membership dialog box displays.
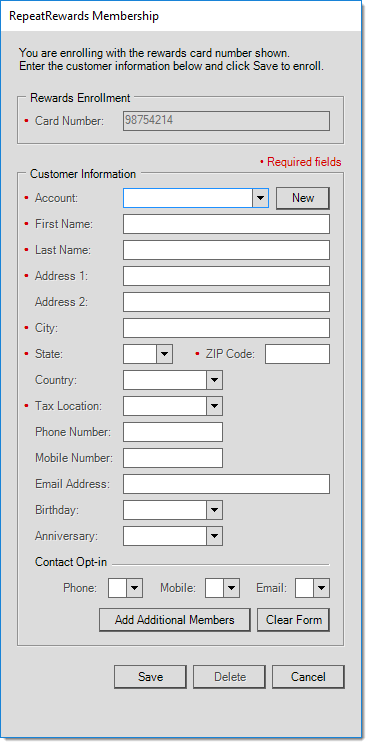
5. There are two ways to complete these fields, depending on who is enrolling in the program.
-
If someone with an established account is enrolling, choose the account from the Account list. The location and other fields update with the account record information.
-
If someone with a cash account is enrolling, enter the information in the require fields with an asterisk manually. You can also click the New button if you want to enter a new account for this customer. The application will generate a new account number.
Note: A customer can choose to opt-in to receive account updates to their phone, mobile, and/or email.
6. To add additional members to this Repeat Rewards account, click the Additional Members button. New fields display so you can enter the information for the additional member. Click Add to save this record and click the Back to Enrollment button to the RepeatRewards Membership dialog window.
7. Click Save to complete the enrollment.
Using RepeatRewards at Point of Sale
During a Sales transaction, Cashiers can display the RepeatRewards box by pressing CTRL-R. If a customer's Reward ID is associated to their account, scanning their rewards card will select their account automatically. Transactions are sent to RepeatRewards after the transaction is tendered.
1. After pressing CTRL-R, select F3-Member from the RepeatRewards dialog.
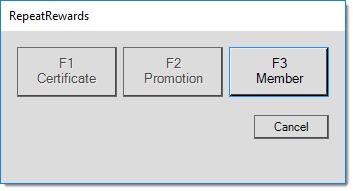
2. Enter the Member ID# and click OK.
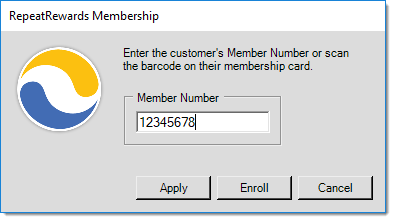
3. The RepeatRewards account information can be found on the Loyalty tab.
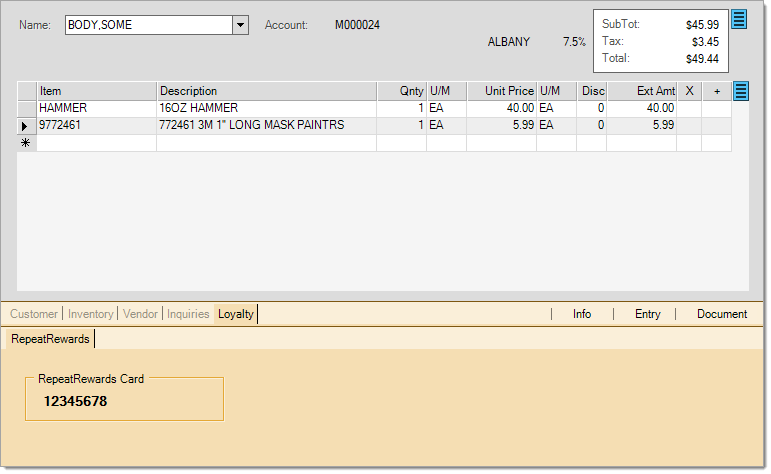
Using RepeatRewards Gift Cards
RepeatRewards allows you to produce gift cards that your customers can use as payments for transactions.
Setting Up the Gift Card Feature
1. The Gift Cards option must be turned on in Database > Branches > Repeat Rewards tab. Once the desired settings have been selected, click F12 to process.
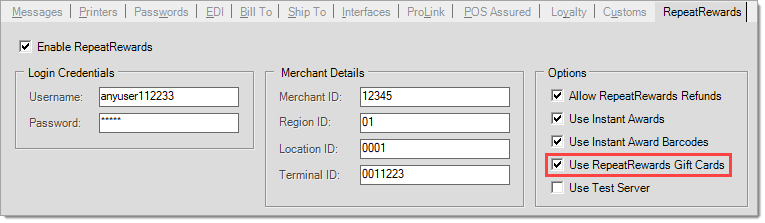
2. Go to Database > Parameters, and select the Software tab. In the Credit Card Processing section, ensure that the Repeat Rewards card name is "enabled". Click F12 to process.
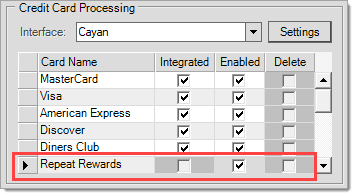
Activating Gift Cards
1. Point of Sale > Sales. Select an account and enter the product code for the gift card. In our example we will use RR GIFT CARD. Enter the amount to be added to the gift card.
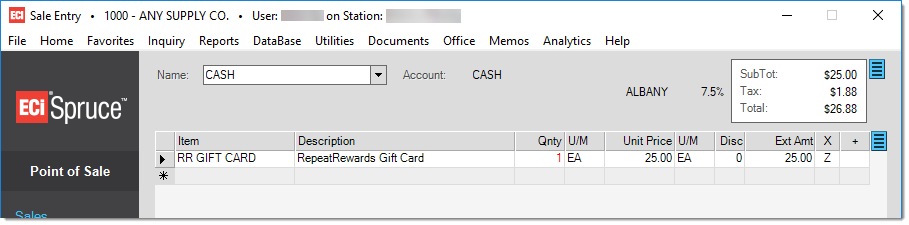
2. Press F12 to process, the Process Invoice Document dialog window will appear. Select the payment method and press Finish.
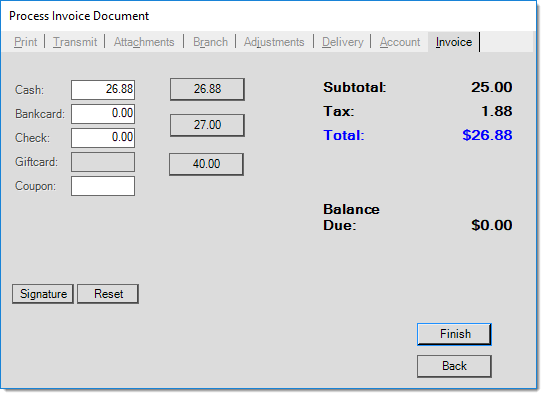
3. A "$xx.xx RepeatRewards Gift Card" dialog window will pop-up. Scan or enter the Gift Card Number and press "Activate". The gift card is activated. The transaction will not finalize until the gift card is activated.
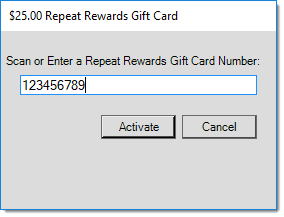
Completing Transactions with a RepeatRewards Gift Card
1. Add items to an order in POS.
2. Press F12 to process.
3. On the Invoice tab, click in the Bankcard field and select RepeatRewards from the "Type" drop-down list. Click on Finish.
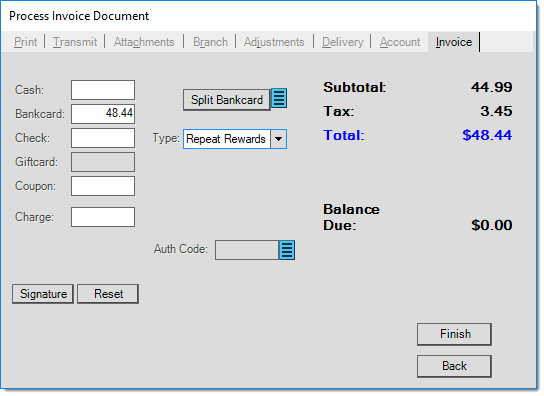
4. Scan or enter a RepeatRewards gift card number, and press Process.
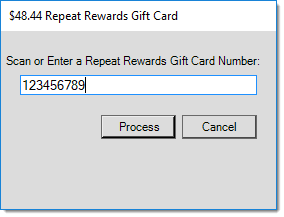
Checking a Gift Card's Balance
1. From Point of Sale, press F12 Process.
2. On the Invoice tab, click in the Bankcard field, and select RepeatRewards from the Type drop-down list.
3. Click on the menu marker ![]() next to Split Bankcard and select Check Balance.
next to Split Bankcard and select Check Balance.
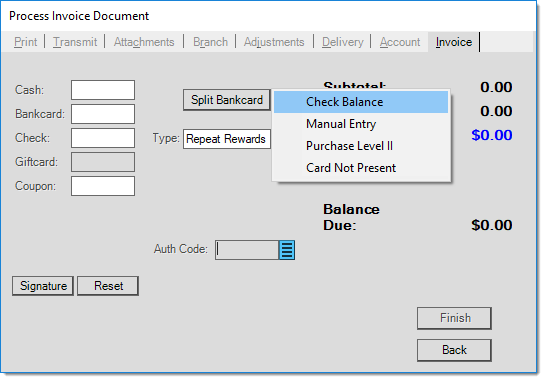
4. Type or scan the gift card number, and press Get Balance. Press OK to close to screen.
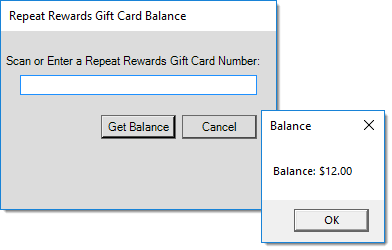
Voiding Gift Card Transactions
In order to void a transaction where a gift card was used as payment, follow the steps below.
1. Navigate to Point of Sale > Utilities > Invoice Reversal.
2. Select the invoice to void from the Invoice # field, and press F12 Process.
Completing Returns with Gift Cards
1. In POS, enter the item(s) to be returned in the grid.
2. Click on F12 Process.
3. On the Invoice tab of the Process Invoice Document dialog box, click in the Bankcard field. Select "RepeatRewards" as the card type and enter the Refund amount. Press Finish.
Redeeming Rewards
If Instant Rewards is enabled, a rewards certificate will print after the transaction receipt if the customer has accumulated enough points. To use this feature, Instant Awards and Instant Award Barcode must be turned on at the Branch level (see Setting Preferences).
1. From Point of Sale, press CTRL-R. Select Certificate or press F1. Or, you may alternately type in the RepeatRewards certificate item type in the data grid and press enter, this will bring up the dialog number shown in Step 2.
2. In the RepeatRewards dialog window, enter or scan the certificate number.
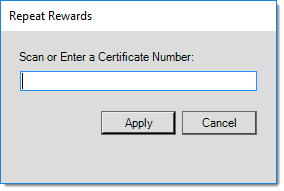
3. Click Apply. The certificate is added to the transaction. Continue adding items to the transaction if needed.
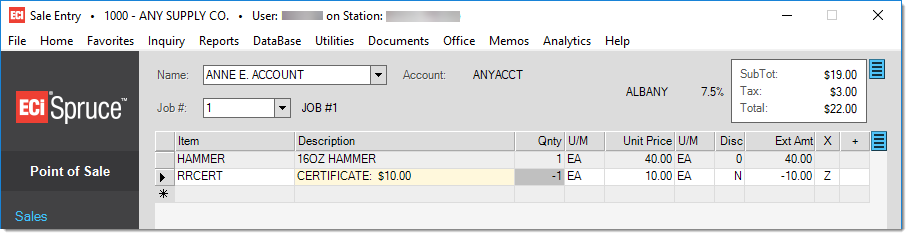
4. If you have not already done so, add a rewards customer to the transaction by pressing CTRL-R and selecting Member or pressing F3. A RepeatRewards account must be selected to complete the transaction.
5. Press F12 Process to complete the transaction.
Using RepeatRewards Promotions
Promotions may run on certain items for loyalty customers. Promotions must be added using a promotion code. Promotion codes can be used multiple times.
1. From the Point of Sale data grid, press CTRL-R. Select Promotion or press F2. Or, you may alternately type in the RepeatRewards promotion item type in the data grid and press enter, this will bring up the dialog number shown in Step 2.
2. In the RepeatRewards, enter or scan the promotion number.
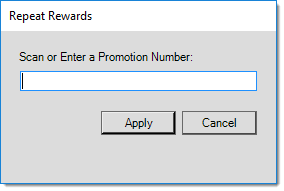
3. Click Apply. The promotion is added to the transaction. Continue adding items to the transaction if needed.
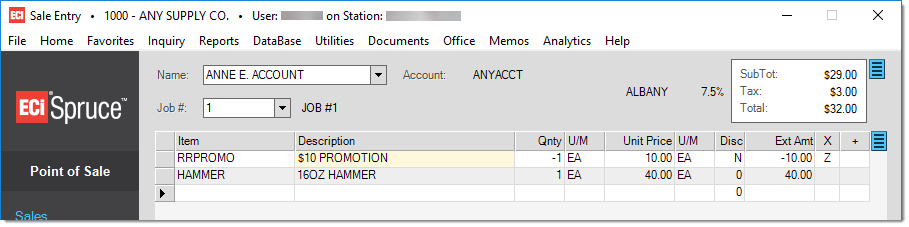
4. If you have not already done so, add a rewards customer to the transaction by pressing CTRL-R and selecting Member or pressing F3. A RepeatRewards account must be selected to complete the transaction.
5. Press F12 Process to complete the transaction.