F12 - Process
This function completes a transaction, updates data, or performs an action. What the term "process" means varies a bit based upon where the function is being used. For example, in Point of Sale, Orders, choosing the Process (F12) function opens a processing form that is used to complete or save the customer order. In Account Maintenance, the Process (F12) function allows you to save changes to an existing customer or add a new account. In Reports, the Process (F12) function is used when printing or saving a report as a Windows file, but is not used for previewing or saving report settings. On Utility forms, the Process (F12) may be used to initiate some action such as posting inventory counts.
Processing from Utility Forms
Choosing the Process (F12) function in a utility-type form (Accounts, Jobs, Items, etc.) does not usually open a "Process" form like you'd see in a transaction such as those found in Point of Sale, for example. In certain cases, you may be asked to choose a branch (if your company has more than one location) or provide other information; however, processing may also just display a message such as "Database Updated" or something similar.
Processing from Transactions
When the Process (F12) function is selected from most transactions, a "process" form (window) opens with options specific to completing the activity. In other words, the process form changes somewhat based on whether a sale, quote, order, inventory receipt, etc. is being processed. Process forms include various folders relevant to the application. The default folder tab displayed will vary based upon a user's prior selections as well as their current location in the form or grid. An attempt has been made to display the folder tab most relevant at the time.
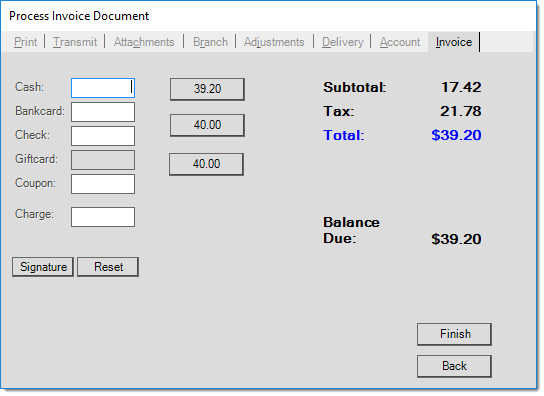
At any time, a user can return to the transaction and make changes by clicking on the Back button (ALT-B is the keyboard shortcut). Once all required entry is complete, click on the Finish button (ALT-F).
Navigating a Process Form
Process forms fully support both keyboard and mouse use. Use the TAB key to move through all inputs on the active form tab. When processing payment methods, the up and down arrow keys can be used to move directly to the next payment option without having to "tab" through the additional inputs for the types. As always, the mouse can be used to access or select any options on the form.
To view other folders within the process form, click on the tab or use the ALT key shortcuts to move from-folder to-folder. Navigating within a folder can be done with the mouse. Keyboard navigation uses the TAB key or arrow keys for movement through the inputs. Radio buttons ![]() and check boxes
and check boxes ![]() can be selected (or cleared) by pressing the space bar (when the active field).
can be selected (or cleared) by pressing the space bar (when the active field).
In the majority of cases, there is more detailed and specific documentation regarding each "process" form.