EOY 1099
1099-NEC Update for Tax Year 2024
The Internal Revenue Service has modified the End of Year 1099-NEC form to change how the calendar submission year is entered, so we have modified our form to match. This change gives your business a way to generate this form using the End of Year form utility (Payables > Utilities > EOY 1099-NEC) easily.
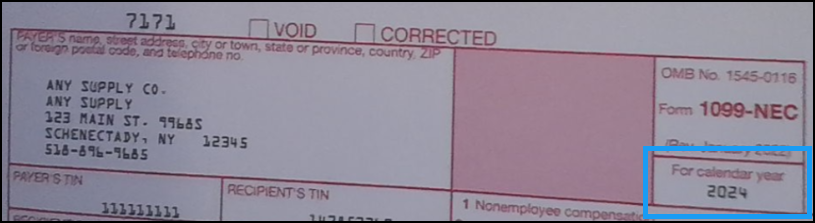
1099-NEC Update for Tax Year 2023
Both the IRS and ECI continue to support the current FIRE (“Filing Information Returns Electronically”) portal for submitting your 2023 1099-NEC tax returns. The IRS has also announced support for a new portal, IRIS, short for “Information Returns Intake System”, which will replace the FIRE portal. We are assessing this new portal for potential future electronic file submission compatibility, but currently, we recommend that you continue to rely on the real-world-tested FIRE portal for tax-year 2023 tax submissions.
Updating the 1099-NEC Form using Spruce Data
The IRS created the 1099-NEC form in 2020 and updated it in 2021 to report non-employee compensation, previously reported on the 1099-MISC form. The IRS has separated reporting for non-employee compensation. Please note that 1099-MISC reporting is no longer supported either electronically or on forms through the application and has been entirely replaced by the 1099-NEC form. Also, resubmission of 1099s prior to tax year 2020 is no longer supported due to the IRS changes introducing form 1099-NEC as outlined in IRS Publication 1220.
For some vendors, 1099-NEC forms may need to be filed with the federal government. The 1099-NEC form is used for reporting non-employee compensation specifically. This utility may be used for both printing 1099-NEC data on pre-preprinted forms (laser only) or for creating a file for electronic submission to the IRS (http://fire.irs.gov).
There are many other types of 1099 reporting and forms. This utility can only be used to print or create a file for the 1099-NEC version and only should be used to reports payments for vendors fitting the category of non-employee compensation. Any other 1099 form types or categories of the 1099-NEC, must be completed and filed manually. Please contact a tax professional or the IRS (Internal Revenue Service) for further information about 1099 reporting (https://www.irs.gov/forms-pubs/about-form-1099-nec).
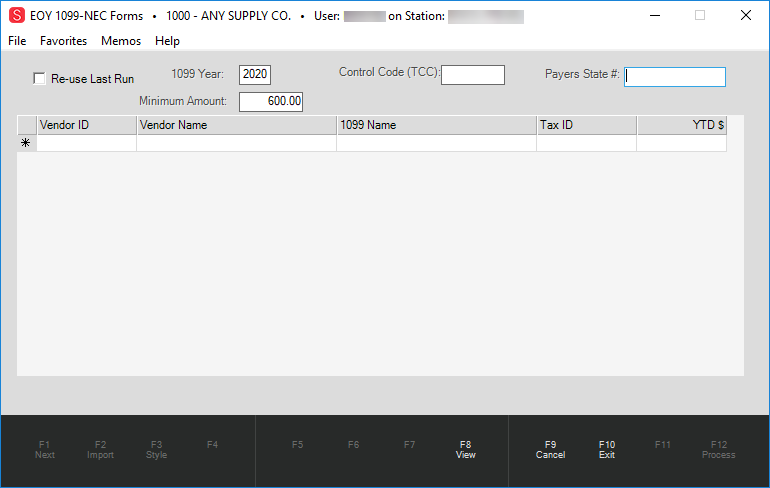
How are vendors designated for 1099-NEC processing?
When using the View (F8) function for automated selection, a vendor is considered for 1099-NEC processing only when the vendor has been set up with a 9-digit federal Tax ID and with a 1099 Name in the Vendor database. Users are responsible for making sure this information is accurate and entered whenever appropriate.
There are rules about which vendors are to be reported on the 1099-NEC forms (as well as the other types). Please check with the IRS or a tax consultant / professional if you have questions. Another criterion for selection is the vendor's direct payments / purchases figure which is compared to the Minimum Amount entered in the Utility form. If the payments to the vendor are higher than the minimum amount set, the 1099 vendor will be selected in the grid.
The minimum amount can change from year to year and may need to be modified. It is your responsibility to change the minimum if needed.
Use the View (F8) function to select vendors matching the reporting criteria automatically. You can also add vendors to the grid manually instead or in addition to using automated selection process. When you add vendors to the 1099 data grid manually, the application does not require the same criteria, such as having the required tax ID, 1099 name, and the minimum amount. You must verify this information on your own.
Creating the 1099-NEC Form Content using Spruce Data
The purpose of this process is to collect the data required for the 1099-NEC filing from the application so you can submit it to the IRS FIRE portal for processing. You can collect information electronically and add records manually, if needed.
Spruce does NOT send (transmit) ANY data to the IRS. Any file you create must be submitted using the web site: https://fire.irs.gov.
Companies who want to file electronically must create an account on the FIRE web site and also obtain a TCC (Transmitter Control Code) from the IRS by filing form 4419 (http://www.irs.gov/pub/irs-pdf/f4419.pdf).
To create the IRS 1099-NEC file to send to the IRS:
1. From the Main Menu, choose Payables > Utilities > EOY 1099-NEC. The EOY 1099-NEC Forms form displays.
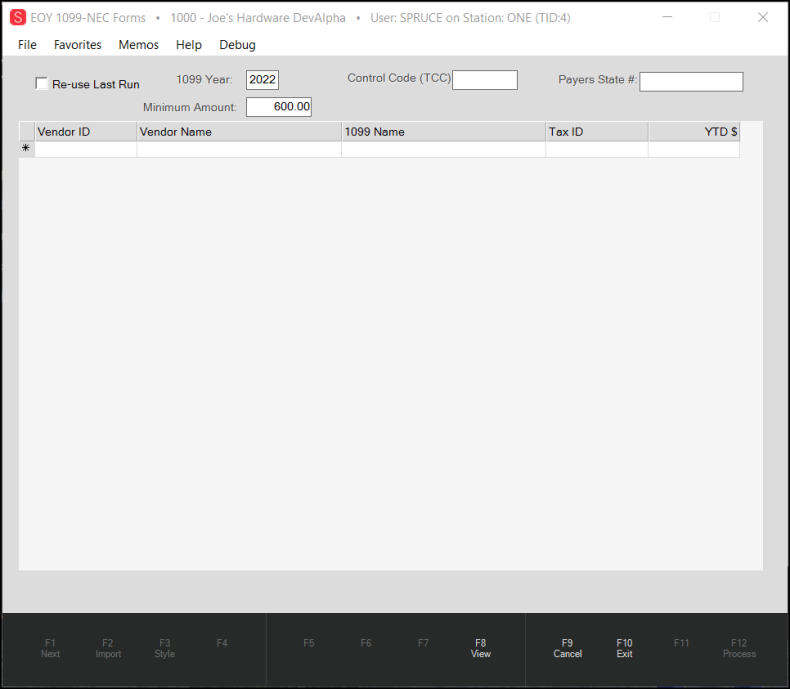
2. Complete the fields in this form as follows:
Note: There are three (3) fields required for processing in the main form. Additional information may be required on the process form when printing or filing electronically.
-
1099 Year
This is the filing year for the 1099-NEC reporting being processed. Only the current and prior year are accepted as valid for reporting purposes. This entry is required.
Usually, 1099 reporting is not processed until after the end of the tax year and is being done, therefore, for the prior year. If today was January 25, 2021, we would enter 2020 as the tax year, not 2021, for example. The current year is allowed so that users may get an estimate for 1099-NEC reporting or for submitting test files prior to the actual submission. The relationship between the year selected and current date can change which dollar amounts are compared and used when using the View (F8) function for automated selection.
For example, if you enter the current year, the application uses the vendor's year-to-date figures for payments and purchases. WHen you choose a prior year, the application uses the vendor's prior year figures instead.Note: The layout of the 1099-NEC form changed in 2021. You must enter the correct year in this field to ensure the system completes (and prints or generates the electronic form) in the correct format. The new layout saves paper by including three records per page rather than the two-form format used in 2020.
-
Control Code (TCC)
The control code is your company's Transmitter Control Code (TCC) and is used for electronic submission only. This five-digit number is assigned by the IRS, but must be requested. Filers may request an ID by submitting form 4419 if they don't already have one. If you are printing only and not filing electronically, enter any five-digit number. This entry is required.
-
Payers State #
If your state tax ID is not the same as your federal tax ID, and is required, enter the state number in the area provided. This entry is not required.
-
Minimum Amount
The minimum amount for 1099-NEC for the purpose of non-employee compensation is currently $600 (for the tax reporting year 2020). This amount is subject to change and it is the filer's responsibility to verify that the proper minimum is used for 1099 reporting. This entry is required. -
Re-use Last Run
Select this check box to re-run the last 1099-NEC process using the same data. When you select this option, the application displays the previous settings so you can review them before processing. This check box is not required. -
Tax ID (Federal)
This text-area is only displayed if the Payables parameter, "Multiple 1099 by Tax ID," has been enabled (checked). This would be used when branch locations have different federal tax IDs. In this case, the listing of vendors and amounts will be limited to payments for the branch or branches assigned to the tax ID shown (or entered) in the text area. Vendors may receive more than one 1099-NEC in this case (from different branches).
3. Choose View (F8) to display the vendor records that match this criteria.
4. If you want to enter vendor data manually, use the fields below:
-
Vendor ID
This column is used for display and manual entry of vendors for 1099-NEC reporting.
-
Vendor Name
This column displays the name your company uses for the vendor. This is included for reference but not used on the form or in electronic files. -
1099 Name
This is the name that will be used on the 1099-NEC form or electronic file for the vendor being reported. This may be specified in the Vendor Maintenance database form. -
Tax ID (TIN)
This is the 9-digit federal taxpayer ID or TIN (Taxpayer Id Number). Invalid, improper, or absent tax IDs can cause the IRS to reject 1099 forms and data. This ID may be specified for a vendor in the Vendor Maintenance database form. -
YTD $
The YTD $ figure in the grid defaults to the vendor's direct paid purchases for the selected year. Vendor inquiry only displays the direct purchase total which includes unpaid items. To verify the paid figure, users can use the Billing Inquiry and specify a particular 1099 vendor, or test 1099-NEC reporting only be done. A warning appears if a user runs 1099's for the current year, but if you are processing for test purposes, you can ignore the warning.
5. Review the vendor data carefully and consider adding any other information that is required.
6. When the data in the fields you are displaying is the data you want to submit, choose Process (F12). The Process 1099 Documents form displays.
Before printing or processing an IRS file, make sure the 1099's issuer information (ALT-I) is complete and correct. The issuer information displayed in the form defaults to use information located in the Branch database under Maintenance; however, some information must be entered each time 1099's are printed or filed electronically (such as the contact name).
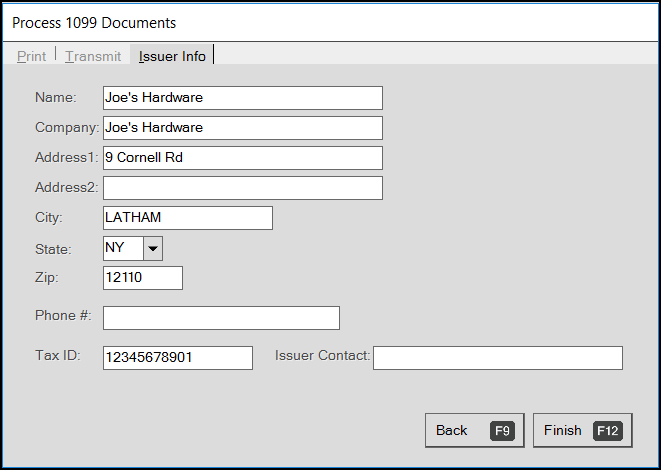
Next, go to the Print (ALT-P) tab and select the appropriate Print or File options. Note: the Transmit tab is not used for electronic submission.
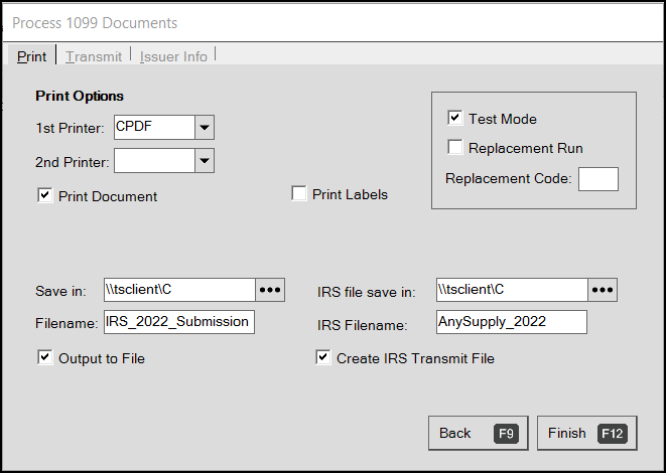
Note: The Transmit tab allows you to send the saved file to someone but not to the IRS. You must use the FIRE website to complete this process.
7. Consider the following testing steps:
Note: This is not required but we recommend it.
-
If you are creating an IRS file for transmission, it's a good idea to send the IRS a test file during their testing period (check the https://fire.irs.gov website for dates). This can help identify problems with tax ID's, file format, etc. By sending a test file, you can avoid having the file rejected and having to send a replacement to the IRS. When you have completed this process and review and the data is ready to go, consider the following printing and output options.
8. Consider the type of information you are processing and select from the options accordingly.
-
If you are creating a test tile, choose the Test Mode check box. Leave this box unchecked if you are not.
-
If you are creating a replacement file for a previously submitted EOY form, choose the Replacement Run check box and enter the replacement code in the Replacement Code field.
-
If neither of these conditions are true, go to the next step.
9. Consider the following processing and output options (select as many as apply to your needs):
Note: It's important to point out that there is a difference between the Output to File and Create IRS Transmit File selections on the Process 1099 Documents form. The standard "Output to File" function does not create a file that can be transmitted to the IRS! It is just a standard substitute for regular printing and generates the print output of the collected data (text-only). If you are planning to submit the file electronically, you can select the Create IRS Transmit File only.
-
To print the data you have collected, choose the Print Document check box and specify the printers you want the application to use to print to in the 1st Printer and 2nd Printer lists.
-
To save the data you have collected to a spreadsheet, choose the Output to File check box and select the folder to save the file to in the Save In field (use the Ellipsis
 button to select the path). Enter the name of the file in the Filename field.
button to select the path). Enter the name of the file in the Filename field. -
To produce the IRS file and save it locally, select the Create IRS Transmit File check box and select the folder to save the file in the IRS File save in field. Enter the name of the file in the IRS Filename field.
10. When you are ready to generate the file using all of the settings above, choose Finish (F12).
One important final note on electronic submission: the software does NOT send (transmit) ANY data to the IRS. Any file you create must be submitted using the web site: https://fire.irs.gov. Companies who want to file electronically must create an account on the FIRE web site and also obtain a TCC (Transmitter Control Code) from the IRS by filing form 4419 (http://www.irs.gov/pub/irs-pdf/f4419.pdf).