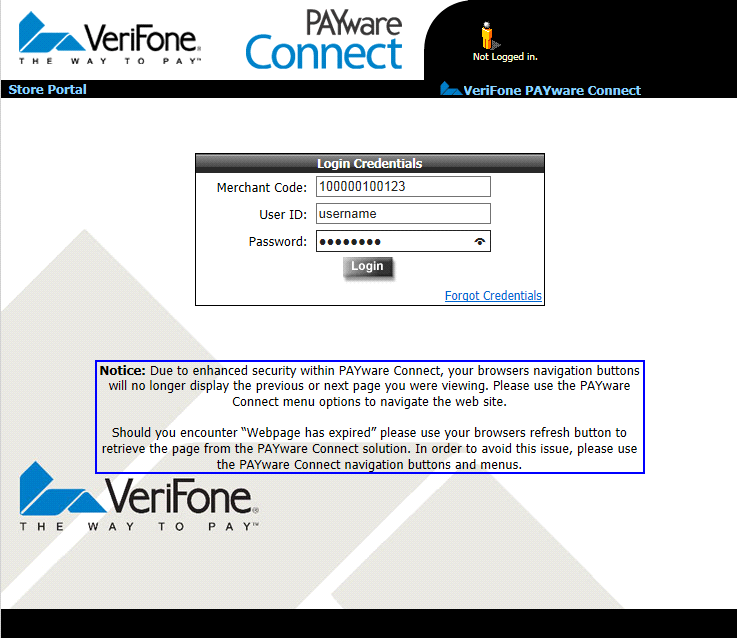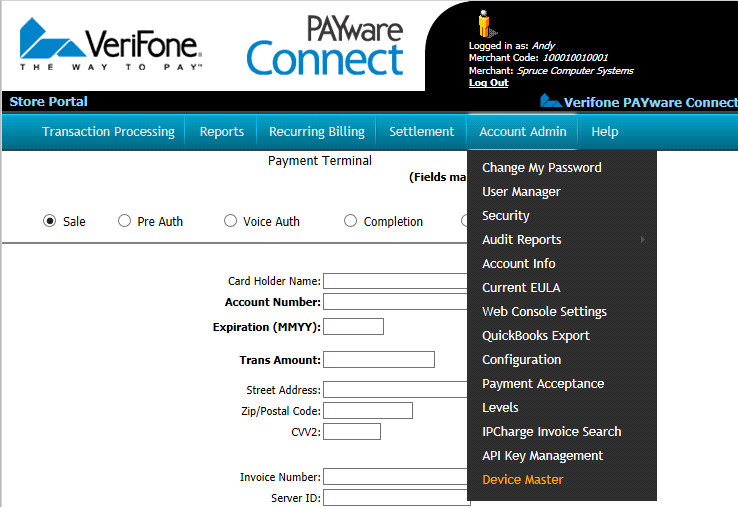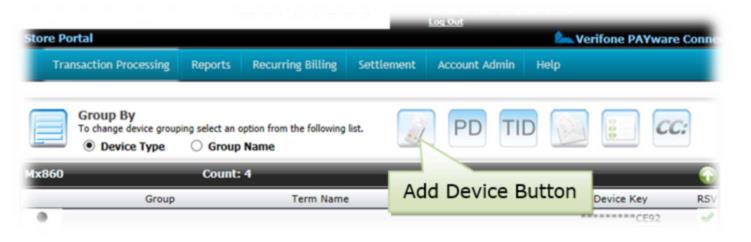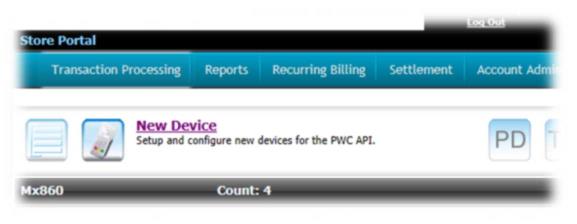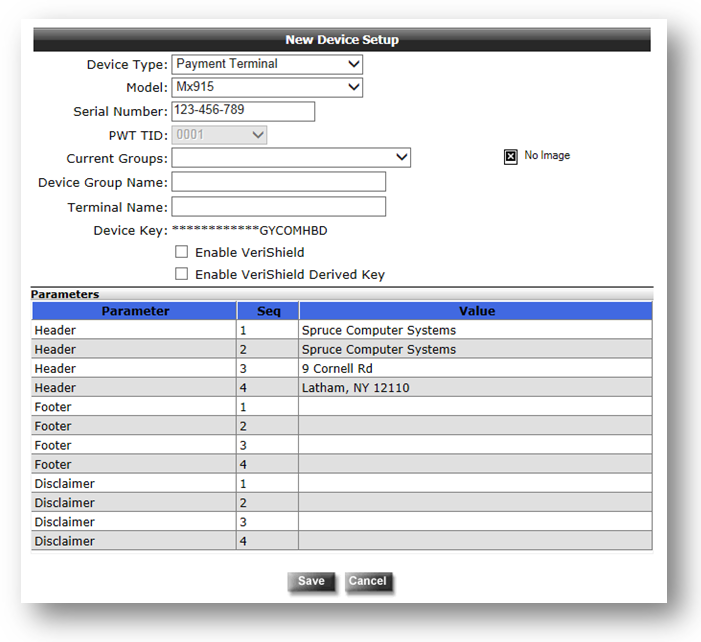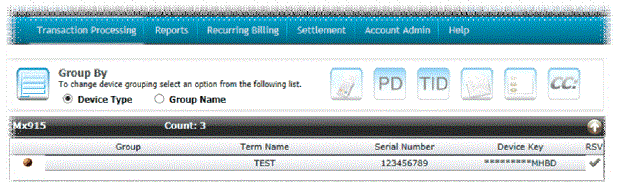Device Key Authentication
We suggest enabling Device Key (Level) Authentication prior to using VeriFone SIM version 2_0_4_7 or later. To do this, a number of steps are involved. Here is the information you will need for each pad device:
•The Serial Number and Model of the VeriFone pad.
•A device name to use (station name, etc.).
•Your merchant code, user name, and password for the PAYware Connect portal (website). Note: Each branch has its own account.
•The ability to access the Devices Maintenance form in the software (located on the Maintenance area’s Database menu).
Important! If your company has multiple branches, it’s important to realize that device keys are linked to a specific merchant. Each branch location is a different PAYware merchant. This means that once device key authentication is enabled, card transactions done using the pad will only update the merchant they were set up under even if the Point of Sale user changes branches.
Once you have this information and are ready to proceed, the first step involves adding the devices (pads) through the portal (website). If your VeriFone PAYware Connect was purchased through the NMA (National Merchants Alliance), which should be the case in most instances, the link below should provide access to the console.
https://ipcharge.com/nma/MC/
Enter your merchant ID, user ID (name), and password as requested to login. Passwords expire on a regular basis, so don’t be surprised if you are asked to reset your password regularly. Also, you should use a recent version of Internet Explorer (IE) with compatibility mode enabled if your IE version is version 11 or higher.
|
|
Once you have successfully logged into the PAYware Connect portal, you should see a tabbed menu. Choose “Account Admin” and “Device Master” from the drop down menu.
|
|
Next, choose the “Add Device” button. Any existing devices configured with Device Key Authorization will be listed by device type (model).
|
|
Clicking the button displays a “New Device” link. Click this link.
|
|
The “New Device Setup” form should be displayed.
|
|
On this form, do the following:
•Change “Device Type” to “Payment Terminal.”
•Choose the “Model” that matches the pad (we only support certain “MX” models).
•Enter the serial number of the pad. This is usually a 9-digit number found on a barcoded label on the bottom of the pad with the text “S/N” prior to the number.
•Give the terminal a name (Terminal Name) that is unique (might be the station name, etc.).
•For now, clear (uncheck) the check box next to the “Enable VeriShield” option.
•Choose “Save” (button near the bottom of the form).
After saving the device, the “Device Master” page is redisplayed and the pad you added should now be listed with any other pads you have configured. Initially, the new device will display a “red” button icon to the left. This indicates that the pad’s key has not been validated yet. This is done later from the software.
|
|
Repeat the procedure for each pad you need to configure.
Once all the pads have been added, the remaining steps are done from the software. These steps must be repeated at each station assigned to the pads in question.
•Sign into the software from the station (and branch) assigned to the pad with a user account that has permission to access the Device Maintenance form.
•From the Main Menu, choose the Maintenance area. Next, select “Devices” from the Database menu.
•Enter the station ID for your current station.
•Click the “settings” button next to the Signature Pad, Type drop down. This opens the VeriFone Settings form.
•On the “VeriFone Settings” form, check the “Device Level Authentication” check box.
•A prompt will appear stating the following: “Would you like to retrieve the Device Key from PAYware Connect for this Station?” Answer “yes” to the prompt.
•Click the Accept button and choose Process on the Device Maintenance form.
Repeat the procedure above for each station assigned to a pad.
Once a device key has been retrieved for a pad, the circle indicator next to that device will show green in the PAYware portal, and the key can’t be retrieved again unless you “reset” the key from the PAYware Connect portal. To do this, you would right-click on the device in the listing on the Device Master page and then choose “reset.” At this point, you would then need to repeat the process explained above for retrieving the key through the software.
After Device Level (Key) Authentication has been enabled for all the pads, you are ready to use/enable other features available with the VeriFone SIM version 2.0.4.7 (and later).