AnyWare Signature Capture
You can use the Signature Capture feature whether AnyWare is online or offline.
By “off-line,” we mean that AnyWare is not in connection with the server. When used in an off-line state, the Signature transaction allows you to associate a signature collected on your device with a transaction document you scan or enter. You can also use this feature to add file attachments, such as a photograph, to the document.
To upload captured signatures (and associate them with the corresponding documents), you must be “on-line” (meaning your phone must have an active connection to your network). “Off-line” is a menu choice when first starting the AnyWare app and also can be toggled during AnyWare use (as long as the initial connection was "on-line").
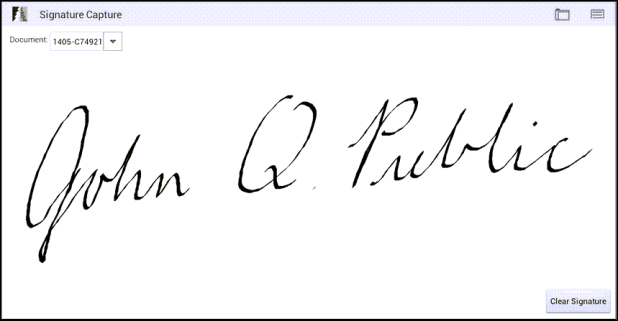
Signature Capture Sample
To scan a document, choose the “Scan” option from the Menu ![]() - or - if your device is equipped with a bolt-on scanner, you can use the paddles to scan the document. In “on-line” mode, you can also use the Search option to select an existing document. To save a signature with an associated document ID, choose Process from the menu. When processing, if your device is “on-line” and the document is associated with a delivery load, a prompt will appear asking if you want to update the delivery status of the document to “delivered.” Answer either Yes or No.
- or - if your device is equipped with a bolt-on scanner, you can use the paddles to scan the document. In “on-line” mode, you can also use the Search option to select an existing document. To save a signature with an associated document ID, choose Process from the menu. When processing, if your device is “on-line” and the document is associated with a delivery load, a prompt will appear asking if you want to update the delivery status of the document to “delivered.” Answer either Yes or No.
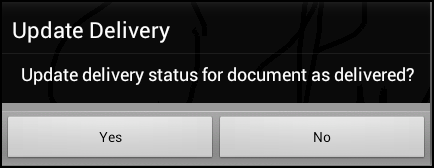
You can use the Clear Signature button to reset the signature text area without redoing the current document selection.
Adding Attachments to a Signature Document
You can add an attachment using the Folder ![]() icon, which is in the upper right corner of the form. This slides/opens a panel from the left and displays three (3) tabs:
icon, which is in the upper right corner of the form. This slides/opens a panel from the left and displays three (3) tabs:
-
Notes,
-
Attachments, and
-
Links
You can use the Notes and Attachments tabs to associate either a text note or file-based attachment (image, etc.) with the document.
Use the Links tab to display document links (if any) that are associated with the selected document. To learn more about how attachments work in the app, click here.
Signing Multiple Documents
You can apply one signature to multiple documents. This feature is only available while in "on-line" mode to help ensure that signatures only be associated with documents for the same account. To do this, use the Maintenance Form icon. This icon displays after you scan or select the initial document.
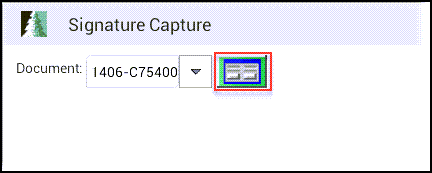
After short pressing on the Maintenance Form icon, a new dialog box (form) opens allowing you to scan or select documents that the collected signature should be associated with.
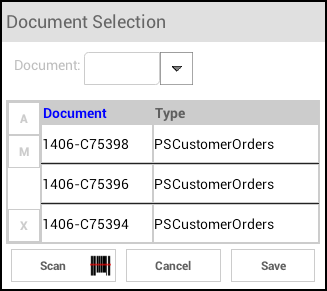
Select the documents associated with this signature and choose Save.
Choose Cancel to remove all selected documents from the signature.
Using the Signature Capture Menu
There are four options on the Signature Capture menu:

Upload
Use the Upload menu option to link any scanned signatures or attachments with corresponding documents. When you select this option (when AnyWare is online), the Upload submenu displays.
Note: If you are using AnyWare in off-line mode, the Upload menu choice is not available. You can still choose “Process” to save the signature, but the app cannot update any documents or attachments. After you connect to your company’s network, return to the Signature Capture transaction and choose “Upload.” You will be asked whether you are uploading signatures or attachments.
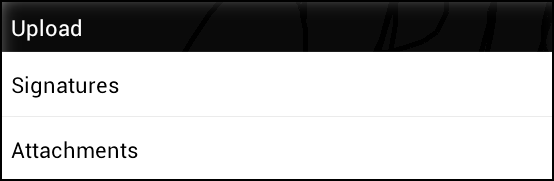
You make your choice and a confirmation message displays when the upload is complete.
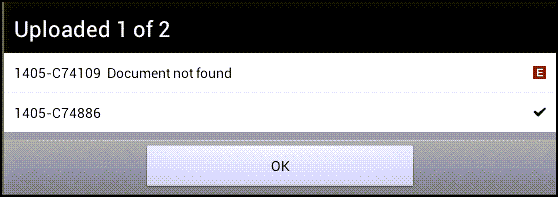
The confirmation message lists the items you uploaded. When the upload is successful, a check mark displays beside the item you uploaded. If there is an error, and E displays and the message explains the reason for the error. If signatures won’t upload due to errors, you can remove the signature files from the device outside the AnyWare application. These signature image files are saved on your device’s SD memory card. You may need to download a file browser app to view these files (not all phones include this).
When processing an upload, you may receive a prompt asking if you want to update delivery statuses for uploaded documents.
Cancel
This cancels both the current signature and document ID. If you want to clear the signature only, use the Clear Signature button instead.
To return to the menu, use your device's Back button.
Process
For signatures, processing immediately uploads any signatures and associates them with documents. The AnyWare app updates the delivery status (if applicable) immediately as well if you chose to do so. In "off-line" mode, the app saves the signature along with the document you specify on your device, but will not update the application document until the document's signature is uploaded (see Upload above). While using "online" mode, if you try to process a signature for a document that is already linked with a signature, you will receive a message. You cannot replace a previously saved signature.
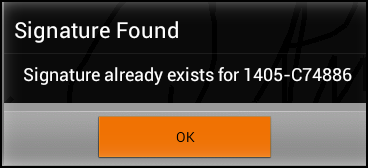
Scan
Use the Scan button to activate your device's scanner when a camera is being used.
For devices with a bolt-on scanner (Motorola ET1), you can use the paddles on the back of the device to activate the scanner.