Downloading Custom Reports Library Templates from ECI
In the ECI Customer Portal, you can review and download free ActiveReport templates for many of the reports you want for your business. Customers asked us to replace our library of Crystal Reports with ActiveReports because there are no license fees associated with ActiveReports and because it gives you better control over data reporting. You must have administrative rights to the application to import these templates.
ActiveReport templates are organized by application area and begin with a two character indicator:
-
AP_ = Accounts Payable Report templates
-
AR_ = Accounts Receivable Reports templates
-
GL_ = General Ledger Reports templates
-
IN_ = Inventory Reports templates
-
MI_ = Miscellaneous Reports templates
-
MN_ = Other Reports templates
-
PO_ = Purchasing Reports templates
-
PS_ = Point of Sale Reports templates
Best Practice Tip: We recommend that you import the report templates into the matching application area’s Custom Report Library to avoid confusion. When you download a Point of Sale Report template into the Accounts Payable custom report library, it causes issues for the other people in your business who need to use that template later.
Downloading ActiveReport Templates from the Customer Portal
You can review PDF samples of each custom report, so you can evaluate their use for your business. These ActiveReport templates are zipped when you retrieve them from the Portal, so you need to unzip them before you can import them into the application.
To download ActiveReport templates from the Customer Portal:
1. Log into the Customer Portal using your user name and password.
2. Navigate to the Custom Reports Library you want to download the ActiveReport template from.
You can search by "Reports Library <Application Area>" to find the report you are looking for.
3. Scroll through the list of available templates to find the one you need.
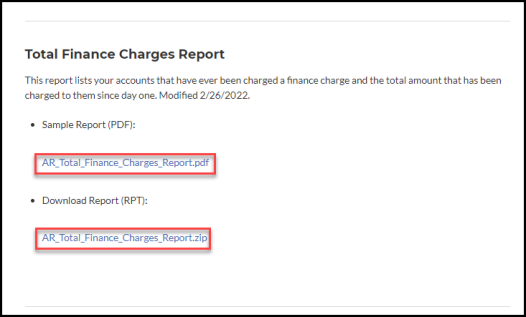
ECI Knowledge Base – Total Finance Charges Report Description with Sample and Template Links
4. To review the report sample, click the Sample Report PDF link. The report sample displays.
5. To download the report template, right-click the Download Report link. The Save As box displays.
6. Navigate to the folder you want to save the report template to or choose the Downloads folder and click Save.
7. Navigate to the folder you saved the template to and double-click the file to unzip it.
You must unzip the template before you can import it into the application.
Importing the ActiveReport Templates into your Application
After you have your repository of ActiveReports templates stored on your system, follow these steps to import them into the application. Within the application, the process for generating the ActiveReports is the same as for Crystal Reports.
To import an ActiveReport template into the application area’s custom report library:
1. From the Main Menu, choose the subsystem of the report you want to import (Point of Sale, Purchasing, Inventory, Receivables,
2. Choose Reports > Custom Report Library to display the Custom Report Library form. The ActiveReports tab displays with any existing reports.
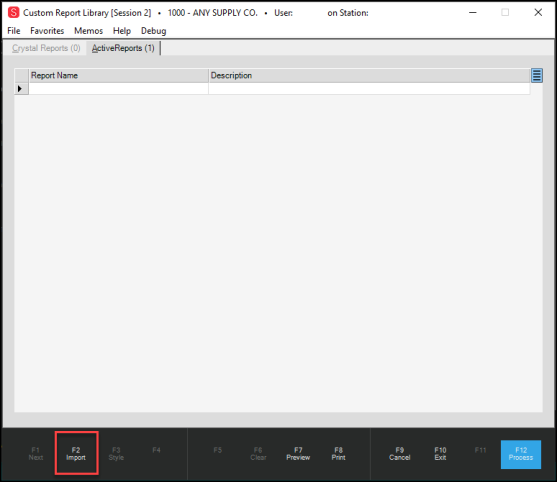
Custom Reports Library Form with Import Highlighted
3. To import the new report templates for this application area, press Import (F2). The Import Custom Reports box displays.
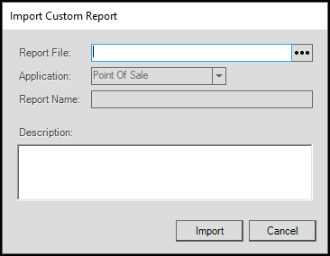
Import Custom Report (Blank)
4. Beside the Report File field, click the Ellipsis  button and navigate to the folder that contains the template you want to import.
button and navigate to the folder that contains the template you want to import.
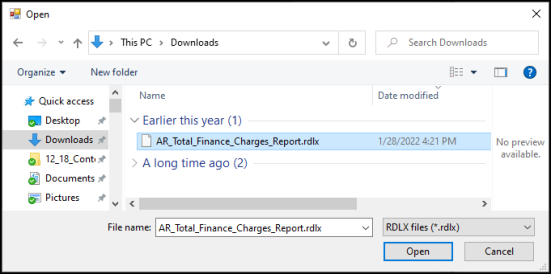
File Explorer with AR Template Highlighted
5. Click the template in the list and click Open. The Import Custom Reports Box updates with the template details.
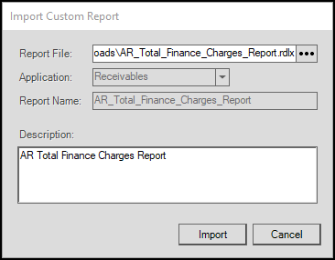
Import Custom Report with Selected Template
6. Click Import. The new template displays in the list.
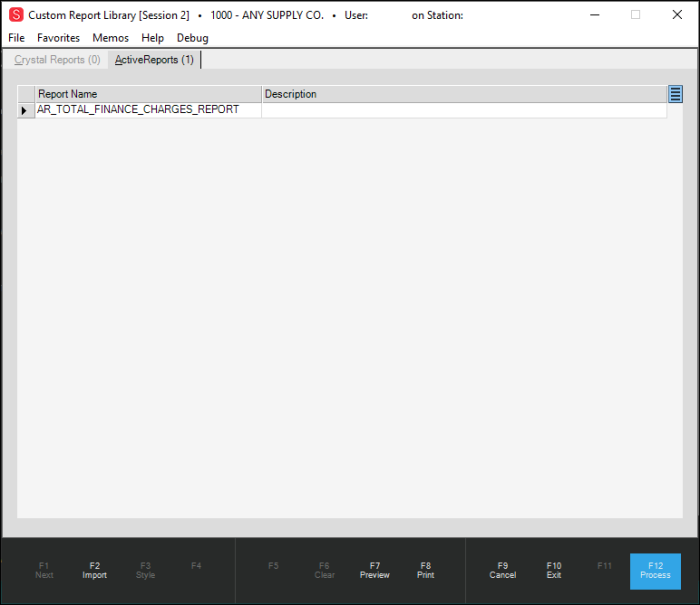
Custom Report Library with Template Entry