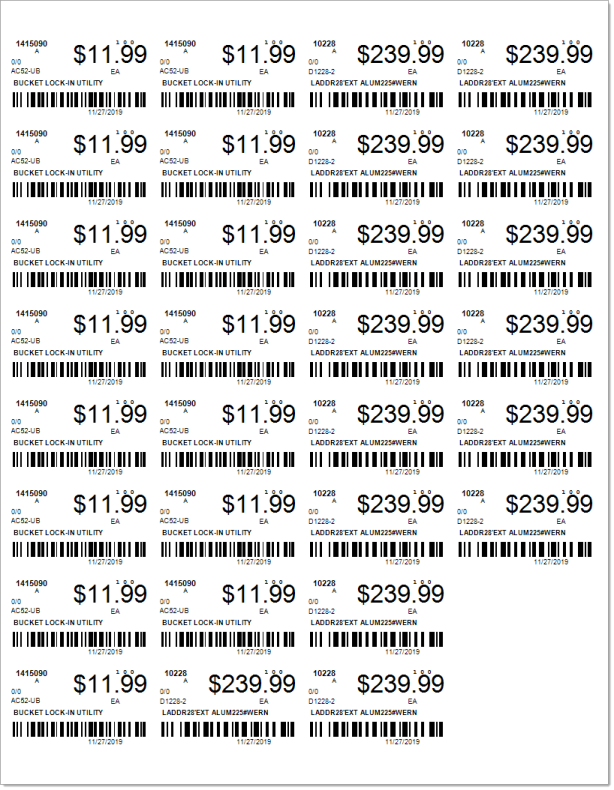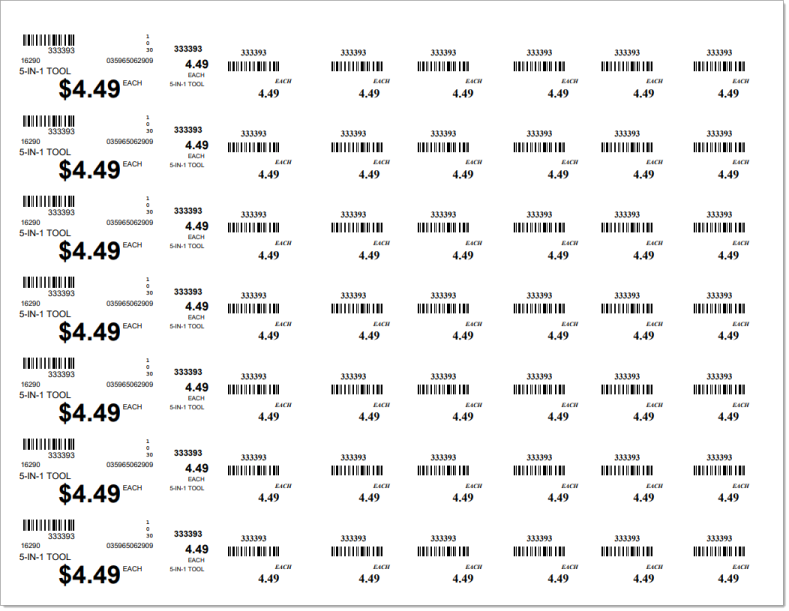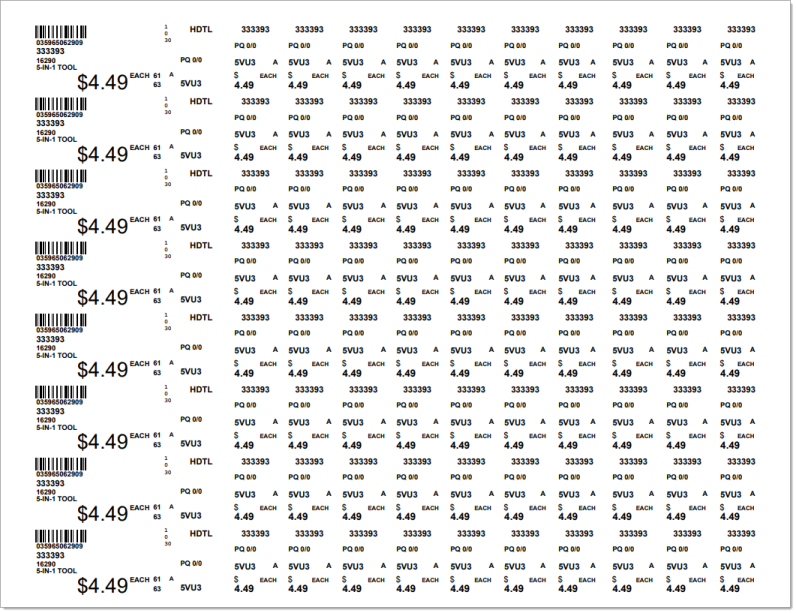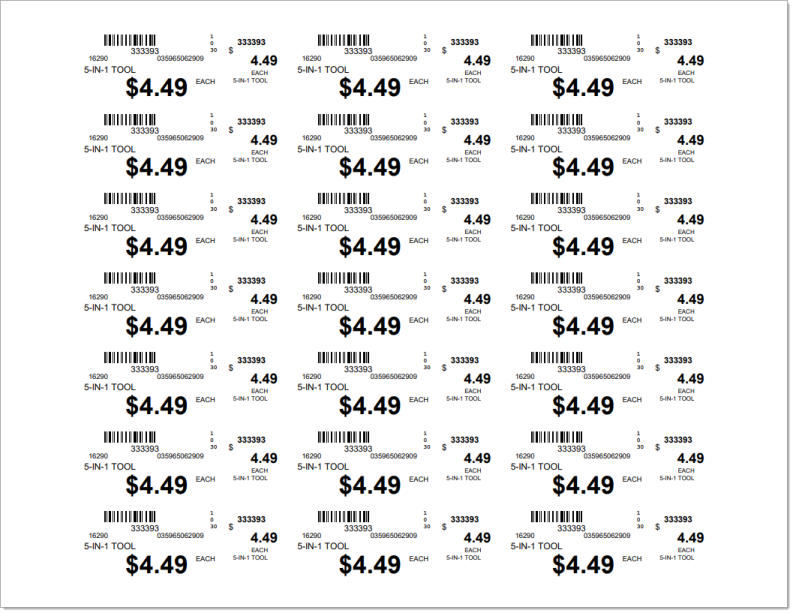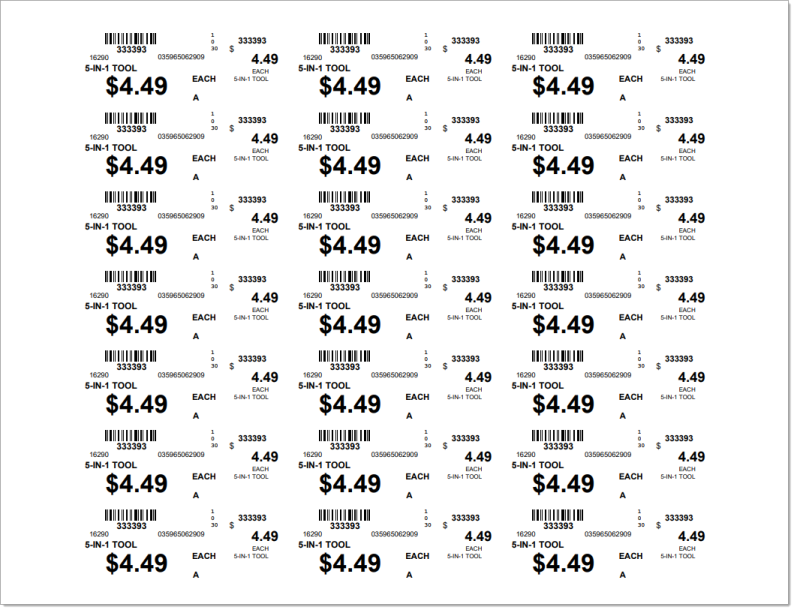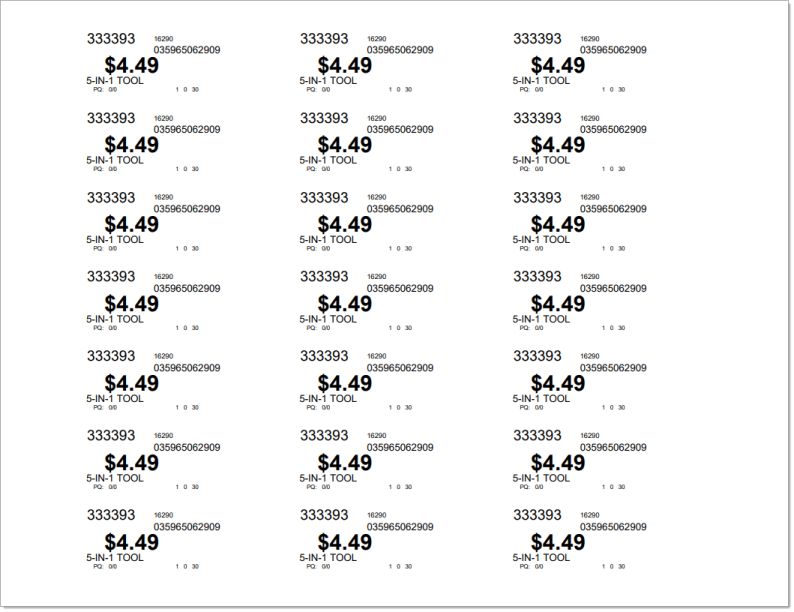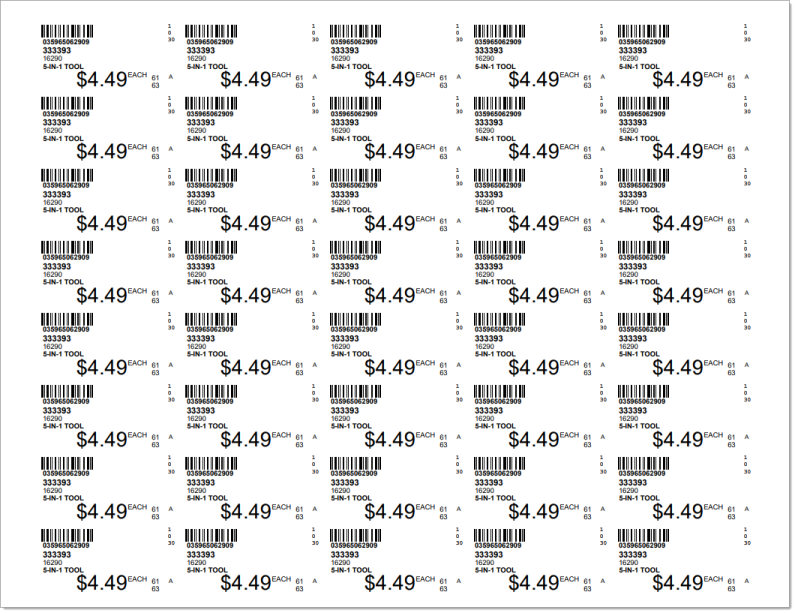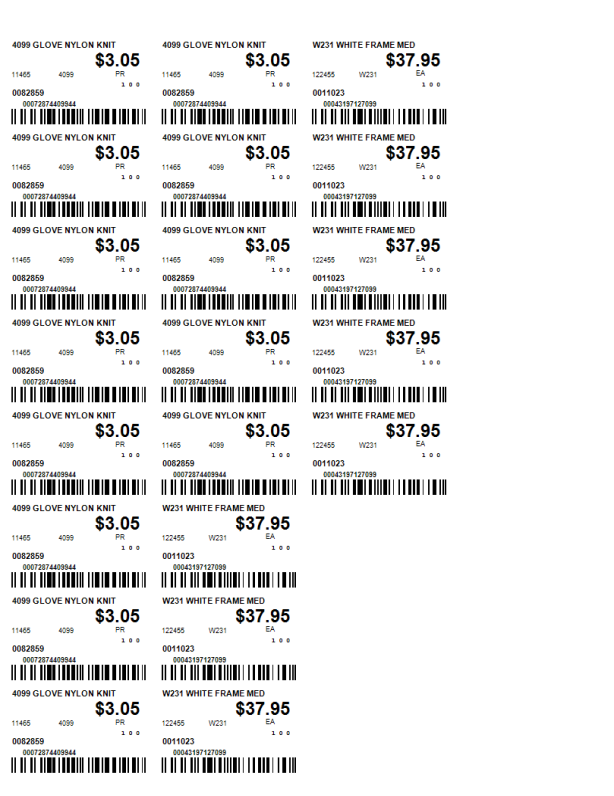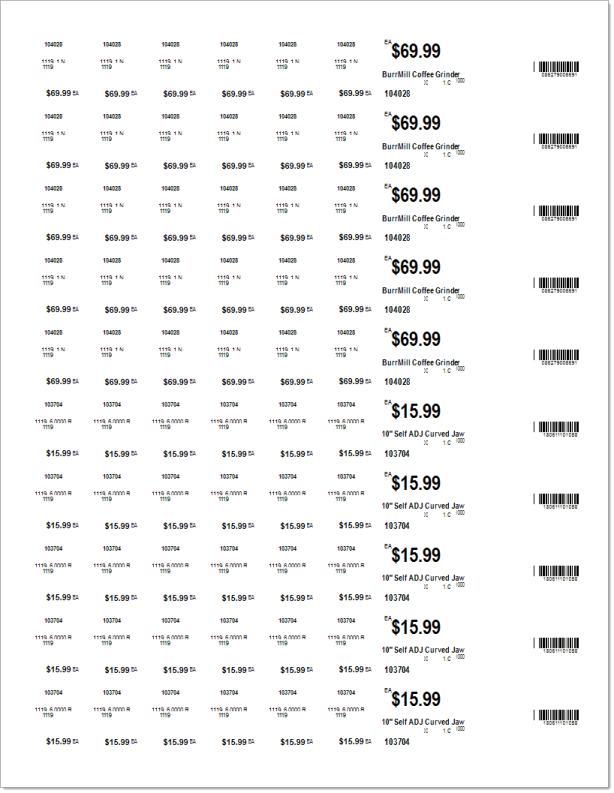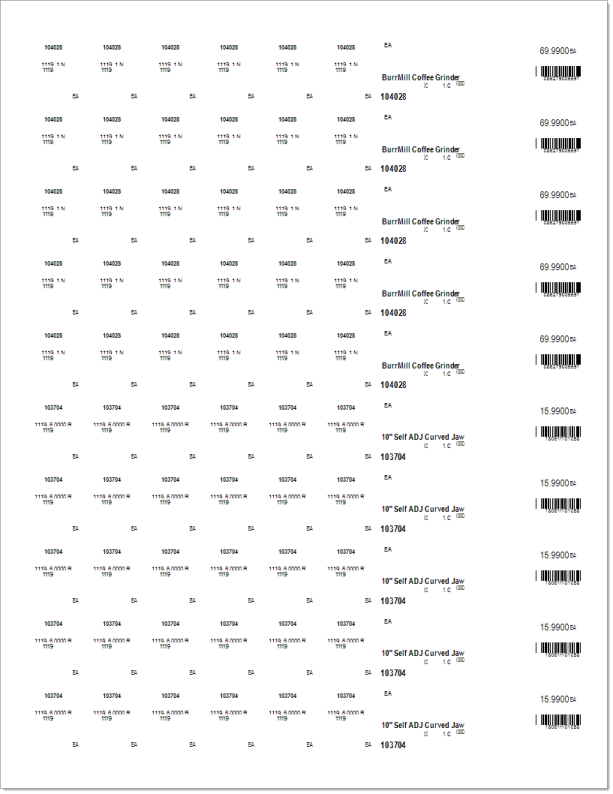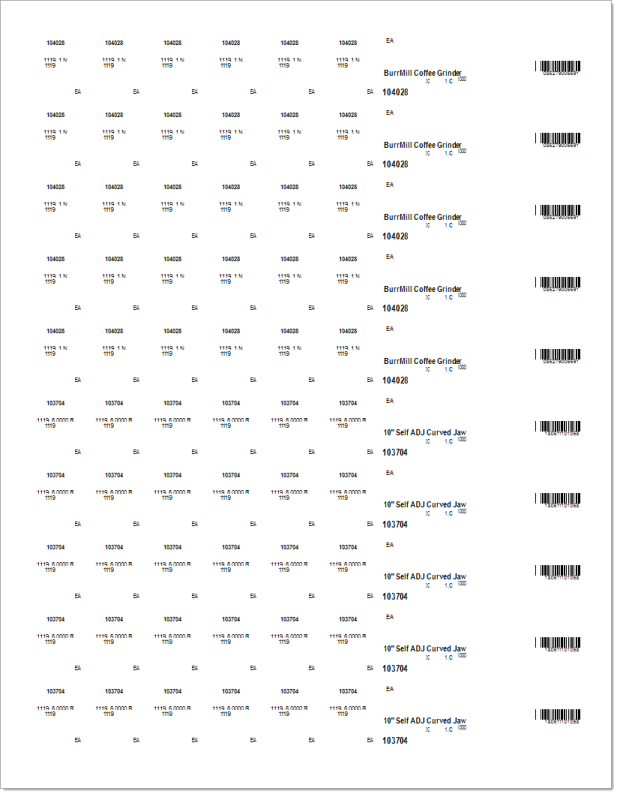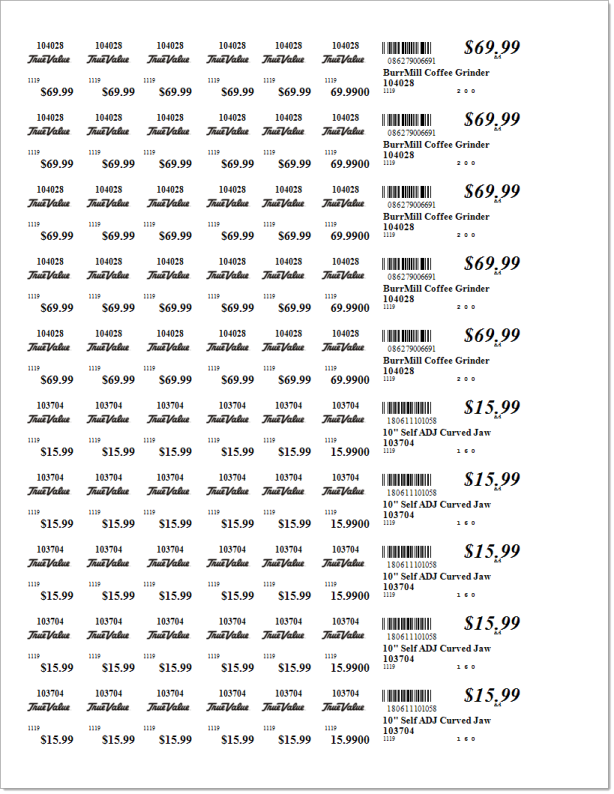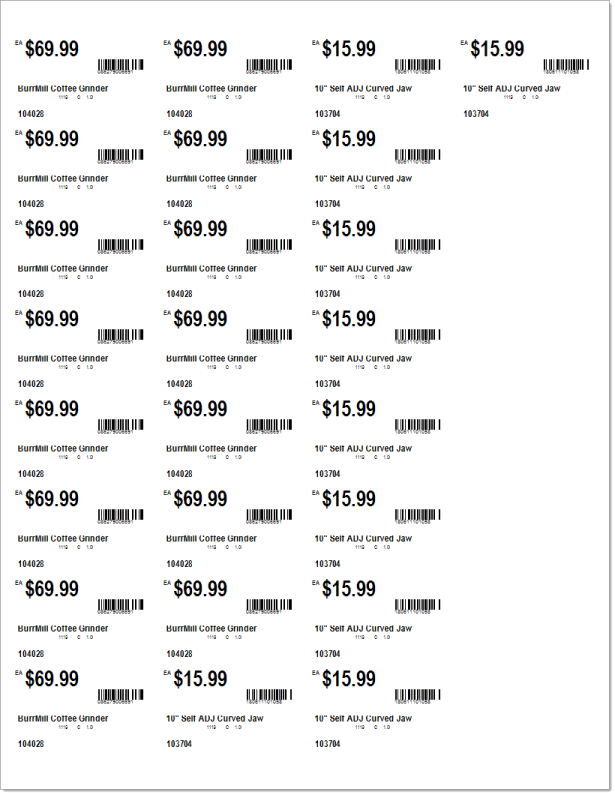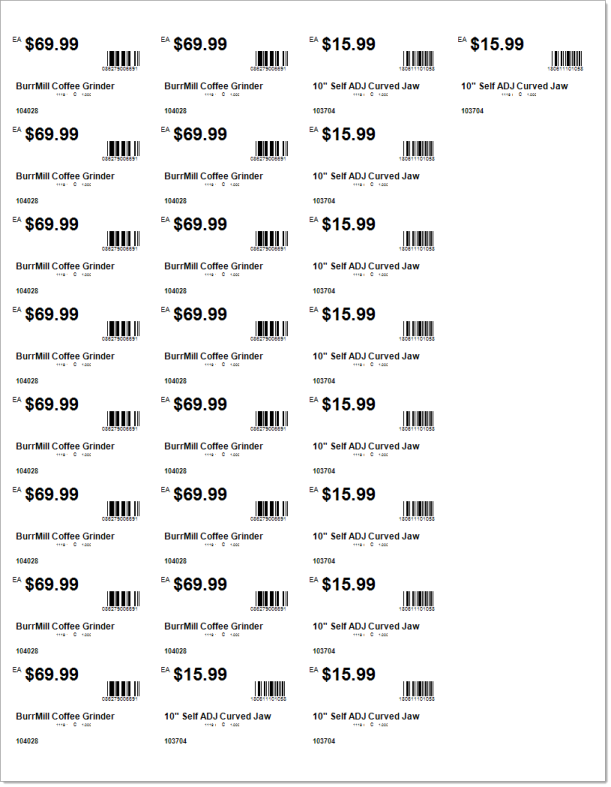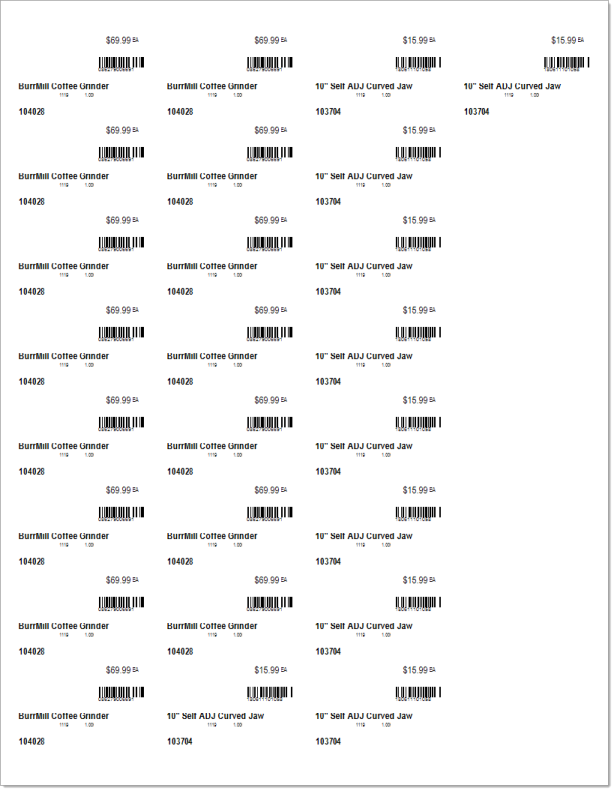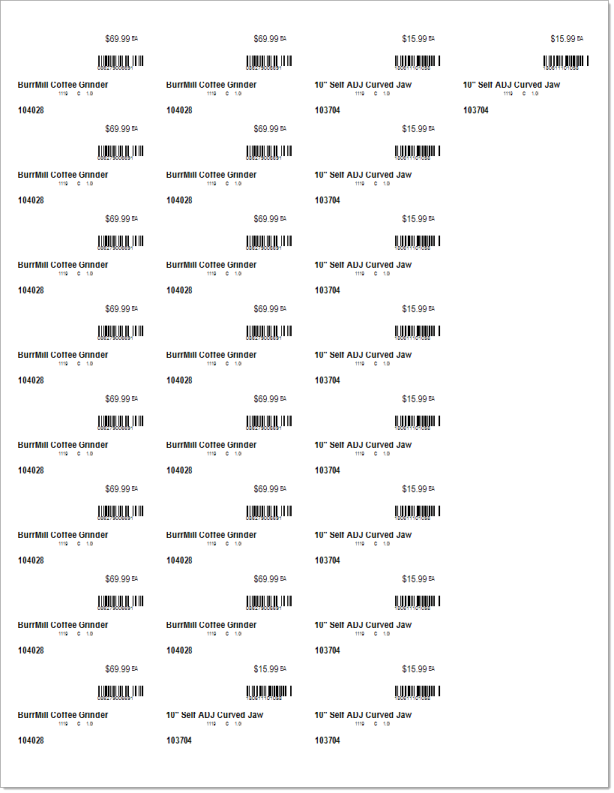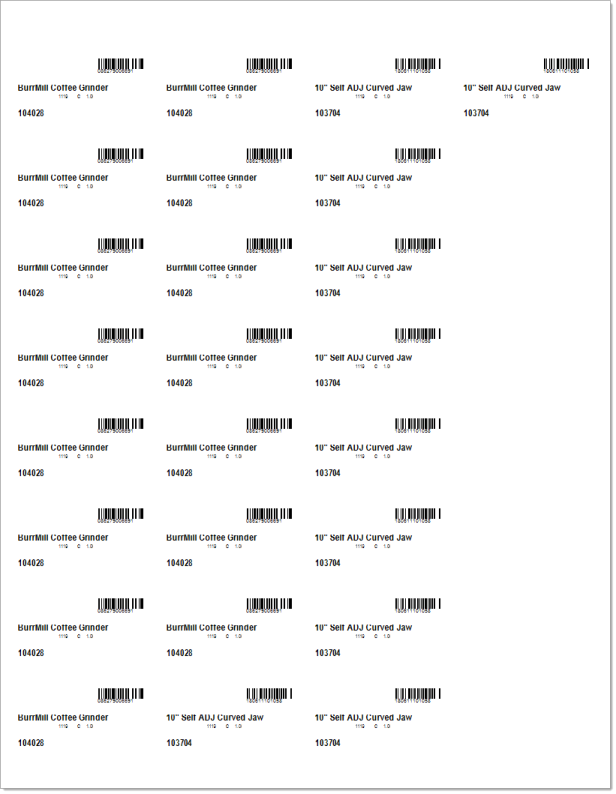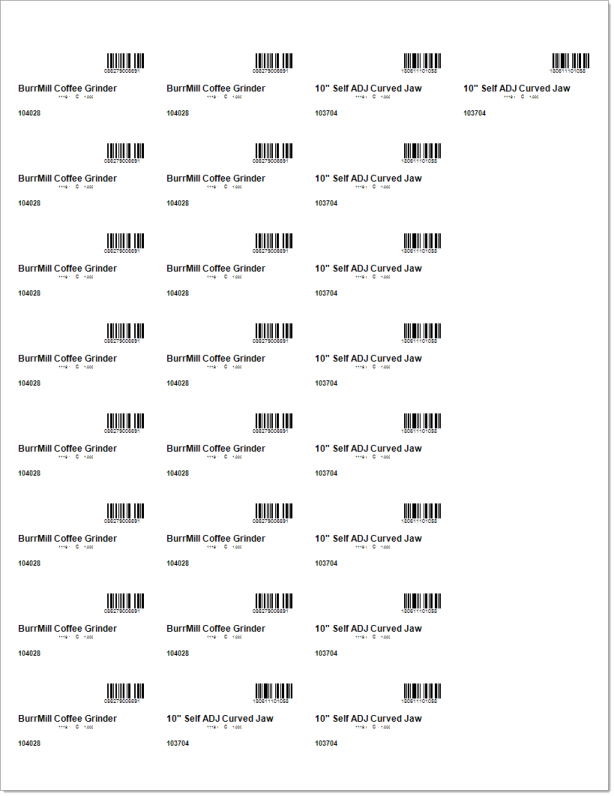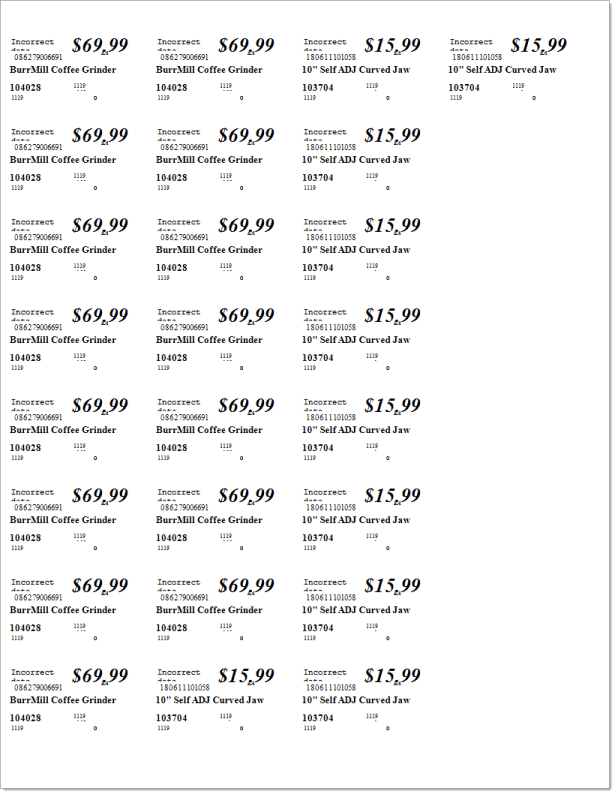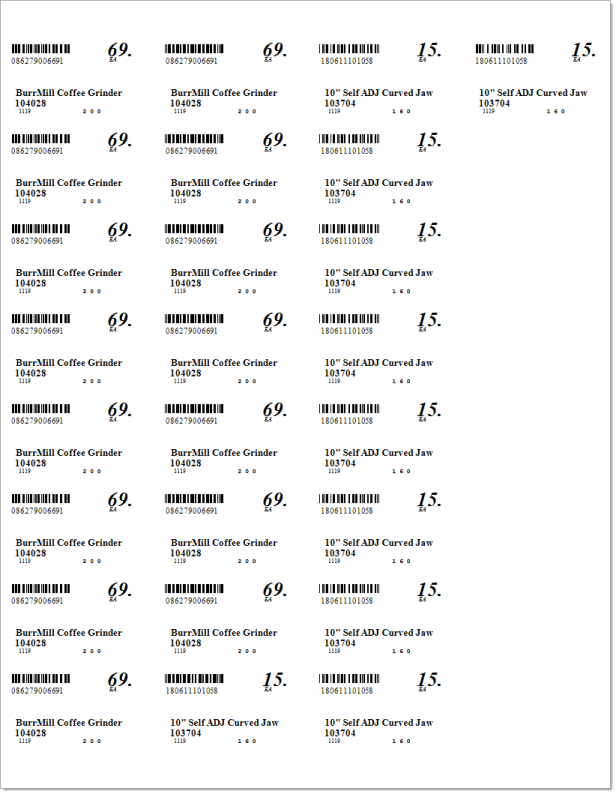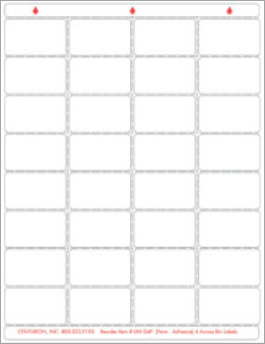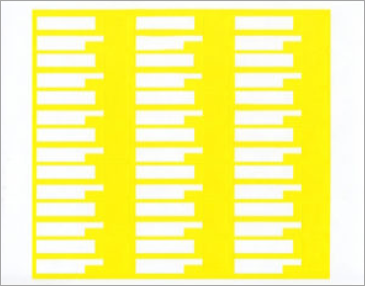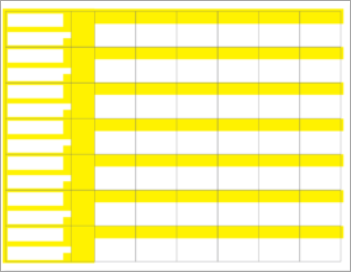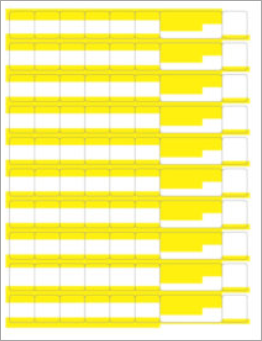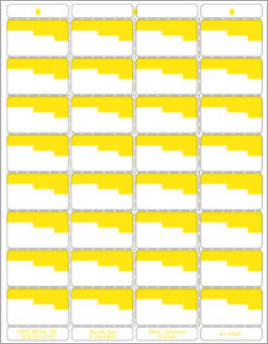Vendor Labels
Vendor labels provide a quick way to print preset sheet labels for ACE, Do It Best (DIB), Orgill and True Value vendors. You must use a laser printer to print the vendor labels. Don't forget to add the label stock to the printer tray or use the manual feed option to print the vendor labels.
Before you get started
To view the appropriate vendor labels in Tags & Labels, you must have your vendor(s) (ACE, DoItBest, Orgill, and/or TrueValue) selected in the Parameter Settings form in the Setup > EDI > General tab > Installed Wholesaler Tie-Ins list.
Viewing and Printing Vendor Labels
Use this process to collect the items you want to print vendor labels for and specify the number of labels for each item.
To view and print vendor-specific label sheets:
1. From the Main Menu, choose Inventory > Utilities > Tags & Labels > Printing. The Tags & Labels Printing form displays. This is where you are going to specify the items that you need to create vendor labels for.
2. Choose the Vendor Templates button.
3. From the Template Selection list, choose the type of template you need to create the labels you want.
Note: You can review the list of available templates and examples of them below.
4. In the Item field in the data grid, add the item ID for the first item you want to add to label list.
-
If you want to add more than one label for this item to the printer sheet, enter the number of labels in the Count column.
Note: You can also select the Menu Marker at the top of the data grid to set the counts for each entry in the list to 1, Quantity on Hand, Quantity on Order. The "New Counts = Copy Quantity" only works if you select it before copying a document or file, etc.
at the top of the data grid to set the counts for each entry in the list to 1, Quantity on Hand, Quantity on Order. The "New Counts = Copy Quantity" only works if you select it before copying a document or file, etc.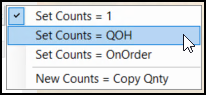
5. Continue to add the item IDs for any additional items you want to view or print into the data grid, specifying the number of labels you want for each item.
The data shown on the labels is derived from the item's information in the vendor catalog, so adding items that are not from the selected vendor's catalog may return missing or unwanted information on the label. This feature is intended to be used in conjunction with vendor-defined items and vendor-specific label templates.
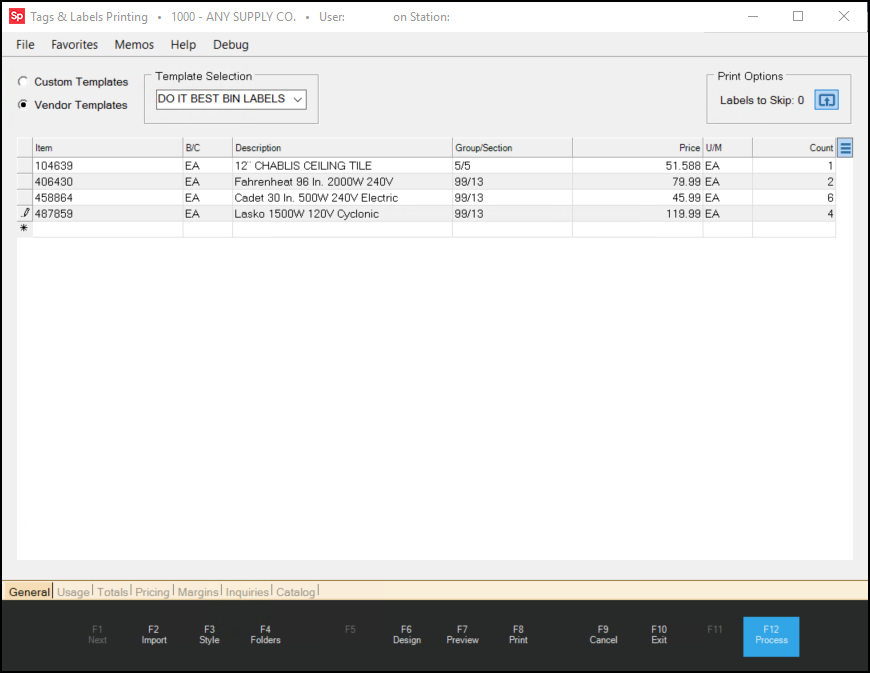
6. After you enter the items, select the type and counts, choose Preview (F7) to preview the results.
Note: We recommend that you preview before you print to ensure a successful print outcome.
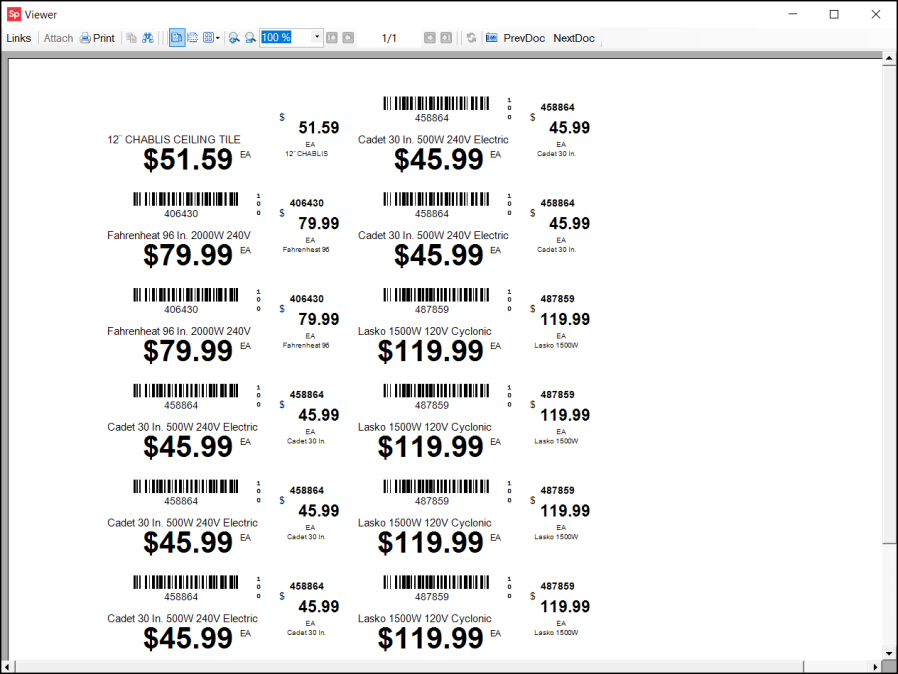
-
If your label sheet is missing some labels, choose the Labels to Skip
 icon. The Label Layout box displays.
icon. The Label Layout box displays.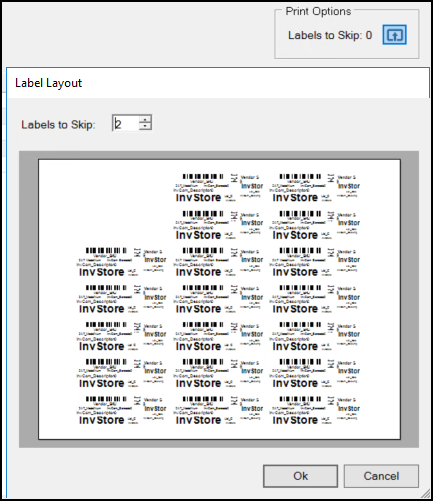
Choose the number of labels you want to skip from the list and the image updates to show you how the print out would look. When it looks right to you, choose OK. When you choose Preview (F7) again, the Viewer shows you how the updated printout looks.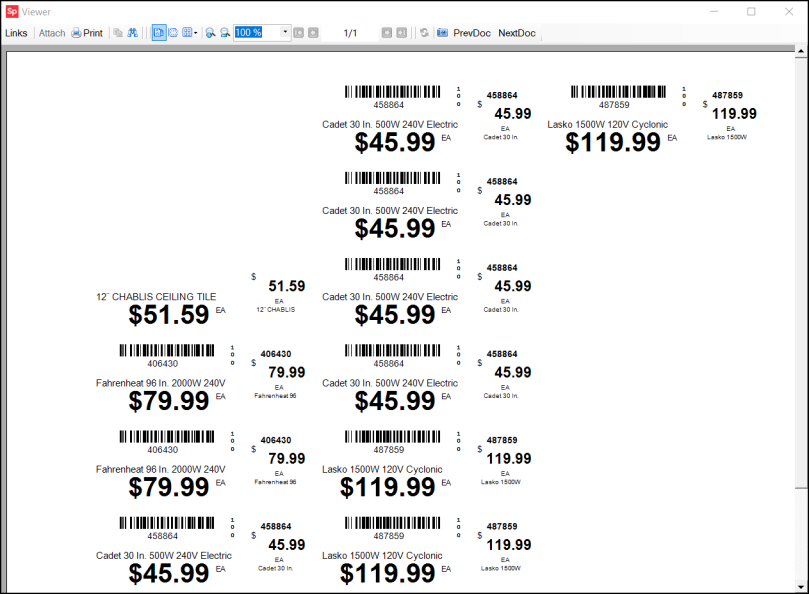
7. When you are ready to print your labels, choose Print (F8) or Process (F12) to send the information to the printer.
-
Select the Process (F12) option to print labels but leave the data grid list in place.
-
Select Print (F8) to reset (empty) the data grid after you print the labels.
The Print tab on the Process Tags & Labels box displays. From here, you can choose print options, transmit options, or save the current file to your station.
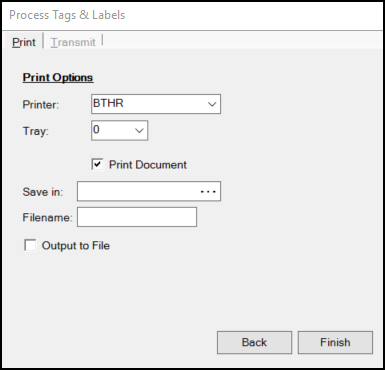
8. Choose the appropriate settings for this print process and choose Finish to begin printing.
List of Available Templates per Vendor
Label Template Examples
Paper Stock per Vendor
Vendor labels were created based on Centurion (centurion-inc.com) paper stock. Below is a list of each vendor template along with the corresponding Centurion SKU. If you are not using Centurion as a vendor, you can use the SKU to find the label that corresponds to your vendor of choice.
|
Template |
SKU (click on hyperlink to view sample) |
|
|
ACE Bin Labels - Portrait |
|
|
|
Do It Best Standard Location with Price Tickets |
SKU 884736 (DIB) Order from DIB |
|
|
Do It Best Standard Location |
SKU 837571 (DIB) Order from DIB |
|
|
Do It Best Style 2 Bin Labels |
|
|
|
Do It Best Style 3 Bin Labels |
|
|
|
Do It Best Bin Labels & Price Tickets |
|
|
|
Do It Best Bin Labels |
|
|
|
Orgill Bin Labels - Portrait |
|
|
|
True Value White Label |
|
|
|
True Value Yellow Label |
|
|
|
TV 2012 Bin Labels & Price Stickers |
|
|
|
TV 2012 Bin Labels |
|
|
|
TV White Style 2 |
|
|
|
True Value Bin Labels & Price Tickets |
|