True Value® Rewards
True Value® Rewards is a loyalty program operated by True Value Company that offers points based on purchases, coupons, and promotions to its members. Once enrolled in the program, a dealer should contact support to enable True Value Rewards. EDI (Electronic Data Interchange) with True Value is a prerequisite for implementing True Value Rewards. Customers who become True Value Rewards members receive a card and number. Dealers can decide when and if they want to prompt customers for their rewards card at Point of Sale and rewards card holders can also be linked with customer accounts to automatically associate their rewards ID with purchases. Features described in this section are currently only available with release 12 and later.
Whether or not the True Value Rewards prompt appears during Sale entry is determined by the "timing" assigned from the True Value Rewards EDI Settings dialog which is accessed from the Branch Setup maintenance form's EDI settings tab (choose "True Value Rewards" from the context menu ![]() ). Choices include both, beginning, end, and never. As long as True Value Rewards is enabled, users can always manually open the dialog using the CTRL-R key combination (hold the control key down, press the "R" key, and then release both). CTRL-R can be used even if the transaction is already associated with a reward account.
). Choices include both, beginning, end, and never. As long as True Value Rewards is enabled, users can always manually open the dialog using the CTRL-R key combination (hold the control key down, press the "R" key, and then release both). CTRL-R can be used even if the transaction is already associated with a reward account.
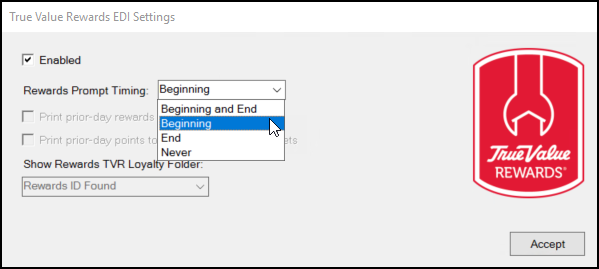
•Beginning and End - Prompts at the beginning of the transaction (before customer selection) and if no rewards ID has been indicated, it will prompt again at the end (when the Process (F12) form is shown).
•Beginning - Only prompts at the beginning of a Sales transaction.
•End - Only prompts once the cashier selects Process (F12) if no rewards ID has been indicated.
•Never - Never prompts automatically; however, users can still use CTRL-R to open the dialog.
Adding True Value® Rewards to an Account or Transaction
Rewards members are assigned a 10-digit ID number and usually receive a card when they enroll. Typically, the card number begins with a 3, 4, 5, or 6.
There are three options for associating a customer's True Value rewards membership with a Sales transaction in Point of Sale:
-
Use the True Value Rewards dialog box to look up or enroll a customer in the Reward program.
This may display automatically during the transaction (if it is enabled in your Branch settings), or you can display this dialog box at any time during the Sale transaction by selecting <CTRL-R>. -
Select an Account by name that's already has a Reward's membership. The Rewards ID displays prominently in both the Sale Entry form when you select the account or in the Account Maintenance and Account Inquiry forms.
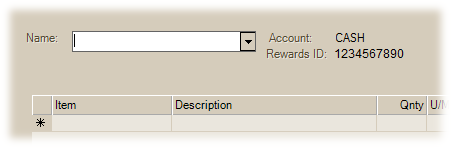
Rewards ID shown during a Sale |
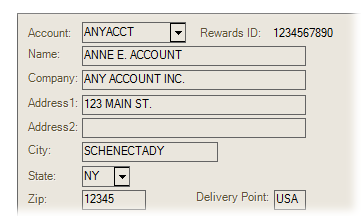
Rewards ID in Account Maintenance / Inquiry |
-
Scan the Rewards card while the cursor is in the Name field in the Sales transaction.
This will result in either the selection of an account linked to the rewards ID, or if there is no membership linked to the rewards ID, the ID will be associated with the transaction using the default system account (usually "CASH"). For cases where the dialog is not used at the beginning of a transaction, scanning the membership card prior to account selection will automatically select the linked account (if any).
Looking Up a Rewards ID
As long as True Value rewards is enabled, you can use the Rewards dialog box method to look-up, enroll, or update member information. You can always display the True Value Rewards dialog as long as no rewards ID is already associated with the transaction. If you enter a Rewards ID and it is already associated with an account, the application prompts you to confirm that the account is correct. These instructions are for the Lookup button process primarily.
To look up a Rewards ID for a customer in Sale Entry:
1. Click <CTRL - R> to display the dialog box at any time in the Sale Entry form.
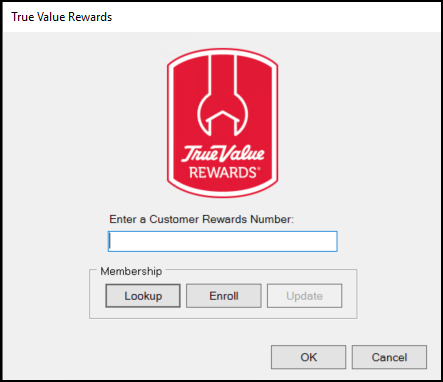
2. Continue based on the information you have:
-
If the customer has their Rewards ID number with them, enter the ID number in the field provided and click OK.
The application looks the Rewards ID up in the national database and if found, displays the message, Rewards ID is assigned to Account <Account ID>. Change to this account? If this is the account associated with the Rewards ID, choose Yes. If not, choose No and add a new account (Cash or charge as appropriate) for this Rewards ID. This concludes the lookup process for these customers. -
If the customer does not have their Rewards ID with them, click Lookup to display the True Value Rewards Lookup box. Then continue to the next step.
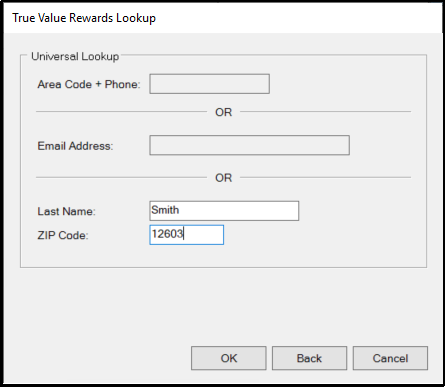
3. Enter the information the customer gives you in the fields provided. Then click OK.
-
Enter the customer's ten-digit telephone number, or
-
Enter the customer's email address, or
-
Enter the customer's last name and their five-digit ZIP code.
4. The application takes this information and looks it up in the True Value national database. One of these things occurs:
-
If the national database finds no matching records, this message displays:
No results found. From here, you can search using different criteria or enroll the customer. -
If the national database finds one matching record, the Rewards ID displays on the True Value Rewards Lookup box. Click OK to add the Rewards ID to the Sale Entry form and you can begin the transaction.
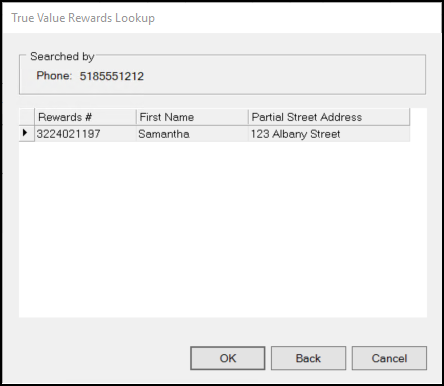
-
If the national database finds several matching records, the list of records displays.
Choose the record that matches your customer's information and click OK to add the Rewards ID to the Sale Entry form so you can begin the transaction.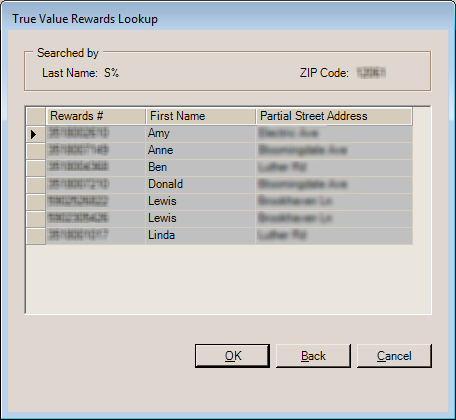
When Matching Results are 48 Matches or More: If the search produces more than 48 matches, an additional prompt displays to explain that only the first 48 are displayed (after you click OK in response to the dialog). No prompt appears in cases where the count is less than 48.
A Note About Invalid Card Numbers: Invalid card numbers will still be associated with the transaction and transmitted with any data sent to True Value. When a card is scanned or entered, the card number does query your company's local member data to see if any accounts are associated with the number. Updating of member information is only permitted when the entered card number matches the following criteria:
•The card is the proper length (10-digits).
•The card number begins with 3, 4, 5, or 6.
If a card does not meet this criteria for some reason, the Update button on the True Value Rewards dialog won't be enabled. This won't stop the card from being used, however.
What Happens After an ID is Linked to an Account?
After a True Value Rewards ID is linked to an account, the Rewards ID is available for all sale transactions for that account. Cashiers may receive a prompt about using the associated account after they scan or enter the rewards card ID for a sale transaction.
-
Rewards ID is assigned to account <Account ID>. Change to this Account? Yes / No
-
Choose Yes to change to the matching account.
-
Choose No to continue without changing the account linked with the transaction.
The rewards ID will be associated with the transaction in either case.
-
When you find a match in the list and choose OK or (ALT-O), if you select more than one row, only the first row will be used. The customer's Rewards ID will display below the Account ID in a Sales transaction.
Enrolling the Customer in the True Value Rewards Program
If the customer decides to enroll in the True Value Rewards program, you can enroll them in a couple of ways:
-
If they have no membership and they are an account customer, you can enroll them and add the new membership to the account (master job 0)
-
If they are a Cash customer with no membership, you can enroll them and create a cash account for them to store the Rewards ID.
The customer's reward's membership can be associated with a specific card number or be done as a "cardless" enrollment where a number is automatically generated. "Carded" entry would be used in cases where a new True Value Rewards card is being scanned at Point of Sale for the customer's use.
To enroll a customer in the True Value Rewards program:
1. Click <CTRL - R> to display the dialog box at any time in the Sale Entry form.
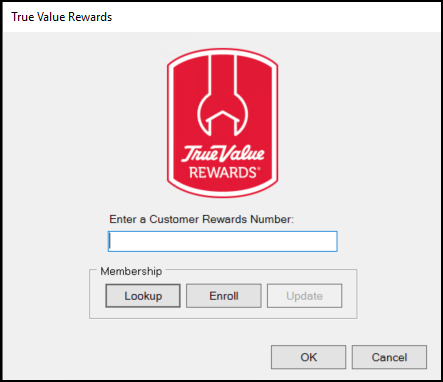
2. Click the Enroll button to display the True Value Rewards Membership box.
3. Continue based on the following Card/Cardless conditions:
-
If you have a membership card, enter the card number in the Card Number field.
-
If you want to generate the Member ID automatically, click the Cardless button.
This message displays, Card number will be automatically generated.
Note: You can customize the format of the generated Rewards ID number using settings on the Parameters > Receivables tab.
4. Based on whether the customer has an existing account continue as follows:
-
If the customer does not have an existing account, click New to generate a new account ID.
If the customer already has an account, associate the existing rewards card with that account instead. -
If the customer has an existing account, choose the account ID from the Account list.
When you choose this option, some of the fields in the Customer Information box may update.
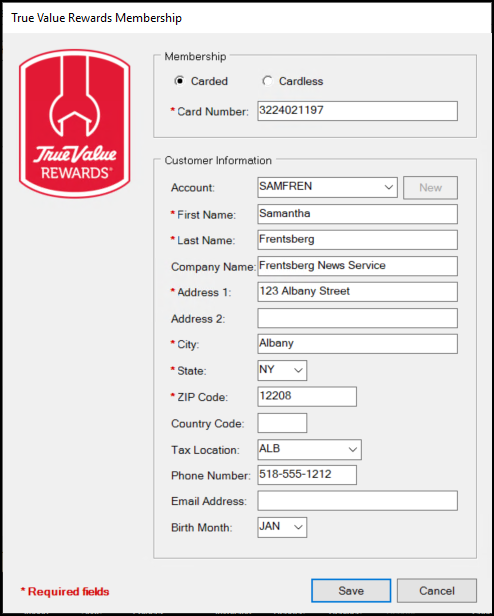
5. In the Customer Information section, enter the required field information, which are indicated by a red asterisk (*).
Fields maintained with your local card holder data and don't change the associated account information (specifically, the First Name, Last Name, Country Code, Email address, and Birth Month fields). All remaining fields do update the associated customer account and master job (0) if changes are made.
Tax Location Note: A Tax Location entry is necessary if you are adding a new cash-only customer account. It is not a requirement of True Value nor is it transmitted to them.
Note: Account Contact records are not updated automatically with this information. This is intentional since a customer may want a different email address for Rewards communication vs. other activity (such as invoices and other communication).
6. When you have completed the required entries the customer wants to add, choose Save.
If you click Cancel, the application will not create a Rewards account and you return to the True Value Rewards dialog box.
Whether a new account is created, or an existing account is associated with a Reward's membership, a prompt displays after closing the dialogs to ask if you want to change to the account linked with the Reward's number. Choose Yes to update the Name field in the Sale Entry form with the account linked to the Rewards ID displayed.
Updating a True Value Membership Record
You can update True Value Membership record information to update both your local account and rewards card data as long as the card number is:
-
linked to an existing account in the application
-
is the required 10-digits long, and
-
begins with a valid digit (3, 4, 5, and 6);
If these conditions are not met, the Update button is disabled. otherwise, the "update" button is disabled. Keep in mind that if customize the format of the generated Rewards ID number using settings on the Parameters > Receivables tab, the card number may not match this criteria.
To update the True Value membership record:
1. From the Sale Entry form choose <CTRL - R> to display the True Value Rewards box.
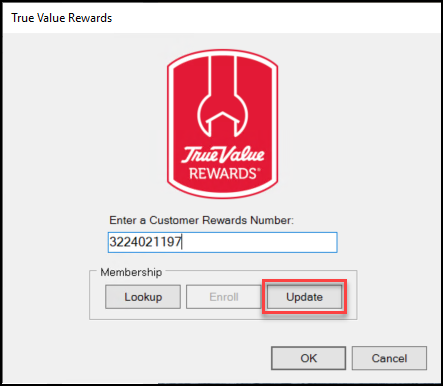
2. In the Enter a Customer Rewards Number field, enter the customer's Rewards ID. The Update button enables.
3. Choose Update to open the selected Membership record.
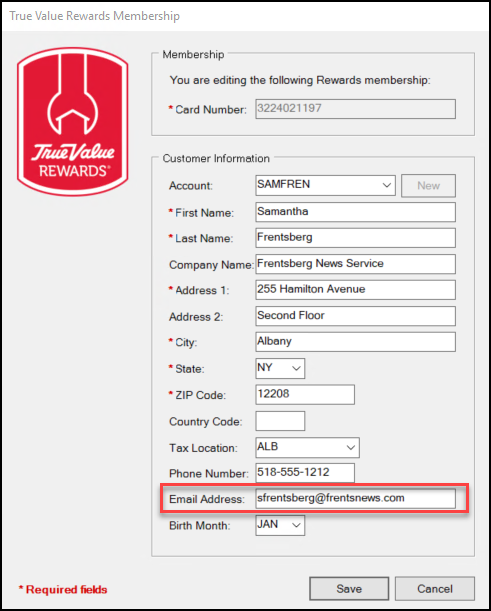
4. Edit or add any new information to the record that is needed. In this case, we added an email address.
5. Choose Save to update the membership record.
This change does not update the Contact record for an account the Rewards ID is associated with. This is intentional since a customer may want a different email for rewards communication vs. other activity (invoice and other communication, for example).