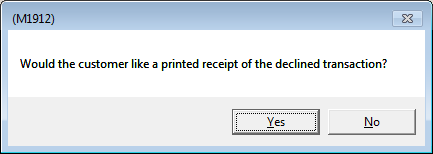Remittance - Card as Payment using Verifone Point
Point of Sale and Verifone Point
Point of Sale processing is different when using Verifone Point. The level of communication between the Spruce software and device is much lower for security reasons. The biggest difference from a usage standpoint is that most bankcard fields, particularly those provided for manual card entry in the past, have been removed from the Process (F12) forms in Point of Sale. When the item display feature is "on," customers can swipe or insert their card at any time. If "item display" is off, customer will have to wait until the cashier chooses either "finish" on the Process (F12) form or uses the "Split Bankcard" button (if the customer is paying using more than one card).
If you are using the pad with stored value or self-managed gift cards, the process has changed. Cards are now activated after any payments are processed (which possibly may include bankcard amounts). There are special requirements for gift cards if you want to use the Verifone Point MX915 device for swiping the cards for sale or payment use; however, this is generally not required. If done, this also adds an extra step for selecting a "card type" (credit, debit, or gift) in some cases for customers.
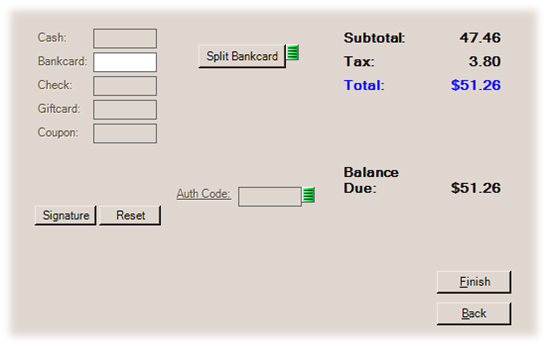
From the Sales transaction, there is no need to specify a bankcard amount if the customer is paying the entire balance using one card. In this case, the cashier can simply click the "Finish" button on the Process (F12) form to initiate processing. During processing, the "Bankcard Verification" dialog is displayed. This dialog will close automatically once card processing has completed. Cashiers only need to interact with the dialog if a problem is reported. Should a customer want to cancel their transaction (use a different card, etc.) it's best to have the customer press the cancel key on the device instead of initiating the cancel from the dialog (software).
Please see the "Customer Experience" section of this topic for additional information.
Credit/Return Sale
When issuing a return (negative sale), an original invoice is selected, and the original sale involved a bankcard, a prompt may appear asking if you want to credit the original card. Depending upon your parameter selections for the handling of returns, the selection of an original invoice happens either at the point of item entry (in the data grid) or on the Process (F12) form.
Debit Cards & ReturnsThis prompt does not appear when the original transaction involved a "debit" card. In the vast majority of cases, processors do not permit returns to debit cards. In some cases, the "manual entry" process may work to issue a "credit" to a debit card; however, in most cases, returns must be issued as cash or processed as credit rather than debit. |
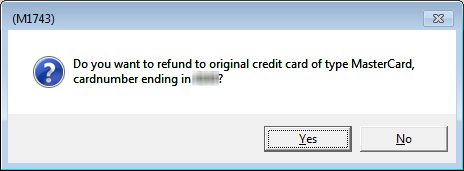
If the cashier chooses "Yes," the application will attempt to issue refund the card that was originally used once the cashier selects "Finish" on the Process (F12) form; otherwise, if the cashier responds "No," a credit to the card can still be issued. When crediting an original card, the card device is not used. Instead, a token from the original sale is used for the reversal. This is processed independently from the card device and the card does not need to be present. For any other type of processing, the either must be or is considered present.
You may see the following dialog when an original card is not being used for issuing the credit or void. Since debit cards cannot usually be credited or voided, the remaining choices are "credit" or "gift."
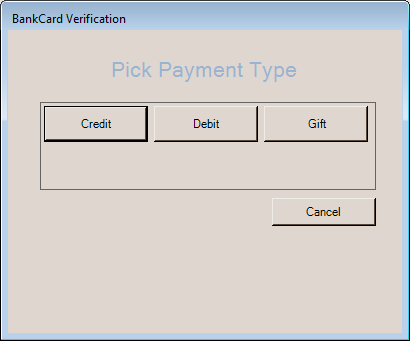
The bankcard remittance for a credit/return sale offers a "void" check box. The check box is only enabled when an original invoice that was paid by credit card has been selected. Checking the "void" check box will attempt to void the original sale rather than issue a credit. For a void to work, the transaction total must match the original sale total paid by the card. Voiding will not work if the customer isn't returning the entire purchase. Void transactions usually do not incur transaction fees by the processor, whereas credit transactions do.
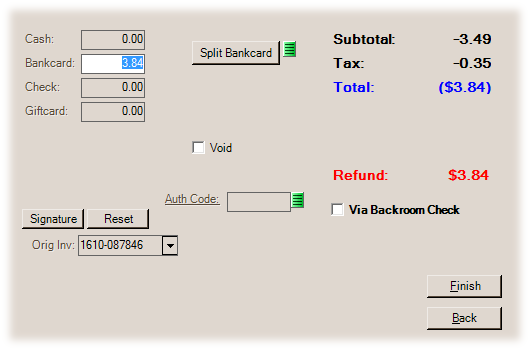
Split Bankcard
This button provides the ability for a customer to use more than one card for payment. To split the transaction amount, do the following:
1. Enter the amount to be charged to the first (1st) card in the Bankcard remittance area.
2. Choose the Split Bankcard button.
3. Have the customer complete processing on the pad for the first card.
4. Once the card has processed, the amount paid is displayed on the Process (F12) form.
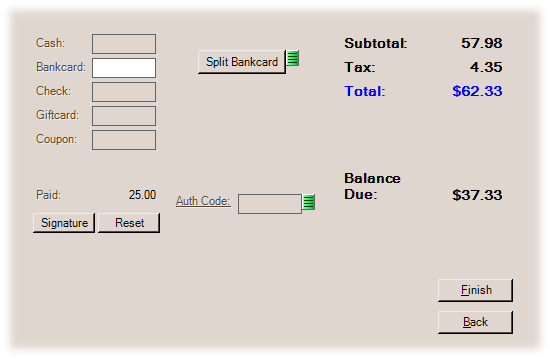
5. Return to step one (1) until all partial amounts have been completed.
6. If there is a remaining balance due, choose Finish and complete the final card processing.
The resulting document will list each card type, amount, the last 4-digits of the card number, and transaction ID.
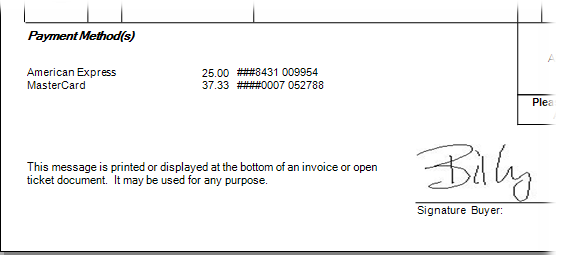
Document with Multiple Card Payments
Is there a way to manually enter the customer's card?
Yes, this is possible, but more involved than in the past, and is intended for cases where a customer's card is present but cannot be read
Manual entry of the customer's card information is possible by two (2) methods: (1) on the device or (2) via the PAYware Connect console.
Manual entry using the pad device can be triggered from a menu marker on the Process (F12) form. Companies who choose to use manual entry for "card not present" situations (phone orders, etc.) are taking a significant risk. The capability you have to process EMV (chip cards) won't protect you in the event of fraud when card data isn't processed using the card's chip. Any handling of card information by your company places your company in "scope" for PCI compliance. Please note, manual entry doesn't begin until after choosing "Finish" on the Process (F12) form. A signature is still required at the end of the process.
The merchant console can be accessed via a web browser. This provides the ability to establish "card on file" contracts, manual transactions (void, etc.), and reporting. Again, use of the console for processing "not present" card transactions is equally risky.
Both the console and manual entry options, as well as your Verifone Point account, are intended for use in "card is present" situations only. If your company frequently processes either phone or Internet orders, one option is to create and use a different account intended for MOTO (Mail Order - Telephone Order) for this purpose (either with Verifone or another provider). In this case, you'd process the card independently of the software and then use the "authorization" code field to indicate the confirmation code you received from your selected processor.
It is still possible to manually process a card transaction using the PAYware Merchant Console; however, this doesn't automatically tie back to the Spruce application. If you choose to use this method, the authorization could later be associated with the transaction using the "voice authorization" text area provided on Process (F12) forms. Again, even this method is intended for cases where a customer's card is present, but cannot be read (not for MOTO).
Your company can also create "card contracts" (tokenization) which may be linked with accounts. If you choose to do this, we suggest having some type of written agreement signed by the card holder on file giving your company permission to charge their card when accepting orders via their card. For the greatest security, it's best to have the customer present with their card and proof of identity when creating the contract. In this case, the card contract would be able to be used for processing card transactions as long as the station has a pad device (stations without a pad device cannot process any card transactions).
Additional Options
When the bankcard remittance panel is active, a context menu is available next to "Split Bankcard" button on the Process (F12) form. This is not visible if the menu has been marked as "secure" by your company and you don't have user security access to view "secure" markers. It is possible to select more than one menu item. A check box appears next to selected menu items. Selections are not applied until the cashier chooses the "Finish" button. The number of options presented can vary based on parameter and device settings.
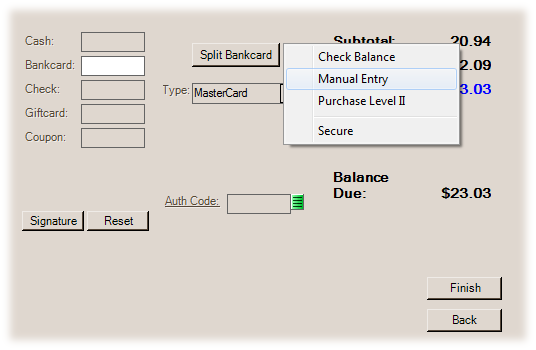
Check Balance
This option is provided for use with gift cards only. It provides the ability to verify the balance remaining on a gift card.
Manual Entry (Device)
This option causes the VeriFone device to prompt for manual card entry. The device is still responsible for authorization and communication in this case. Manual entry may automatically be triggered if after several attempts a customer's card cannot be read by the device. A "manual entry" check box is also provided on the "Bankcard Verification" dialog during pad interaction in some cases. Card entry involves a series of steps including the card number, expiration date, and CVV2 number.
When selected from the Process (F12) form, manual entry won't prompt the customer until after the cashier chooses "Finish" on the Process (F12) form. Verifone Point still assumes a "card is present" since it's intended for retail use only. Once all the card information is entered, a signature is requested. Any use of the device for situations where a customer's card is not present isn't suggested. Instead, we suggest using a separate method of processing intended when a customer's card isn't present (on-line card processing account specifically intended for MOTO transactions, etc.).
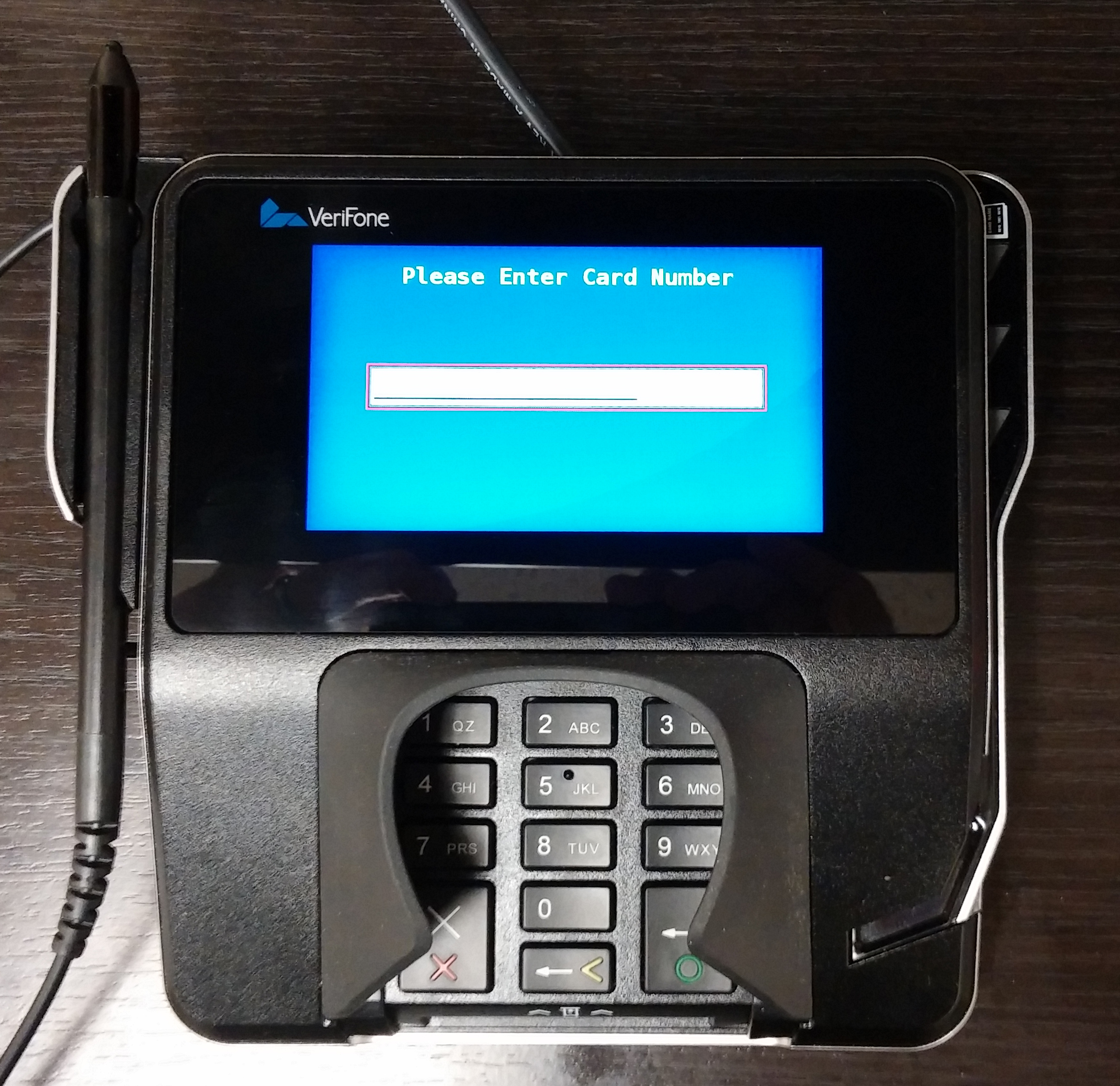
Purchase Level II
This feature provides the ability to override the Purchase Level II data that would be transmitted with the card. This option is only listed if Purchase Level II data has been enabled for the branch's Verifone Point settings (these settings are accessible by support personnel only).
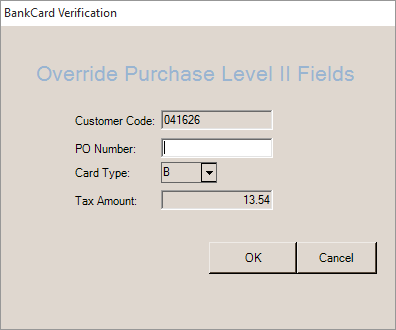
Card Type
The Device uses the Card Type list to specify which credit card to use when it processes the transaction. If your store processes transactions that your card processing device does not accept, you can select an ACH or "Other" from the Card Type list and process the transaction outside of the device.
Selecting a card type that is not enabled for use with card processing device bypasses the signature pad device. In cases where the list of valid Point of Sale card types match those used with the card processing device, no drop down list displays.
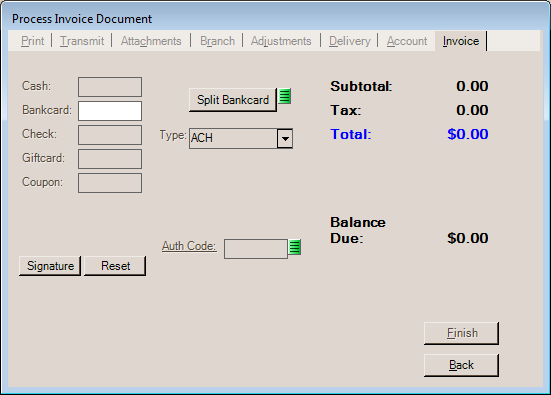
The application uses parameters to determine which card types your card interface accepts vs. which card types you want available at Point of Sale. Card types enabled for card processing must also be enabled for Point of Sale; however, you can have card types enabled for Point of Sale that are not handled by the card interface device.
Note: Card types for your card interface are enabled on the Software tab in the Maintenance > Database > Parameters Settings form and can only be modified by ECI Support personnel.
Authorization (Auth) Code
The authorization code field is used when processing a bankcard type payment method and you want to bypass any integrated or device-based card processing. Entry of the authorization is disabled unless you enable the option using the context menu. Direct manual card entry is not permitted directly from the Spruce application. When an authorization code is specified, there is absolutely no further card processing without additional steps taken by your company. The authorization code is just for your own reference for cases where an authorization for a card was received independently and does not trigger any type of later processing of the card.
When the processor has processed a card but the authorization returns a decline or times out, you may be prompted to enter an authorization of ACCEPT or FORCE when you attempt to pre-process the card. These messages appear as follows:
"Accepting the Duplicate will allow processing this transaction by the application even though it has only been approved by the bank once. Type ACCEPT in the box to confirm you understand and wish to continue."
(Above: if you follow the directions to ACCEPT, the transaction will process but not charge the card again.)
"Forcing the duplicate will cause this transaction to be charged to the account even though the same amount has been charged previously. Type FORCE in the box to indicate you understand and wish to continue."
(Above: if you follow the directions to FORCE the transaction, the customer's card will be charged again for the same amount.)
Customer Experience
This section details the interaction between the sales clerk, customer, and Verifone MX915 signature pad during a Sales transaction. For other transactions and payments, the process can differ slightly. You may need to manually enter the bank card amount, for example.
•While the pad is in an idle state, a series of "welcome" messages are displayed.
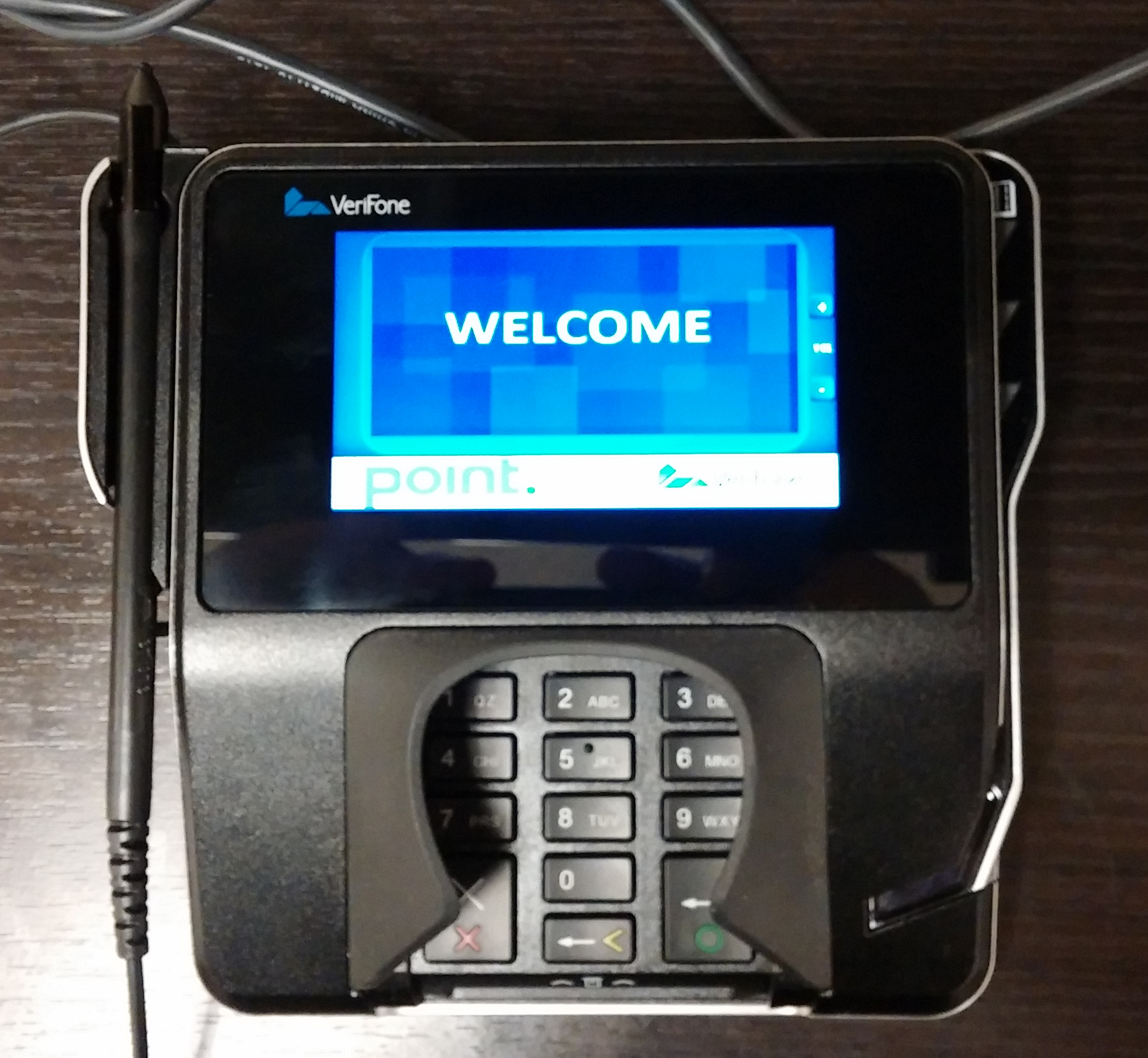
Verifone MX915 - Verifone Point (Welcome)
•If Item Display is enabled for the station, the pad displays items after the user completes entry of the first item. If the cashier cancels the transaction, the pad returns to the "welcome" screen. Items without a description will not display or be included in totals; however, the confirmation total after the customer swipes their card will include the amount.

Verifone MX915 - Verifone Point (Item Display)
•Changed made to items are reflected immediately on the pad and update the original item row (not a modification or delete row on the display). This is much cleaner than prior implementations. If for some reason, there is a communication or timing issue and the pad's display doesn't reflect a change, use the "reset" button from the Process (F12) form to refresh the display. Should the customer or cashier cancel a card transaction after the device is activated for processing, the items will be redisplayed when the "Bankcard Verification" dialog closes.
•After entry of the first item, customers can insert, swipe, or tap their payment card/device at any time. If they swipe a chip card on an EMV enabled terminal (pad), a prompt will appear asking them to insert instead (an image of this can be found later in this topic).
|
Important! One difference between how Verifone Point functions, as compared with previous solutions, is that the Spruce software is not notified when the pad receives a swipe. Swiping a card will notautomatically set the remittance method to bankcard. If no other payment methods and amounts are specified when the cashier selects Finish from the Process (F12) form, we assume that the remittance is bankcard for the full amount of the transaction. |
•Once the Process (F12) form is shown and the customer is paying using their card the sales clerk will encounter either of two (2) situations:
▪A default remittance is already specified.
▪No default remittance is specified.
If no remittance is specified, the sales clerk (cashier) can just choose the Finish button on the Process (F12) form to activate payment processing on the pad. In cases where some other payment method is indicated, the cashier can either clear the payment amount or select the "Reset" button.
After the user selects "Finish," the "Bankcard Verification" dialog will open on the station. This window provides the cashier with any response messages returned from the pad device. In cases where there's a card read or other error, this may offer a "manual entry" check box that prompts the customer to enter their card information on the form.
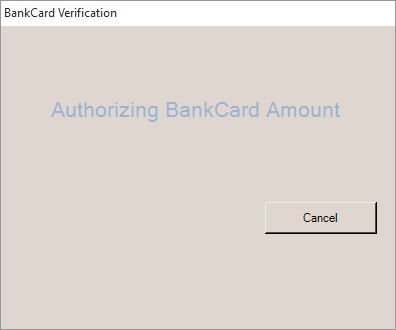
The dialog will close on its own, cashiers should not click "Cancel" or any other button unless there's a error or denial. Clicking cancel after the customer's card may been read or processed produces another prompt asking if the customer's card was entered. It's best to click "yes" if there's any doubt and then redo the transaction.
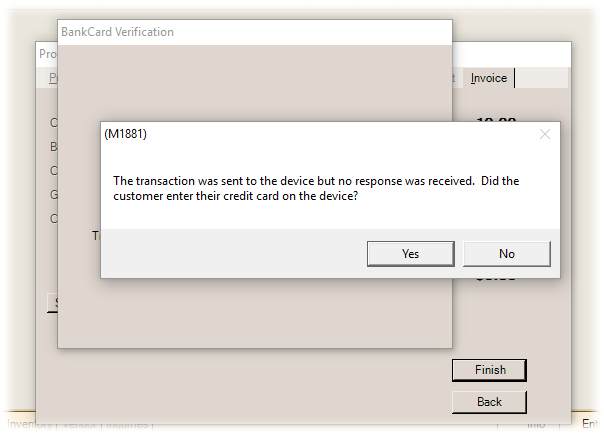
If the cashier clicks "Yes," the device will attempt a void on the card transaction; otherwise, if the cashier is absolutely positive that no card entry or processing occurred, they can click "No." If the card was processed, and the cashier clicked "no," the card transaction won't be voided automatically even if they ultimately cancel the transaction. A declined receipt may print or you may receive a second dialog prompting whether the customer would like a declined receipt after responding to this prompt.
•At this point, and if "in-house" gift is enabled for the device, the pad display changes and prompts the customer to select a payment type (credit, debit, gift card, etc.); otherwise, the pad prompts the card holder to swipe, insert, or tap their payment card or device. The options provided can vary based on the settings selected for the device. For chip cards, customers should select "debit" for a debit card even if they want to process it like a "credit" card. For chip cards that allow this, an additional prompt will appear asking the customer how they want to process their debit transaction (scroll down for more information on this).

Verifone MX915 - Verifone Point (Select Payment Type)
If enabled on the pad, you may see a "pay balance" button or additional buttons for handling store cards, etc. The "pay balance" button is used for indicating some other payment method (similar to canceling the card transaction) and returns the cashier to the Process (F12) form. In this case, the message "Cash Payment" is displayed in the Bankcard Verification window.
•When a customer's card has more than one AID (application ID) assigned, an additional prompt can appear. This usually only happens with debit cards, and means that the customer's card allows itself to be processed either as debit or debit via "credit." The wording of the options can be confusing; however, this is what's read from the card's chip. Usually, both options will say "debit;" because they both will eventually result in a debit to the card holder's bank account. The "debit" selection is processed as purely a debit transaction, and the other option ("Debit MasterCard," for example) will be processed through the credit card processor first.
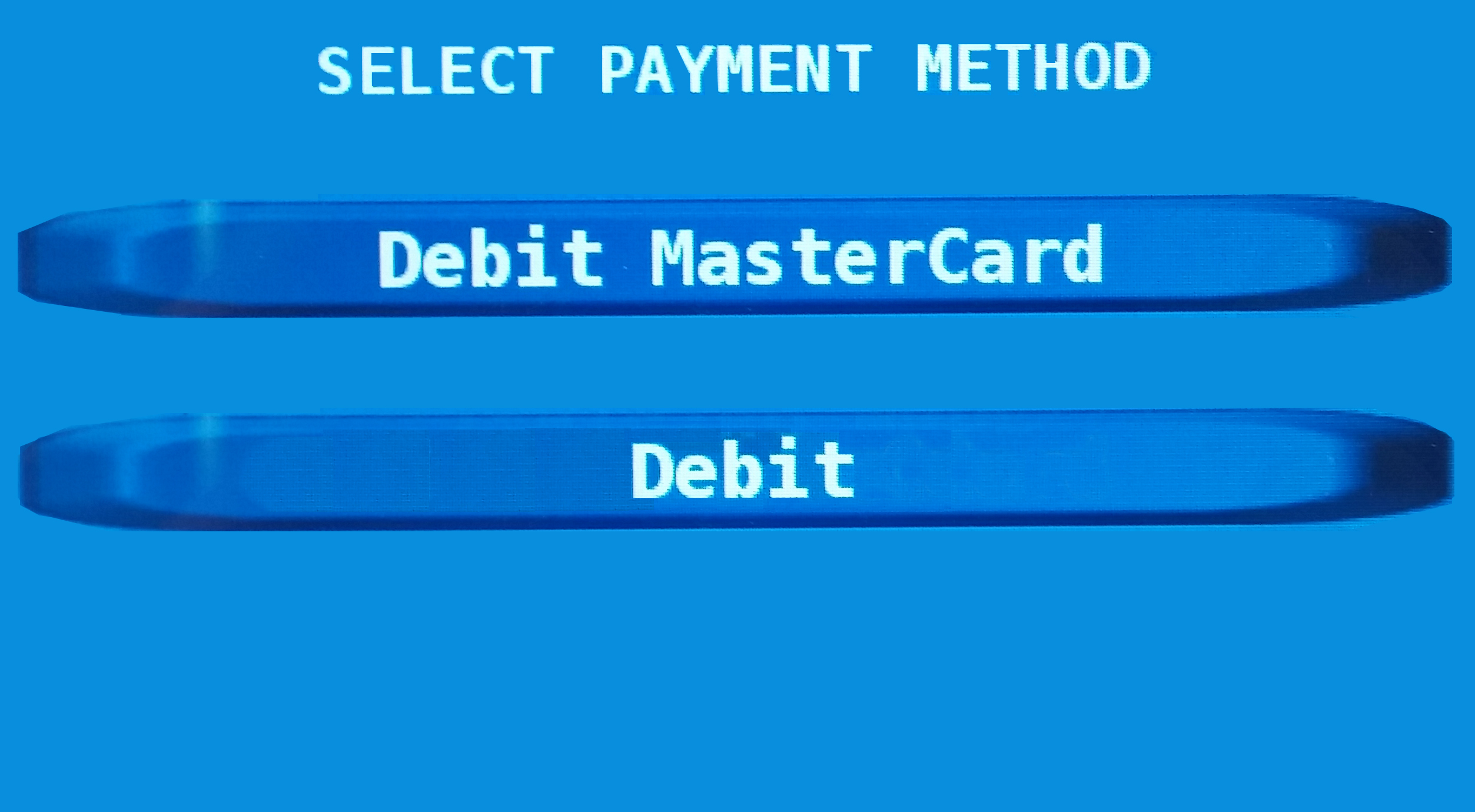
•If the customer hasn't previously swiped or inserted their card and after selecting a payment type, the transaction amount is displayed and the customer is prompted to either insert, tap, or swipe their card.
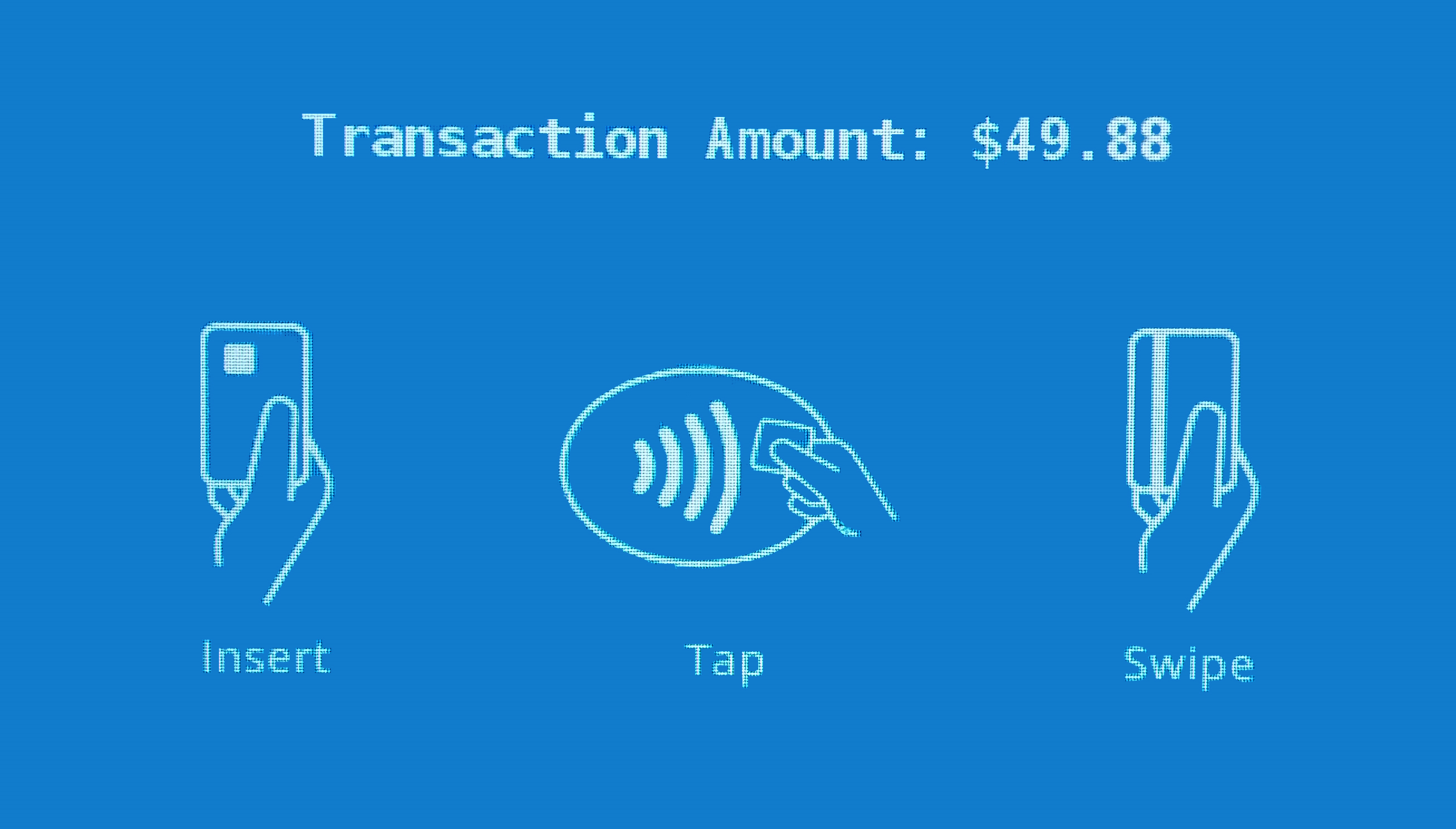
•If the customer swipes their card and it has an EMV chip, the device will prompt the customer to insert their card instead.
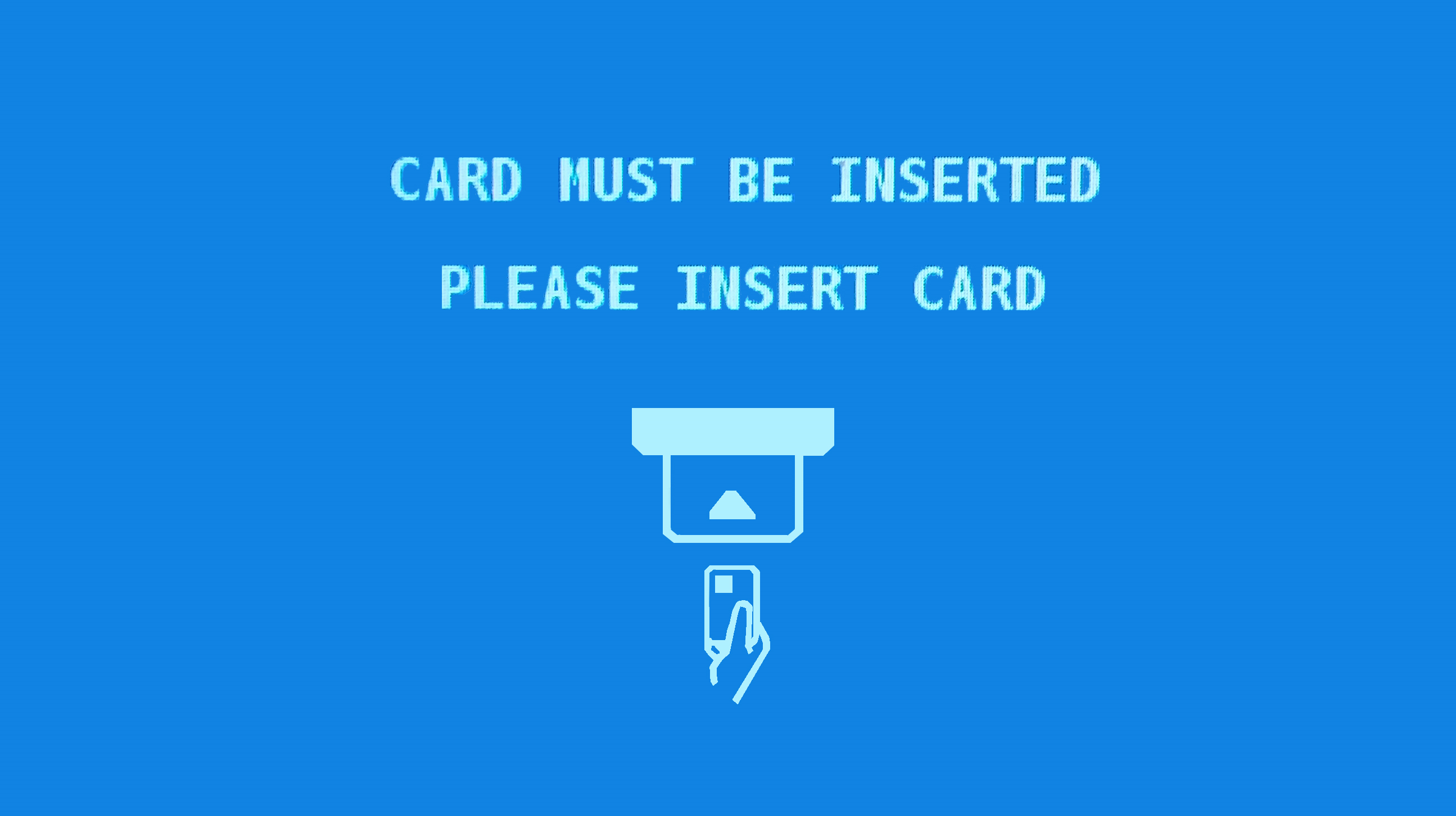
•The insert option is only displayed if EMV has been enabled for the pad device. This would only be done after the processor enables EMV processing. If EMV is enabled, and the customer has a chip card, they are required to insert their card.
•Once the card input has been done, the message "Processing... Please Wait" appears briefly.

Verifone MX915 - Verifone Point (Processing)
•Depending upon the type of input, as well as settings for signature limits, the customer may or may not be prompted for additional action such as a signature or debit pin entry. Signatures are not generally required for EMV chip cards. When a signature is required, the accept button won't be shown until they start signing.
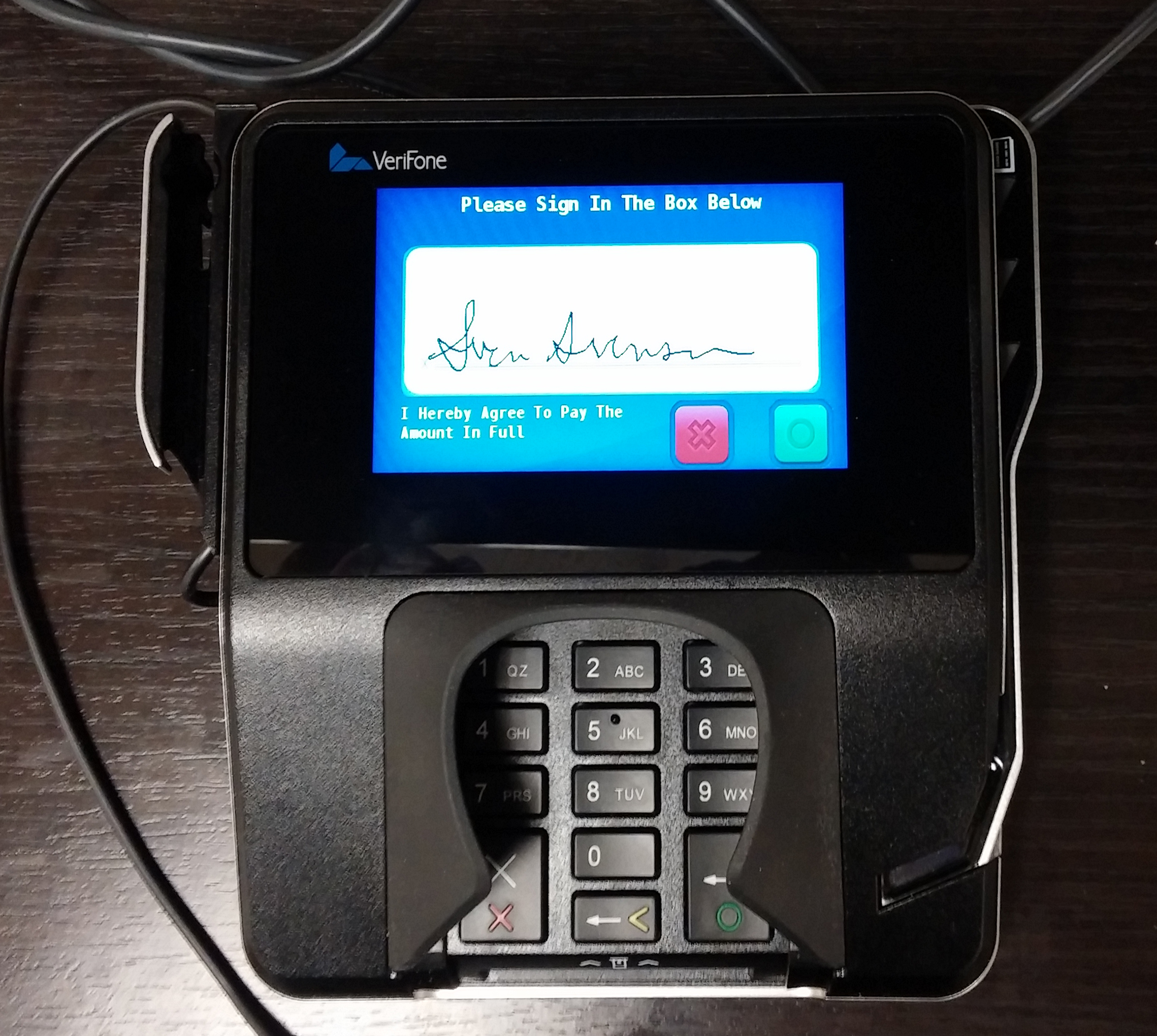
Verifone MX915 - Verifone Point (Please Sign)
•Assuming the transaction is approved, a confirmation message is displayed for the customer.

Verifone MX915 - Verifone Point (Approved)
•At this point, the card transaction is complete. The process form will close unless the card being processed was part of a split bankcard transaction. In the case of a split, the Process (F12) form remains active for further processing.
Document Changes for Verifone Point
Cash ticket receipts and application documents are required to display additional information regarding card transactions for EMV transactions than for swiped cards. Companies migrating to Verifone Point from VeriFone PAYware Connect will notice some differences once they begin doing EMV transactions. Below is an example of a cash ticket receipt for a Verifone Point transaction for an EMV (chip card) transaction. Less information is required for non-chip transactions, so the level of detail can vary by the transaction.
|
Please Note: if an EMV chip card is declined, or the transaction is canceled after the card was inserted, we are sometimes required to print a special "declined" receipt. This is required for certain types of cards. For MasterCard, the customer can decline the receipt (a prompt appears in this case). For American Express, the "declined" receipt is always printed. Printing, in this case, occurs immediately at time of the decline, and no prompt is needed. There is no need to complete processing for the receipt to print. The decline receipts are only printed in cash ticket format. No decline receipt is required for VISA or Discover card; however, the prompt may appear anytime the card type wasn't identified. This is only a requirement for EMV processing, not swiped cards.
|
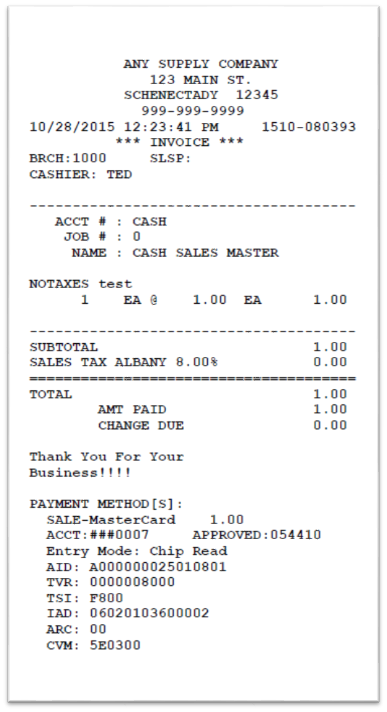
|
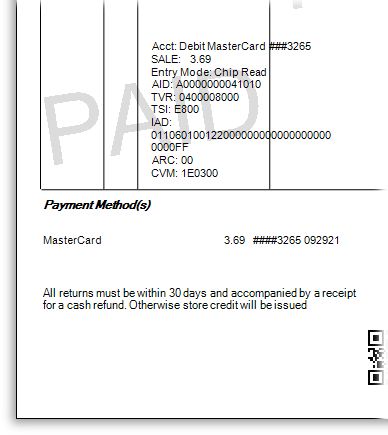
|
Troubleshooting
The most common reason for pad issues are IP address conflicts. These can make the pad disconnect frequently, cause slowness, and create inconsistencies with the item display. To test, ping the pad's assigned IP address from the command prompt. It should show a valid reply while plugged in. Please note that the IP addresses in the following examples will not match your devices or network; they are provided for examples only.
A valid reply (success) would be indicated by the following (example):
C:\Users\anyuser>ping 10.9.0.123
Pinging 10.9.0.123 with 32 bytes of data:
Reply from 10.9.0.123: bytes=32 time=2ms TTL=64
Reply from 10.9.0.123: bytes=32 time=1ms TTL=64
Reply from 10.9.0.123: bytes=32 time=1ms TTL=64
Reply from 10.9.0.123: bytes=32 time=1ms TTL=64
Ping statistics for 10.9.0.123:
Packets: Sent = 4, Received = 4, Lost = 0 (0% loss),
Approximate round trip times in milli-seconds:
Minimum = 1ms, Maximum = 2ms, Average = 1ms
An invalid reply (fail) would be indicated by results similar to the following:
C:\Users\anyuser>ping 10.9.0.123
Pinging 10.9.0.123 with 32 bytes of data:
Reply from 10.9.0.92: Destination host unreachable.
Reply from 10.9.0.92: Destination host unreachable.
Reply from 10.9.0.92: Destination host unreachable.
Reply from 10.9.0.92: Destination host unreachable.
Ping statistics for 10.9.0.123:
Packets: Sent = 4, Received = 4, Lost = 0 (0% loss),
Next, unplug the unit's network cable and ping that address again. If the ping succeeds (meaning it still receives a valid reply), there is another device using the same address. If no other device is using that address, it should return a failure or invalid reply.