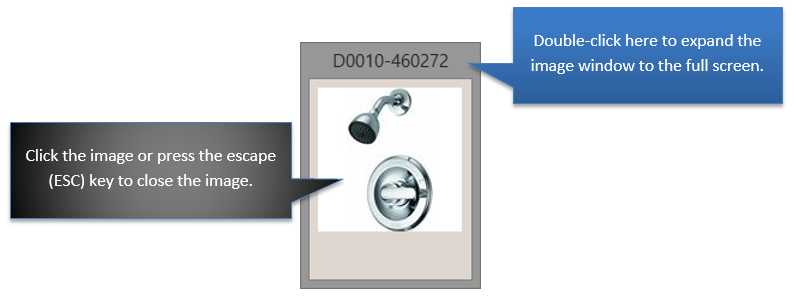Catalog
If a catalog entry exists for the current vendor that is selected (or the item's primary vendor)* and the selected item (from the data grid), the catalog information is shown. Otherwise, information from the Item's Purchasing settings for the vendor are used if applicable. If neither catalog nor vendor-item information is available, limited vendor and item information may be displayed. In this case, information such as the vendor's item SKU and vendor-specific ordering settings (such as multiples) wouldn't be available. Catalog information is loaded only upon request. Catalog loads are typically done along with the setup of EDI (Electronic Data Interchange) with a vendor which usually also keeps the catalog records up to date. Some information shown will vary by vendor. Certain specialty item types are not applicable to catalog data and may not display any information when selected.
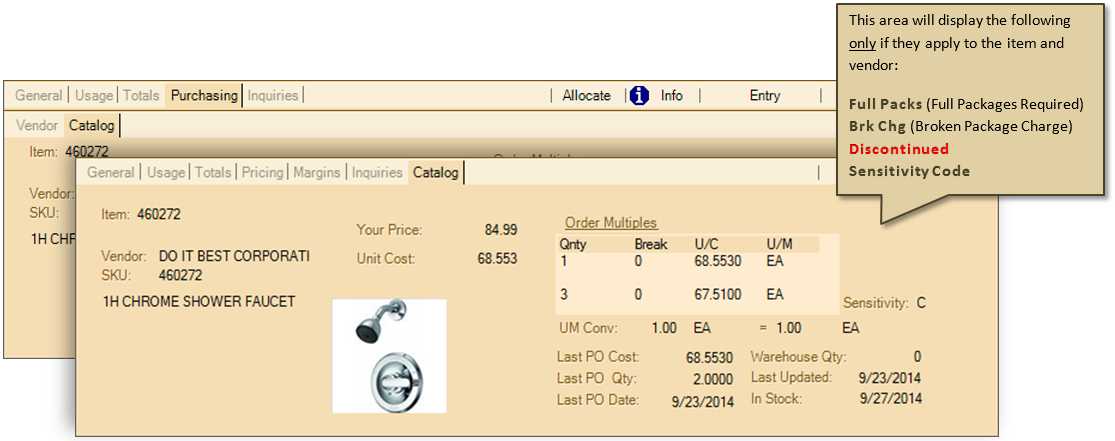
Catalog Tab
*Not all transactions will have a specific vendor associated with them, so the primary vendor is used in those cases.
Last PO (Purchase Order)
There are three (3) fields displaying information regarding the most recent Purchase Order (PO) for the selected item and vendor. Purchase orders are sorted by their ordered date which may differ from the entry date and/or expected due date in some cases. Ordered date does not necessarily have a time associated with it, so if for some reason more than one purchase order exists with the same ordered date, the most recently processed isn't necessarily the one displayed in that case. The vendor will be the item's primary vendor if no vendor is specified in the transactions (for transactions that don't require vendor selection). The most recent cost, quantity ordered, and date of the order are listed. The received and ordered status of the order is not considered.
Some catalogs are updated by EDI with Warehouse data such as the warehouse's quantity, last update date (last time the data such as quantity was updated), and the expected "in stock" date when the item is not currently available.
Additional Information
Other miscellaneous information is displayed when the vendor's catalog has values for them. Whether or not these are used, as well as how they are used, will vary by vendor.
•Full Packs
A True or False value indicating whether full package quantities are required for purchases of the item. If the word "Full Packs" appears, the catalog record
•Break Charges (Brk Chg)
A True or False value indicating whether there is an additional charge if less than the full package quantity is ordered.
•Discontinued
This indicates whether the item is discontinued as reflected by the vendor's Catalog. This does not display when the item is only marked "discontinued" from the software's Item Maintenance area, however.
•Sensitivity Code
This code indicates the vendor's sensitivity code for the item. This typically would indicate how price sensitive the item is to consumers (meaning whether the degree to which an item's price is a strong or weak determining factor in a consumer's decision to purchase an item). Consult your vendor if you need help understanding their sensitivity codes.
•Substitute Item SKUs
The description area may show information about substitute (replacement) items when applicable. These might be temporary or permanent replacements. In these cases, the catalog's item description is appended with the substitution type followed by the text "SubItem(s):" and either one or two substitute SKUs. The item SKUs are the vendor's catalog identifiers and may not correspond with any item in your inventory. For Do-it Best dealers, the substitution codes are: CWO (Cancel When Out) and TCL (Temporary Cancel).
Catalog Images
When the catalog has an associated image, you can double-click on the image in the folder to view it full size. Full size images are displayed in a separate window. This window can be closed by either pressing the escape (ESC) key or by double-clicking on the image in the new window. Expand the window to full screen size by double-clicking on the title bar (top area of the window). Double-click again to minimize the window.