Global Payments UK
Global Payments, Inc. is an international company providing electronic payment processing solutions (https://www.globalpaymentsinc.com/en/canada). The software offers integrated card processing using Global Payments, Inc. along with Ingenico IPP350 PIN pad payment devices only for our customers located in the United Kingdom (UK). The device itself is responsible for all card processing, not the application, and as with other card processing, we don't store card numbers anywhere in our data.

Ingenico IPP350 PIN Pad Payment Device
Ingenico IPP350 PIN pad payment devices offer magnetic stripe reader, contactless (EMV), and smart card (Chip) capabilities. These don't provide any signature capture ability which is not required for card processing, however. A separate device would need to be used if you wanted to incorporate signature collection for documents.
Any questions regarding purchasing devices or using the Global Payments UK option should be directed to our offices in the United Kingdom (01636 642 833).
Setup
There are two steps required for setting up Global Payments. Both require access to the Maintenance area. The first step must be done by Support personnel.
Parameters (Maintenance > Database > Parameters)
First, payment processing for Global Payments must be enabled by support from the Parameters form's, Setup, and Software tabs (Main Menu > Maintenance > Database > Parameters). This is done by support personnel.
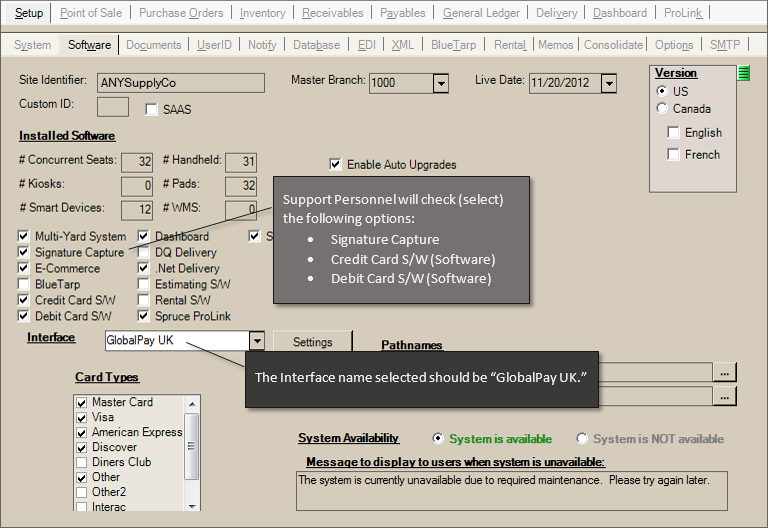
Parameter Settings for GlobalPay UK
Support will change the "Interface" drop down to "Global Pay UK" and make sure that both the "Signature Capture," "Debit Card S/W," and "Credit Card S/W" check boxes are checked ("S/W" is short for "Software"). There are currently no additional settings, so there is no need to click the "settings" button.
1Signature Capture must be checked despite the fact that signature capture isn't provided by the payment device. This is due to code shared with other payment interfaces that do support signature capture.
Station Setup (Maintenance, Database, Devices)
You should do this step from each station (computer) after installing the Ingenico PIN pad payment device on an available USB (or serial COM) port. Most of the time, we anticipate that the USB connection will be the preferred method since few computers include actual serial communication (COM) ports anymore. When connecting devices via USB a COM port is assigned to the port; however, finding the port can be tricky. The following instructions should help you identify the COM port used for the USB connection. Write down the COM port once you find it, you'll need it later. Important! The COM port may be different at each computer, so you'll need to repeat this step for each PC that will be connected to an Ingenico PIN pad payment device.
|
Windows 7 or Older* |
Windows 8/8.1 |
Windows 10 |
|
•Click on the Start button. •Find the "Computer" option (on the right-hand menu area). •Choose "Manage" from the alternate menu (usually a right click). •The "Computer Management" form will open, choose "Device Manager" from the panel on the left. •In the main panel, look for an item named "Ports (COM & LPT)" listed in the tree. •Expand the node and look for an item named "Sagem Telium Comm Port." •Double-click this menu item (or right click and choose Properties). •Choose the "Port Setting" tab and then the "Advanced" button. •Write down the COM Port Number (COM4, for example). •Close all of the dialogs. *Versions of the Windows operating system that are supported by Microsoft Corporation. Windows XP is no longer supported or suggested for use. |
If you have Windows 8.1, there is a Start button:* •Move your mouse over the Start button and activate the alternate menu (usually a right-click). •Choose "Device Manager" from this menu. •In the main panel, look for an item named "Ports (COM & LPT)" listed in the tree. •Expand the node and look for an item named "Sagem Telium Comm Port." •Double-click this menu item (or right click and choose Properties). •Choose the "Port Setting" tab and then the "Advanced" button. •Write down the COM Port Number (COM4, for example). •Close all of the dialogs. *As an alternative, you can move your mouse cursor to the upper right-hande area of the desktop or tile area and select the "Search" (magnifying glass) icon then type "Device Manager" in the text-area and choose the "Device Manager" option that appears in the search listing. |
•Move your mouse over the Start button and activate the alternate menu (usually a right-click). •Choose "Device Manager" from this menu. •In the main panel, look for an item named "Ports (COM & LPT)" listed in the tree. •Expand the node and look for an item named "Sagem Telium Comm Port." •Double-click this menu item (or right click and choose Properties). •Choose the "Port Setting" tab and then the "Advanced" button. •Write down the COM Port Number (COM4, for example). •Close all of the dialogs. |
For each station that will have a VeriFone device (devices may not be shared), changes will need to be made in the software (Main Menu > Maintenance > Database > Devices, Station). Once the Devices form opens, select the station that you have connected the Ingenico PIN pad payment device to.
Check the "Signature Pad" check box and then select either "Global Pay" or "Global Pay w/Scriptel." Only choose the "Scriptel" if a separate Scriptel signature device will be used for signature collection in addition to the Ingenico device used for card processing. Signature collection is not required for card processing, but companies may want to associate a signature with documents for other reasons (receivables charge, returns, etc.).
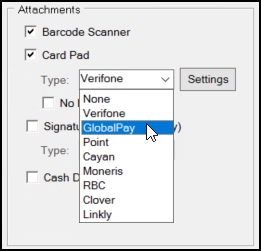
Signature Pad Values for Global Pay UK
After changing the signature pad type using the drop down control, a "settings" dialog will automatically display; otherwise, click the "Settings" button to access the settings dialog.
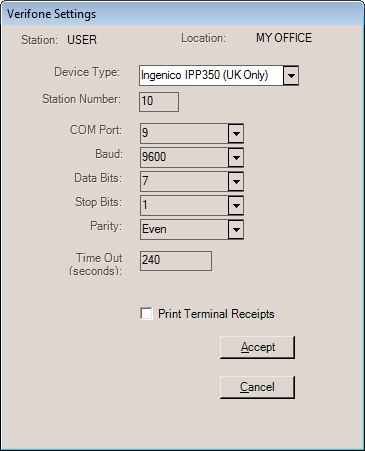
VeriFone Settings Dialog
In the "VeriFone Settings" form, you may need to change the following settings:
Each pad you configure for use must have its own unique numeric identifier specified up to two (2) digits in length (1-99). Your company is responsible for determining these values.
•Device Type
Select the type matching the model being connected. For Global Pay UK feature, the only model we are supporting is the Ingenico IPP350 (UK Only) model.
•COM Port
Choose the COM port assigned to the USB connection (may be different on each computer). The port is only available while the device is on and connected and may potentially change if the device is disconnected or the computer is restarted (especially if other USB devices are then connected). To find the COM port, use the Device Manager feature in Windows and expand the "Ports (COM & LPT)" node to see which COM ports have been assigned to USB connections. You may need to install drivers for USB - RS-232 adapters (if used) before any COM port will be listed.
•Time Out (Seconds)
This value should be set to approximately four (4) minutes (240 seconds). The "time out" is the amount of time that the pad waits for the customer to act (the total time for the transaction to complete beginning to end). It should be set to a reasonable amount of time to allow the customer to enter their information.
•Print Terminal Receipts
The Ingenico PIN pad payment device is capable of producing its own receipts in addition to any documents normally created by processing transactions from the application. If you would like to print both a merchant and customer copy of the device's receipt to the station's designated ticket printer, check the box. If enabled, device tickets are printed in addition to any application documents. Declined transactions also print a receipt via the device, but would not create an application document unless the transaction is then successfully processed. These receipts are saved, but not as normal application documents. Device receipts can be accessed by using the "links" function while viewing the associated application document... they are not a separate application document type.
Application documents include all the required and relevant information that would be included on the device generated receipts, so enabling the feature should not be necessary. If you are concerned about the application's documents meeting any legal requirements in your area, feel free to enable the feature. The additional receipts can be disabled at any time by clearing the check box and re-saving the station settings (using the Process (F12) function).
All other settings can remain as they default. Please refer to the "VeriFone Settings Dialog" image provided above for reference.
Congratulations! Setup is now completed. It's best to close and then restart the application on each computer that will use the Ingenico PIN pad payment devices with Global Payments (UK).
When you sign back in, the software should try to connect to and verify the device. At this time, you may receive warning messages is something is not set up properly. For example, if the COM port specified for the Ingenico PIN pad payment device is incorrect, you would see the following message:
Terminal Status: Unable to Open COM Port
Another message you might encounter is Terminal Status: Call TMS. TMS is the "terminal manager service." If the device needs a software (driver) update, it may contact the service to download updated software.
Using at Point of Sale
The Ingenico IPP350 PIN pad payment device is intended to be used by the customer/consumer, not a sales clerk or other personnel at your company. Ensuring that the card does not leave the hands of the customer adds an additional level of protection both for the customer and for your company's liability.
The customer's interaction with the pad device begins as soon as the sales clerk specifies a non-zero bankcard amount on the Process (F12) form of a transaction.
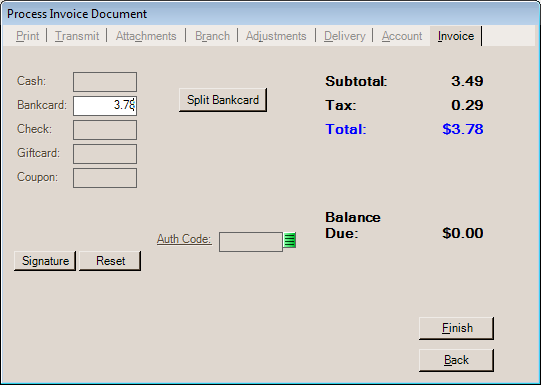
•The pad will prompt the customer to present their card (tap, swipe, or insert into the smart card reader).
•If using the card reader, the card must remain inserted until the end of the transaction.
•If the card is a debit card, the customer will be asked to enter their PIN.
•Once the transaction is either approved or denied, the customer will be shown the status of their request, authorization or "auth" code, and will be prompted to remove their card (if using the smart card reader).
•As soon as the customer removes their card, a terminal receipt will print (if enabled).
Card payments can be split across multiple cards. To do this, enter a bankcard amount that is less than the amount remaining due. The "Split Bankcard" button on the Process (F12) form will be automatically selected if you press Enter from the amount text-area. The sales clerk can also click the button. Each card will be processed consecutively. The steps for processing a single card remain the same.
If a transaction is canceled after processing the first card, the application will attempt to reverse the card transaction automatically. This process typically requires that the customer tap, swipe, or insert their card again.
Signature Verified Transactions
In cases where card processing requires signature verification, the cashier will be prompted to Verify the signature and a signature receipt will be printed for collecting the signature. If the cashier presses the Verified button, the transaction will complete as normal and the receipt will print as SIGNATURE VERIFIED. If the customer rejects the receipt or fails to sign, the cashier can press the void button to void the transaction. A REVxxxx message is sent to the terminal to implicitly reverse the last transaction.
First, it is important to point out that there is no "void" (undo) capability incorporated within the application or device. The pad payment devices only issue sales and returns. In the case of an invoice reversal, or cancellation of a partially completed "split" transaction, a dialog is presented that displays some card information. This includes the last 4-digits of the card used, the original authorization number, and the amount.
For a return processed from Point of Sale, this information is not provided even if the sales clerk selects an original invoice. In the case of a return, the customer provides all card information. The customer's receipt (or the original sale document) would contain the necessary information.
Using Off-line
Since the device is solely responsible for processing the card, it can be used independently of Point of Sale transaction in the event the application is not accessible. The computer that the PIN pad payment device is connected to would need network and Internet access, however.
If a card transaction is processed on the device, but not in the software. You can use the Authorization field to bypass card processing from the Process (F12) form of a transaction. You need to use the context menu associated with the menu marker ![]() icon to enable entry. Transactions with a manually entered authorization code entered won't activate the pad or process electronically now or in the future.
icon to enable entry. Transactions with a manually entered authorization code entered won't activate the pad or process electronically now or in the future.