Custom Report Library
You can use the Custom Report Library feature, located at the bottom of each application area's Reports menu, to create reports written using third-party report writing software. Currently, you can import both Crystal Reports® or ActiveReports® templates for use in these libraries. Most contracts include Crystal Reports software, which is required to use Crystal Reports templates. ActiveReports support requires no special licensing and is the report format we will be using to create new report templates. The library form lists reports matching the application area that the form is being accessed from (Inventory or Purchasing, for example). For the Custom Report Library option to be available, the user must have a custom report's path name saved for their ID and the station must have custom reporting software enabled. When done, each application area's Reports drop down will then display a "Custom Library" option at the end of its Report drop down menu. Reports of each type (Crystal Reports and ActiveReports) are stored in different tabs in the library.
*Crystal Reports and ActiveReports software is not a product of ECI Software Solutions, Inc. nor is the maker of ActiveReports, Crystal Reports software, Business Objects® SA, associated or affiliated with ECI Software Solutions, Inc. in any way.
We use specific prefixes with the reports saved in the user's report directory. This identifies the application area the report is intended for. Reports that are to be accessible in Point of Sale, for example, must be prefixed with the letters PS. Reports for receivables, must be prefixed with AR instead. It's important to point out that the naming convention has nothing to do with the function of the report. Users may make copies of the same report with different names to allow access across applications.
A list of current application report template prefixes follows:
| Prefix | Application Templates |
|---|---|
| PS | Point of Sale |
| PO | Purchase Order |
| IN | Inventory |
| AR | Accounts Receivable |
| AP | Accounts Payable |
| GL | General Ledger |
| MI | Miscellaneous |
| MN | Maintenance |
Setup & Requirements
Access to the Custom Report Library form is limited to (a) users who have been set up with Custom Reports Folder for their user ID (Maintenance, Database, User ID) and (b) stations that have Custom Reports Access enabled. A user must also have supported custom reports software installed (only file extensions ending in .rpt or .rpx are currently supported). Without this software, reports won't be usable.
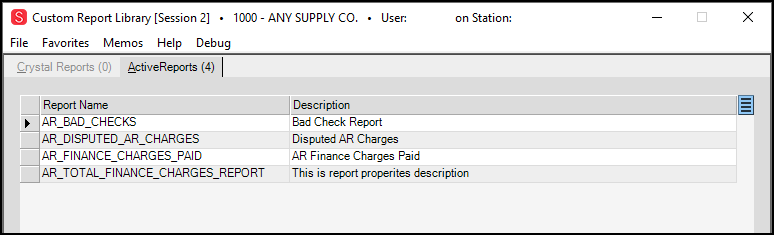
Custom Report Library > ActiveReports tab with Account Receivable Reports Imported
Assuming the setup is done properly and requirements are met, users can click on the report files listed to open them in the reporting application. The custom library function is provided as a convenience for users who integrate custom reporting software along with the software. We don't provide support for 3rd party applications such as Crystal Reports software.
ActiveReport templates are created, imported, or exported onto your system by an ECI Implementation or Support team member or someone with administrative privileges in your business. Reports on the “ActiveReports” tab match the application area that the form is accessed from (for example, POS or Purchasing).
Generating a Custom Report
To generate and display a custom report:
1. In the Report Name list, click the Report Name you want the application to create.
2. Press Preview (F7) on your keyboard or click F7 Preview at the bottom of the form.
If the selected report requires input, the “Report Parameters” form displays.
To enter the required values, select the “Value” field and enter the information.
Required fields are indicated with a check mark in the Required column.
3. When you have completed your entries, press OK to generate the report preview.
If a field is missing or incorrect, a red exclamation will appear next to the field. If no parameters are required, the report appears in the Viewer.
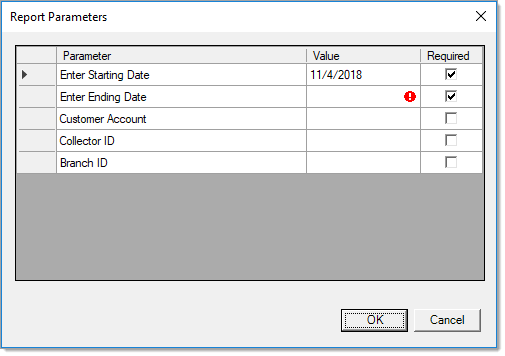
Custom Report Parameters (These are specific to the type of report you are running)
Generating and Sharing or Saving a Custom Report
You can share a report by printing it, or by sending it via email or fax. You can also save it locally for your own use or distribution later.
To generate and share or save a report:
1. In the Report Name list, click the report you want to share or save.
2. Click Print (F8) to display the Document Print box.
Using this box you can print, save the report locally, email, or fax the report.
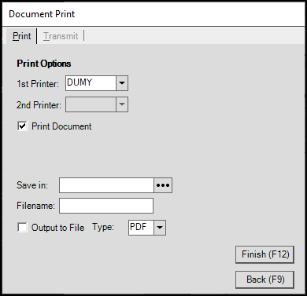
Custom Report Library - Document Print Box
2. Do one (or more) of the following:
-
To send a report directly to the printer without first viewing it, choose the print options and press Finish (F12).
Note: The Print Document check box is selected by default. If you do not want to print the report, uncheck this box.
If you do not and choose some other report sharing or saving option, leaving this check box selected results in printing the document as well. -
To save the report locally, check the Output to File check box and choose the type of file you want to create.
Then, click the Ellipsis button and choose the location to save the file to. In the Filename field, enter the name for the report.
button and choose the location to save the file to. In the Filename field, enter the name for the report. -
To email or fax the report, click the Transmit tab. This tab has two subtabs with specific options for emailing and faxing the report.
Fill out all the required fields for each type, depending upon the type of transmission you want to complete.
Email: Email To, From Addr, Subject and Notes field entries are required.
Fax: Fax To, and Fax # field entries are required.
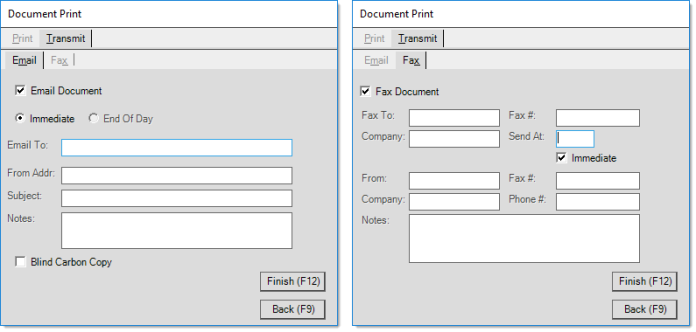
IMPORTANT: If you check more than one box (Print Document, Output to File, Email Document, or Fax Document) the application will perform all of them, if their required fields are filled. Make sure you only select the check boxes you want before going to the next step.
3. When you have completed your entries and selections, click Finish F12.
If the report has required parameters, the Report Parameters box displays:
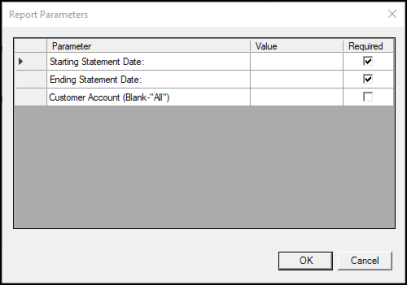
4. In the Value column enter the required report values and click OK.
The application generates the report and sends it or saves it according to your entries.
See Also:
Downloading Custom Reports Library Templates from ECI