Currency Code Maintenance
Using the Currency Code Maintenance form you can add, modify, and delete currency codes and exchange rates for currencies your business accepts from customers and vendors. These currency codes can then be used in conjunction with the Customs Manifest or Multi-Currency parameter options.
Further, if your Accounting team sets up these entries, you can map the Accrual and Payable amounts to specific journals that manage the currency conversion. If your business also has Currency Differential enabled, you can map changes to the appropriate Currency Differential GL journals.
Adding a New Currency Code and Exchange Rate
Before you get started, it makes sense to create the AP Accrual, Accounts Payable, and Currency Differential (if enabled) journals you want to track these transactions and currency information in. The exchange rate can change over time, so you can change these values.
To set up a new currency exchange:
1. From the Main Menu, choose Maintenance > Database > Parameters > Point of Sale > to display the Settings options.
The Currency Exchange settings display in the upper right corner of the form.
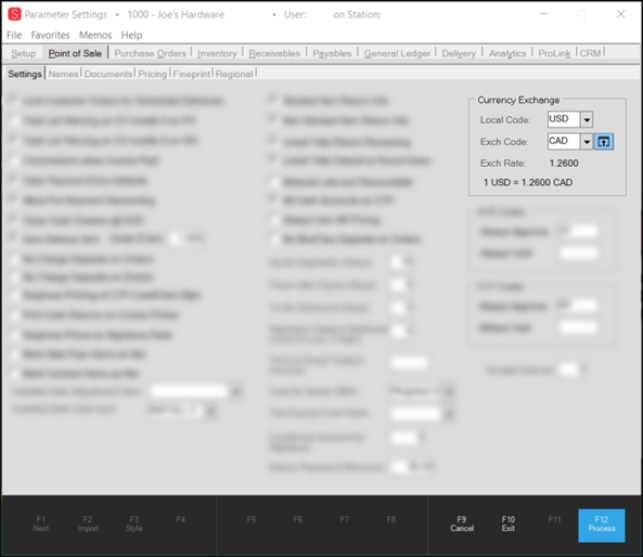
Parameter Settings > Point of Sale > Settings with Currency Exchange Options Visible
The Local Code field contains the default currency code for the business. The Exchange Code field is the currency code for a foreign currency.
2. To add a new currency code, click the Settings ![]() icon beside the Exchange Code field.
icon beside the Exchange Code field.
The Currency Code Maintenance form displays.
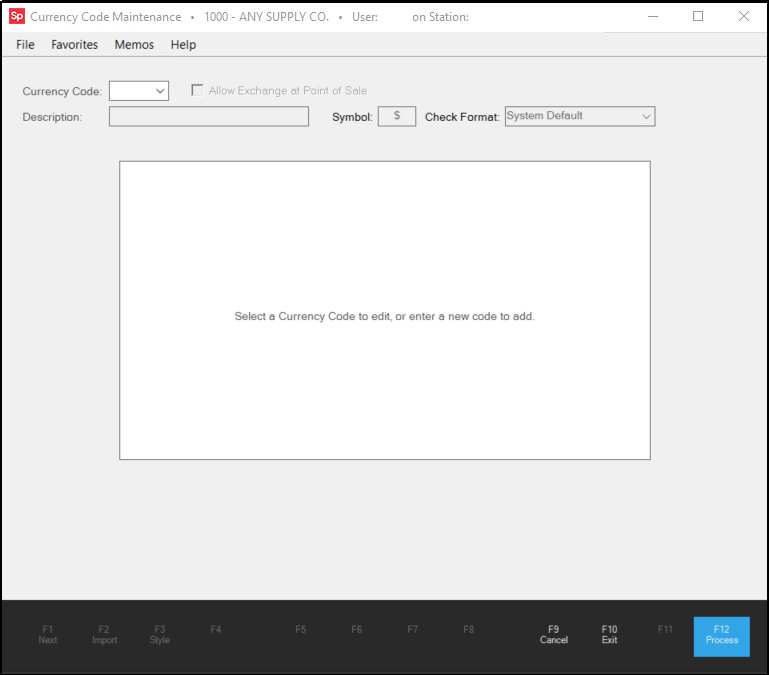
Currency Code Maintenance Form Before Entries
3. Do one of the following:
-
If the currency code and exchange rate have already been established, you can choose the new currency code from the list. Then choose Process (F12) to complete your selection.
-
If you need to create a new exchange rate, enter the three-character ISO Currency Code in the Currency Code field and press Enter. Then, continue to the next step.
Note: If you have accounting credentials, this form also displays the GL Mapping accounts that you might want to associate with vendor payments and Point of Sale income. These options can be defined by branch.
4. Choose the following options based on the exchange rate you are adding:
-
Allow Exchange at Point of Sale
Select this option if you want to allow the application to use this exchange rate during Point of Sale transactions. If you leave this check box unselected, your business can pay vendors using this exchange rate but it will not display as an option for POS transactions.
Note: If you do not select this check box, the POS Exchange Rate field in the Conversion Factors section does not display. -
Description
In this field, enter the name of the currency code. In this case, the Australian Dollar. -
Symbol
In this field, choose the symbol the application should use to depict the currency symbol for this currency. You can enter up to four characters. The application uses this symbol when showing specific transaction amounts involving this currency. -
Check Format
If a specific check format has been defined for this currency or if this currency uses an existing check format, select that option from the list. -
Conversion Factors: Customs and Costing
Enter the exchange rates you want the application to use for customs and payments. If you are using the Customs Manifest, you would enter the exchange rate for both the Customs and Costing fields. If you are using Multi-Currency, you would only enter the exchange rate in the Costing field. -
Conversion Factors: POS Exchange Rate
Enter the exchange rate for the new currency in the POS Exchange Rate field; the application will use this rate to determine to calculate the cost of materials in the Point of Sale data grids. After you complete these conversion factor entries, the application displays examples of these calculations in the Currency Conversions table. -
GL Mapping: AP Accrual, Accounts Payable, Currency Differential
Use these fields to identify the GL accounts you want these transactions to be maintained in. Select the Branch check box to track these entries by branch, if needed.
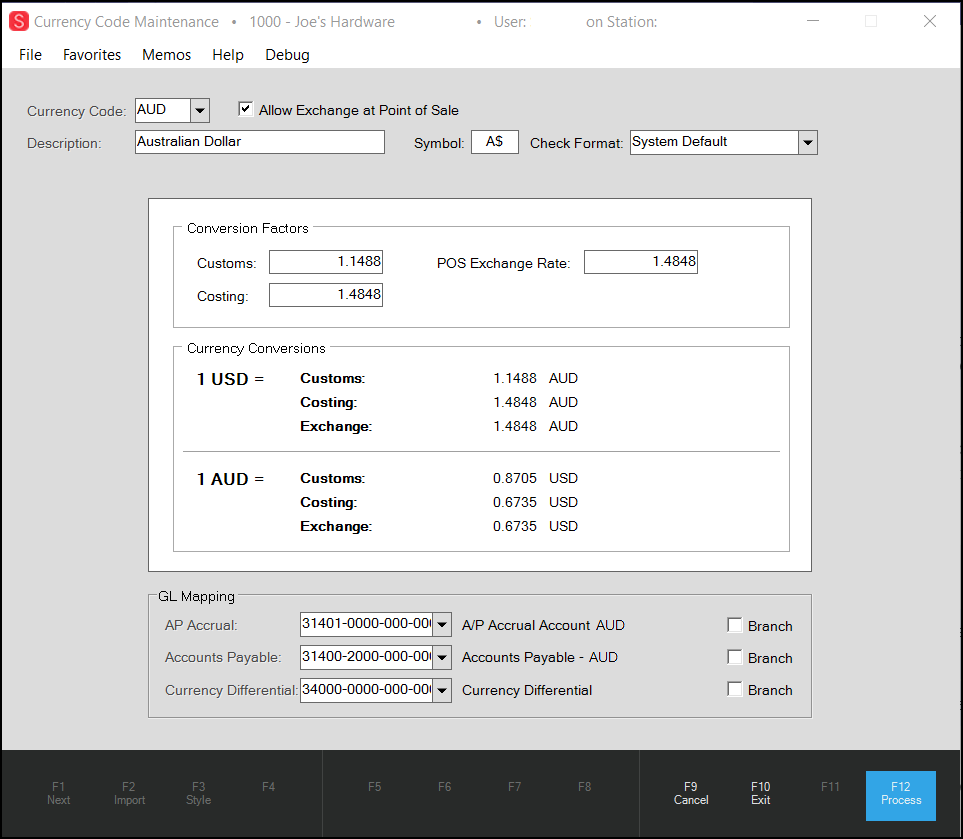
If Currency Differential is not enabled or the user does not have GL admin rights, the GL Mapping fields do not display, and you cannot add the journal mapping for tracking these values.
5. When you complete these entries, choose Process (F12) to save the changes.
When the currency exchange rate changes, you can change these entries. When you do, cashiers and purchasing agents are prompted when they are processing transactions to specify whether to use the old exchange rate or the new one.
If a currency code has been previously used but is no longer required, we recommend that you disable it, rather than delete it to protect the document records that exist that rely on these entries.
However, if a code has never been used or incorrectly entered, you can use the Menu Marker ![]() and select Delete Currency Code to delete the entry.
and select Delete Currency Code to delete the entry.