Print (Charge Returns)
The Print (ALT-P) tab sets print processing parameters. Printing is optional and not tied to updating, so even if a document isn't printed (or saved as a file), Spruce will still create a document that can be printed or viewed at a later time. Charge Returns produce a PS Charge Returns document.
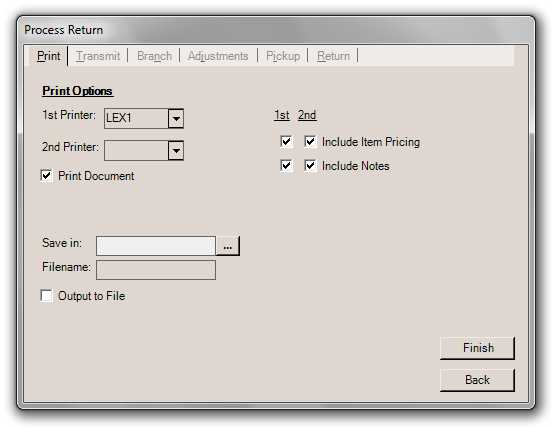
Processing Charge Returns: Print Tab
Specify up to 2 printers. Some printers may be configured in the software to print multiple copies, use particular trays, or print in a specific format. These software settings will be used when printing to the selected device. Printing parameters are located under the Maintenance application's Database application tool and Parameters.
For either printer, there are settings the user can control. Item pricing and inclusion of any notes are optional, for example.
Print jobs can be saved as a file locally (on a user's PC) instead or in addition to printing. To do so, select a location for saving the file using the ![]() button next to the Save in input box. Give the file a name. It is not necessary to assign a file extension (suffix) to the file, an appropriate extension will be added. Changing a file's extension may cause it to no longer be accessible.
button next to the Save in input box. Give the file a name. It is not necessary to assign a file extension (suffix) to the file, an appropriate extension will be added. Changing a file's extension may cause it to no longer be accessible.
Solving Printing Problems
If a device isn't accessible or valid for some reason, a printing error may occur. In almost all cases, the transaction will still update and the document can be re-printed later. If printing fails, it's best to resolve the printing issue whenever possible; otherwise, try re-printing the document at another printer or from another station until the print problem can be resolved. Most printing issues are not covered under support plans and must be resolved independently by your company.
For more information about how you can solve most printing issues independently, click here.
|
Here are some common issues and solutions for printing problems (all problems don't necessarily generate an error message from the application): •Invalid or No Windows Default Printer
•Shared Printers When installing printers for use with the software, it's important that the printers not be shared network devices (this is an option when installing a printer). Sharing can cause the same printer to show up both locally and as a "shared" network resource if installed both ways. The name of the shared printer might conflict or vary based on the operating system causing issues. Additionally, if you share printers, it may be easier to install, but if there is a problem with the computer or driver where the "shared" printer is installed, the problem would then affect all users of that "shared" device. •Improper Device Drivers
•Invalid Tray or Paper Size Selections
•Inconsistent Device Naming
•Invalid Printer Type
•Printer Errors: Toner, Paper Out, Paper Jams, etc.
✓Check the display panel, indicator lights, etc. for any errors. ✓Open the trays. Make sure the trays have paper and that the guides match the paper size loaded into the tray. Make sure the trays are closed completely. ✓Ensure that there are no paper jams and check to see if the toner cartridge or ribbon, etc. needs replacing. ✓Make sure the printer has power and that all cables (network, power, etc.) are plugged in and tight. ✓If the printer is a local printer, try resetting the printer (turn it off/on) and use the "restart" or "shut down" options to reset the computer. In some cases, it will be necessary to have a printer repaired, serviced, or replaced. •Network Problems
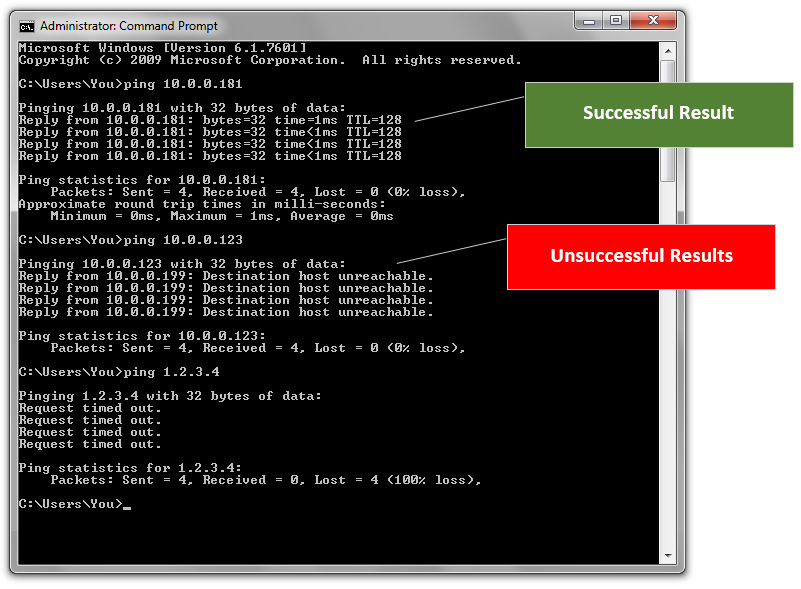
Command Prompt
|