The AIR MILES® reward program is a Canadian loyalty program operated by LoyaltyOne, Co.® which allows collectors (card members) to earn travel, leisure, entertainment and other lifestyle rewards by shopping for products and services at participating AIR MILES sponsor locations. The AIR MILES reward program allows sponsor companies the opportunity to develop customer loyalty and sales promotion programs that are targeted and exclusive within their industry. The initial implementation of the AIR MILES reward program in the Spruce application is tailored to current and future Timber Mart dealers; however, consideration has been taken for a generally flexible design allowing for the AIR MILES integration to satisfy dealers outside of the Timber Mart umbrella in the future.
AIR MILES is a separate rewards feature that was designed to allow for use of other vendor and promotions features. Dealers who wish to participate in the program can do so directly with Timber Mart if they are a Timber Mart dealer. Others will need to establish a relationship with LoyaltyOne directly.
How AIR MILES Integration Works
Loyalty One, Co. provides the AIR MILES service. They manage the collector data and software that operates the program.
Spruce is considered a "provider", and companies are considered "sponsors".
Sponsors have a code associated with them, and one company may have several sponsor codes, and each code represents a region. For sponsors with multiple locations, each branch (store) would be considered a "location." Locations also have an identifier assigned (LOC1, for example). The appropriate sponsor and location codes will need to be provided to each dealer integrating with AIR MILES.
Customers who are AIR MILES members are referred to as "Collectors."
With the AIR MILES - Spruce software integration, purchases by collectors (customers) are eligible for AIR MILES as long as the collector presents their card or loyalty number and there's an offer code associated with the sale.
There are two (2) types of offers: basic and bonus.
•Basic offers are the guaranteed offer for a collector and determine the miles to dollars spent ratio that the customer receives. Timber Mart has three (3) basic offers: STANDARD (1:$15), WHLESALE (1:$30), and HACCOUNT (1:$40).
•Bonus offers are miles awarded in addition to the basic offer. These might be linked to an item or coupon, for example.
Points are awarded on a per-transaction basis, not cumulative sales. A customer must meet or exceed the dollar increment in each transaction (Sale) to receive any points. Again, separate transactions are not linked together.
Each day, between business days, an automated process initiated by application services takes new records from the AIR MILES program table, generates a file, and transfers that file to an FTP server over a secure connection. One file per company is generated. Branch locations don't generate their own files.
Should any given day's transmission fail, the next day's transmission will include any prior day's data as well. If AIR MILES does not post an acknowledgment file in the FTP directory within three (3) days of a successful transfer, we will notify "system" type administrator users that they may be an issue. Should you receive such a notification, check with Timber Mart if you are Timber Mart dealer.
Setup: Preparing to use AIR MILES
Setup requires the assistance of ECi support personnel, and for Timber Mart dealers, communication with Timber Mart will be necessary.
Before enabling AIR MILES, we need the sub-provider account ID the customer will use as well as any location codes (provided by Timber Mart).
Secure web-based communication requires a certificate is linked to our "provider" account. This is installed with the application, so there's no need to install it separately. For customers who don't utilize our hosting services, and need to allow firewall access, the URL for Loyalty One's web service is listed below:
secure.b2b.loyalty.com
Identifiers required for AIR MILES use can be set and/or changed via Parameters and Branch settings. These are only accessible after support enables the AIR MILES software option for the customer installation. Branch settings are end-user accessible; however, they will likely be set by support personnel assuming we have the information when the other configuration is done.
Step 1: Enable AIR MILES
Enable the AIR MILES software parameter by checking the AIR MILES check box under "Installed Software" from the Parameters form's Setup and Software tabs. Only ECi personnel have access to these settings.
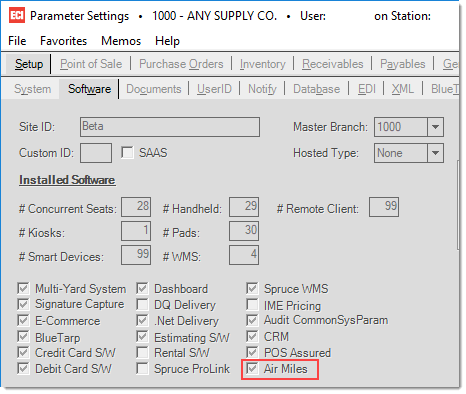
Step 2: Set the Provider Code and Default Timing
Close the application and restart (changes to parameters aren't immediately activated until a restart of the application). After re-opening the application, go to Maintenance > Database > Parameters and choose Setup and Options. The "AIR MILES" group box contains the Provider code as well as the default prompt timing for the "Collector Card Prompt." The "Default Basic Offer Code" is defined in this field.
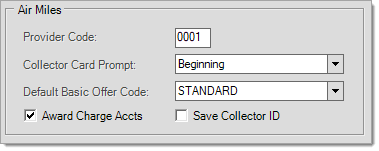
•Provider Code - Enter your company's Provider Code.
•Collector Card Prompt - Select when the card prompt should appear during a transaction. Available options are Both, Beginning, End, and Never. The user can press CTRL-A at any time to open the prompt.
•Default Basic Offer Code - Select the default offer code. Default Offer Codes can be created in Point of Sale > Database > Air Miles Offers.
•Award Charge Accounts on Payment - Enables awarding Air Miles from the Payments transaction when taking a received on account payment. If this option is selected, Air Miles will be not be awarded through a Point of Sale transaction for charge accounts. Air Miles will be added to the account when a payment is made on an account.
•Save Collector ID - If enabled, the Air Miles Collector ID entered for a sale transaction will be saved for a customer account. The saved Air Miles Collector ID will then be defaulted for the customer account on the next sale transaction. See Step 6.
In addition to the Air Miles parameters, we strongly encourage any AIR MILES participant to enable the "Stocked Return Info" (aka. enhanced returns) so that points received can be properly credited in cases where goods are returned.
Step 3: Enable at the Branch Level
The AIR MILES program can be optionally enabled or not by branch. Once AIR MILES has been enabled and the software re-started, a "Loyalty" tab is made visible in the Branch Setup form (Maintenance > Database > Branches). This is where the option can be enabled for the branch location as well as where the location's sponsor and location code will be set for the data files. For companies with more than one location, all AIR MILES activity is sent as one (1) file; however, the file contains the location and sponsor codes.
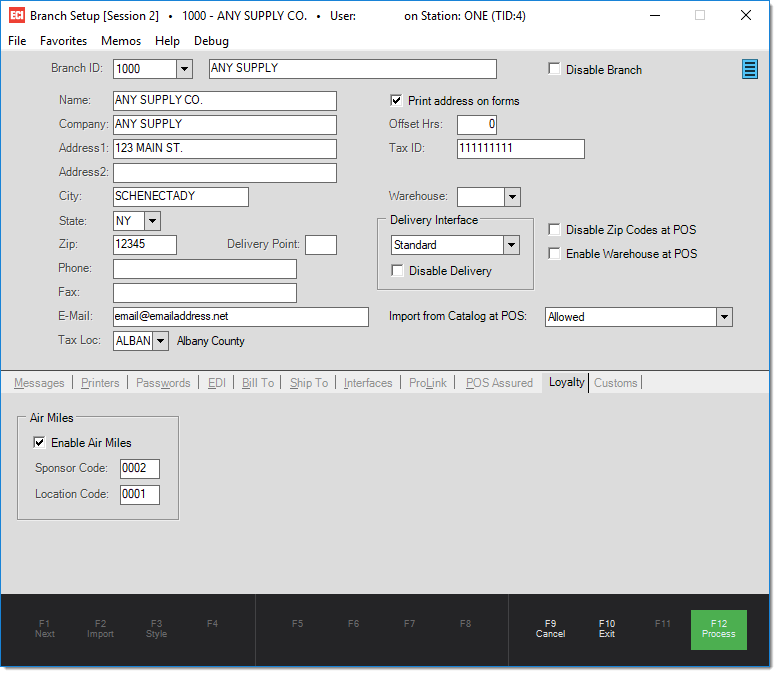
•Enable AIR MILES - Enable/Disable by Branch
•Sponsor Code - Typically the same for every branch.
•Location Code - Usually different for each store/physical location.
Step 4: Load the AIR MILES Offers
We load AIR MILES offer codes for Timber Mart dealers prior to use of the feature. This is done using the support utility (Support Utility > Setup/Conversion - Offer Codes Load).
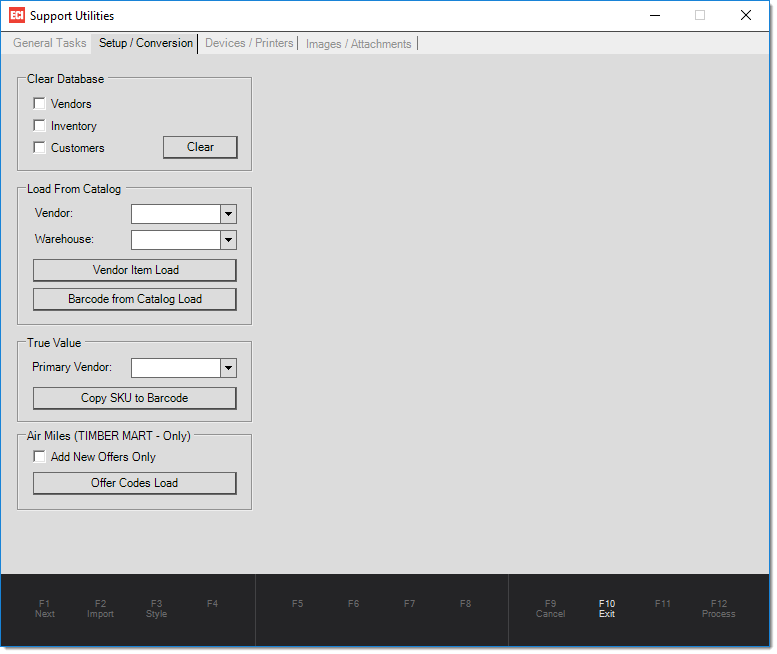
Offer codes are static and generally don't change (if a Timber Mart dealer). If they ever do, you can reload just the new offer codes by checking the "Add New Offers Only." If you don't check the box, all existing offer codes will be removed and replaced (probably).
The codes are loaded from an embedded XML resource file. If there are ever changes, we will need to include them in a release build before users can access them. AIR MILES offer codes should only be loaded after all the branches have been enabled for AIR MILES. If you enable in a branch after the load, you should reload the offer codes.
The SQL table named AirMilesOffers is populated by the XML data embedded within our application.
It is possible to manually change or add offer codes using a utility we provide. In Ontario, there are two (2) offer codes that differ from the other provinces these would typically need to be changed for any dealers operating in Ontario.
Step 5: Verify the Offers Codes
After loading the offer codes using the support utility, you can verify that the codes have been loaded from the AIR MILES Offers form (Point of Sale > Database > AIR MILES Offers).
Step 6: Assign a Collector ID and/or Basic Offers (Optional)
Account Maintenance (or Global Modify) can be used to assign a Collector ID and/or BASIC offers to existing customers as well as the "system" CASH account. Other customer-specific accounts can optionally be assigned to any of the three "basic" codes as your company determines.
An Air Miles Collector ID can be saved for a customer account. The saved Air Miles Collector ID will be set as a default for the account when awarding Air Miles on a sale, charge return or payment transaction. The "Save Collector ID" option must be turned on in Database > Parameters to activate this feature (see Step 2).
Customer accounts don't need to assign BONUS codes to customer accounts. If an AIR MILES card is presented at Point of Sale for a customer-specific account (excluding any "system" account like CASH) and does not have a BASIC offer associated with it, the application will request the BASIC offer. Users have the option of saving the BASIC offer for the customer's account at this time; however, doing so is optional.
To access Account Maintenance, navigate to Point of Sale > Database > Account. For TIMBER MART dealers, you would typically, set STANDARD as the basic offer on the system CASH account.
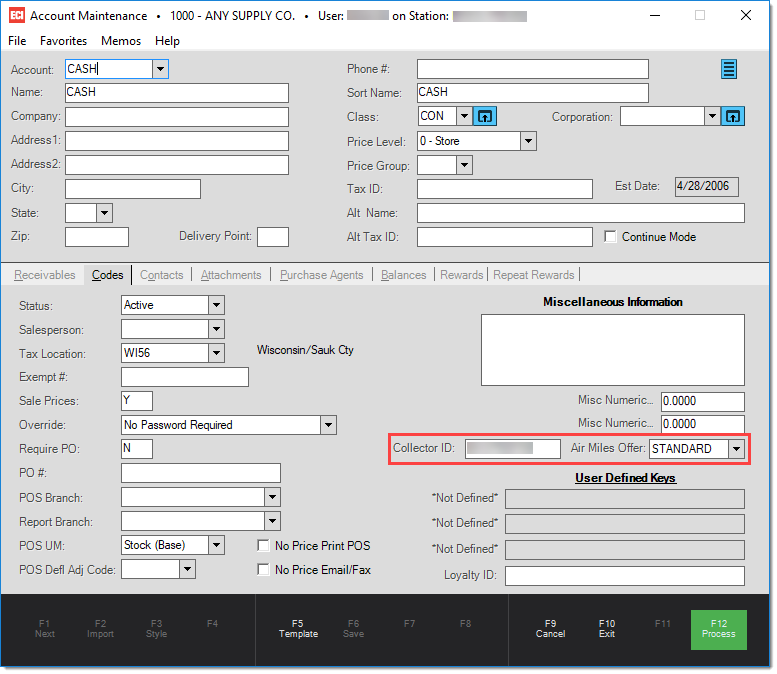
Only BASIC type offers are listed for assignment to customer accounts.
Global modify can also be used to assign AIR MILES Offers to customers.
Step 7: Enable Exclude Items
As a default, all items are eligible for Air Miles rewards. Items can be excluded from earning AIR MILES by checking the "Air Miles Excluded" check box on the Inventory > Database > Item > Common - Codes tab.
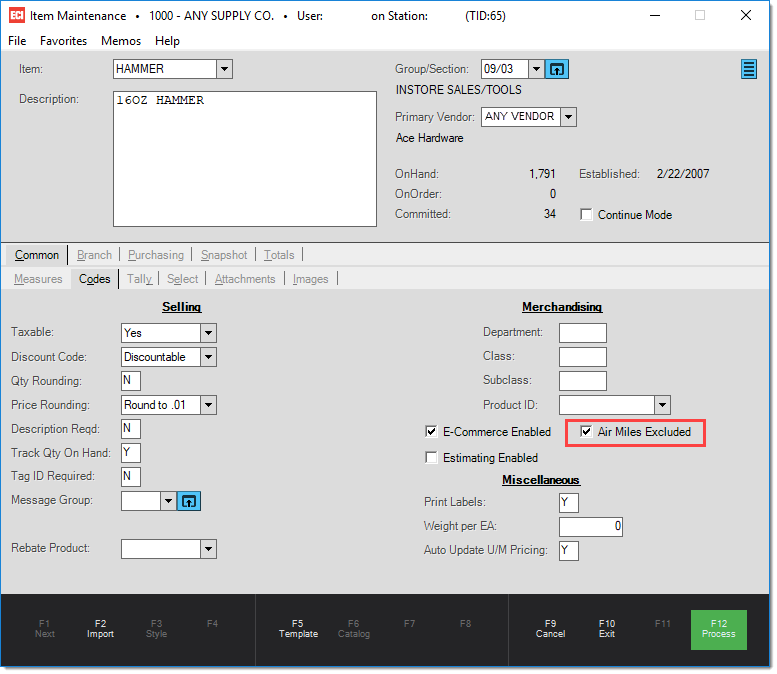
This can be globally modified using the Item Global Modify utility (Main Menu > Inventory > Utilities > Maintenance > Item Global Modify). Air Miles will be awarded to all items unless the item(s) being sold have been excluded.
In the "Field Name" drop-down list, select "Cmn - Air Miles Exclude". Select the "Group/Section" to modify and set the "Old Value" and "New Value" as shown in the image below. In the "Selection" table, select all individual items that are part of the Group/Section to be excluded, and click on the F12 or press the F12 function key on your keyboard to accept changes.
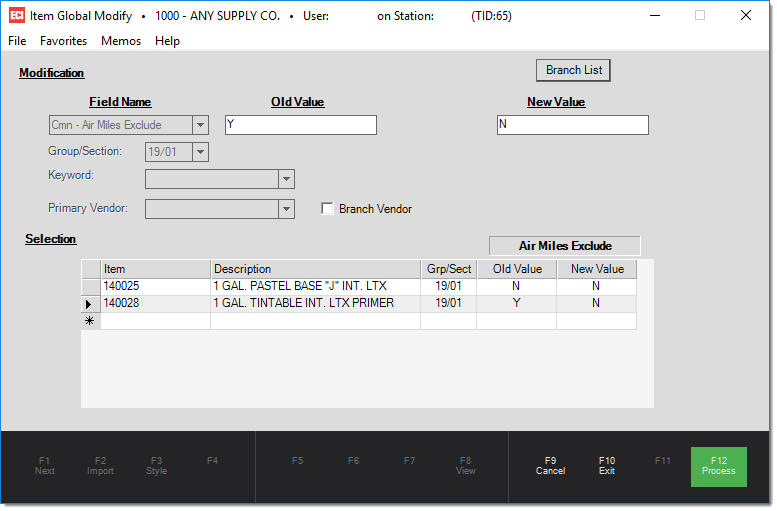
Once associated with a transaction, AIR MILES bonus offers are not directly linked to any particular item. A company could offer a "bonus" for a purchase of a particular item; however, no linkage between the source item and bonus offers are maintained after that.
Bonus offers change on a regular basis.
The cashier must add the bonus offer if the sale is eligible. This is not automatic. We don't restrict the number of bonus offers or duplicates of the same bonus offer by a cashier. Any limitations must be handled via your company's policy enforcement, not software restrictions.
Using AIR MILES at Point of Sale
The customer must present their AIR MILES card. The dialog to request the AIR MILES collector number can be either automatic or manually displayed by keyboard CTRL-A.
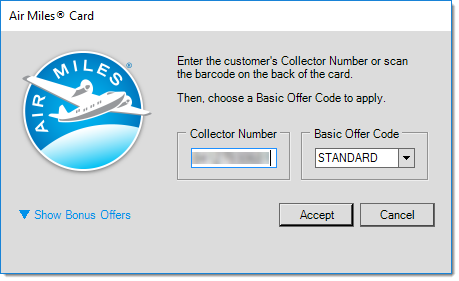
The "Accept" button is only enabled if a valid card number sequence is supplied.
The "Basic Offer Code" shows the default Air Miles offer setting as defined in Point of Sale > Database > Account.
The "Show Bonus Offers" link will expand the Air Miles Card dialog window. The cashier will be able to select additional offer codes that meet various Air Miles promotions defined in Point of Sale > Database > AIR MILES Offers.
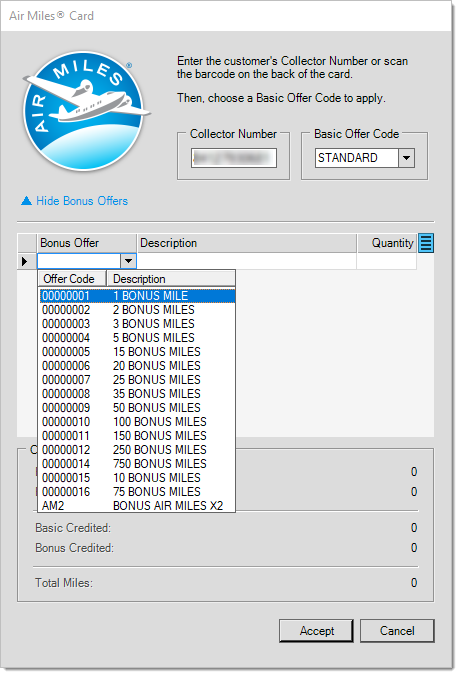
Whenever an Air Miles collector presents their card and the selected (customer) account does not have a basic offer associated with it, the cashier will be prompted to select a basic offer.
The "Save to Selected Account" check box is only enabled on accounts that are not a "system" type (such as CASH).
A basic offer code can be assigned to the system account to avoid the dialog.
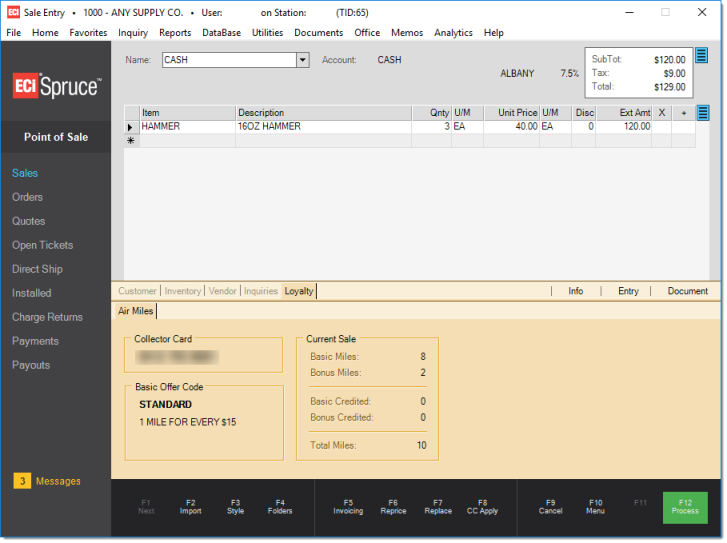
If a bonus offer is added, the miles are set to the initial quantity of one (1) just like an item would; however, if the sales clerk modifies the quantity, the AIR MILES bonus miles will increase accordingly. Negative bonus quantities can also be specified if you are crediting miles (reducing miles earned).
Payments
If the "Award Charge Accounts on Payment" option is enabled in Parameter Settings (see Step 2), Air Miles can be awarded from the Accept Payment transaction when processing received on account. After a payment amount is entered, the Air Miles dialog will be displayed upon processing. The Air Miles dialog will display the entered payment amount less tax. Tax is calculated using the current Branch default tax rate. Air Miles will be awarded based on the payment amount less tax using the selected Air Miles Basic offer code.
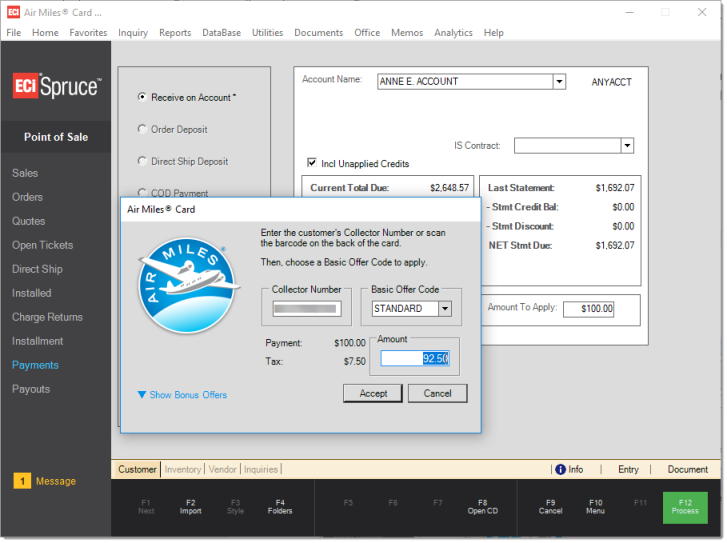
Returns
Returns work differently based on whether your company is using the Stocked Return Info option or not.
AIR MILES returns are only credited if the collector card is scanned for the return.
With "stocked return info" off, we only return (credit) AIR MILES based on the customer's basic offer code. There are things we don't know if an original sale isn't being referenced or there's no receipt:
•The customer's Basic Offer code could have changed.
•The original sale may not have involved AIR MILES.
•Items may no longer be eligible for an offer they original received.
•Offers may have expired since the original sale.
•New offers may exist that weren't present at the time of the original sale.
For these reasons, we strongly suggest enabling "Stocked Return Info" for returns for any AIR MILES participant.
With "enhanced" returns (Stocked Return Info), we can tell the original AIR MILES allocated for each item purchased originally. In this case, we know the original offer, AIR MILES earned, item eligibility at time of sale, etc.
If you mix a sale with a return (positive quantities and negative) the net difference is what will be issued. You could also wind up with a negative AIR MILES on a "positive" sale as well as the reverse due to item eligibility.
Post Processing
There's a nightly submission process - syscheck (monitor service) that builds an AIR MILES issuance file that is submitted to Loyalty One on a nightly (daily) basis. Files are retained in the user reports directory for 30-days. Files can be re-submitted from the Loyalty One AIR MILES portal by the provider.
SPAirMilesSequence - parameter - each day sequence is incremented if the file is submitted successfully. If the process fails one night, it will resume the next day and send any records that had not been sent.
AirMilesIssuance table maintains records generated each time a sale is processed. date, doc id, offer code, amount awarded, and sequence number.
sftp to secure.b2b.loyalty.com
Loyalty One provides 1-3 days for processing before a collector will receive their points.
We also check for an audit file that reports the prior day's submission. If an audit file doesn't show up after three (3) days, we send a notification to the admin users. This may mean that Loyalty One never processed the file or there's an issue. Other than the notification, we don't do anything with the audit file. The provider would need to research the issue (Timber Mart, etc.)
Documents
AIR MILES basic, bonus, credited, and collector ID are shown on receipts.
Award Air Miles
A new utility screen is available to award Basic and Bonus Air Miles to a sale or charge return transaction. The Award Air Miles utility allows the selection of a previously processed sale or charge return in which an Air Miles Collector ID, Air Miles Basic offer code and Bonus offers can be applied. If the previous transaction has already had Basic Air Miles awarded, only Bonus offers can be retroactively awarded to the transaction. Awarded Air Miles will be transmitted to Loyalty One as part of the nightly routine. The Award Air Miles dialog is found in Point of Sale > Utilities. Permission for this feature must be turned on in Maintenance > Parameters >User IDs.
Steps to Award Air Miles
1. Select a document, enter an Air Miles collector number and select a basic offer code.
If no additional bonus offers are applied, choose Process (F12) to process with the change.
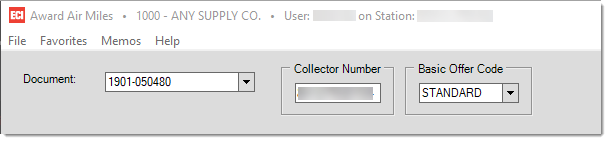
2. If additional bonus offers are to be added to the transaction, select the offer code from the Bonus Offer column in the grid. The quantity field can be used as a multiplier for the bonus offer. It is possible to select multiple offers to apply to the transaction.
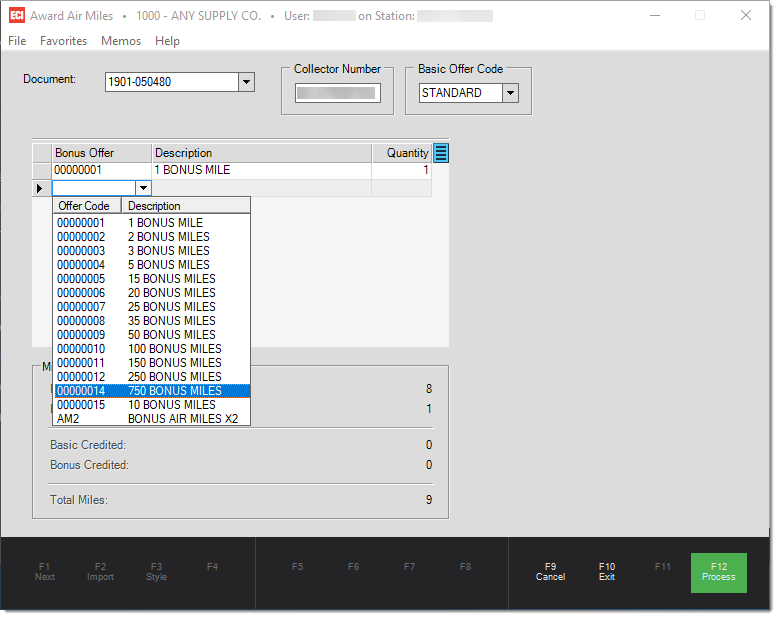
3. Click on Process (F12) to proceed with the changes.