Using ACE Rewards at Point of Sale
A Point of Sale user (cashier) may be prompted to scan or enter a customer’s ACE Rewards ID number at the beginning or end of a transaction or they can press CTRL-R to initiate the ACE Rewards dialog at any time. How and if prompting happens depends on the prompt timing method selected in the ACE Rewards EDI Setup form provided in Branch Setup (Maintenance, Database, Branches).
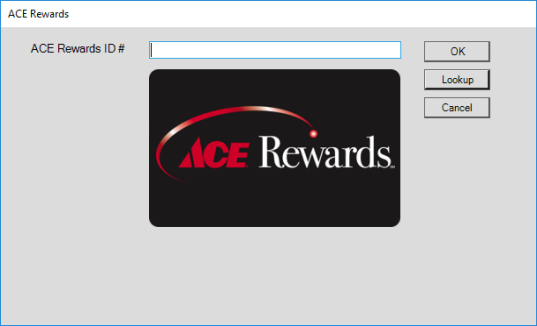
ACE Rewards cards include a barcode along with the customer’s rewards number. The barcode actually includes a total of 12-digits; however, the card only shows 11. The last digit isn’t typically shown in listings and the first digit is always 4 (not printed on the card). The software stores 11 digits and calculates the check digit for validation.
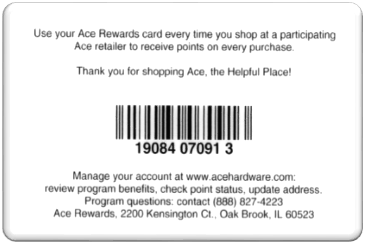
The form offers either three (3) or four (4) buttons depending on whether a rewards ID has already been associated with a transaction. The following buttons are always displayed: OK, Lookup, and Cancel. After a rewards ID has been associated, re-showing the form (CTRL-R) displays an additional “Update” button that allows updates to the member’s information. Cancel would be used in the event that the customer doesn’t have an ACE Rewards membership (and does not want to sign-up at the time) or if their rewards ID has been associated with their receivables (in-house) account. OK is used to accept the scanned or manually entered ACE Rewards ID number either (a) for an existing reward’s member or (b) when scanning a card for a new membership. Lookup is used to find a member’s ID if they don’t have their card, etc. (more about this on the following page(s)).
A few different things can happen when scanning or entering a rewards membership number:
-
The number is validated as a valid ACE Rewards member.
-
The number is validated but requires information to be updated.
-
The number is not validated and prompts for a new member sign-up.
If the user “Lookup” allows the sales clerk (cashier) to find a customer’s ACE Rewards number by using either their name or phone number. If the customer is an ACE Rewards member, but not for the local store, a “national” look-up is also provided.
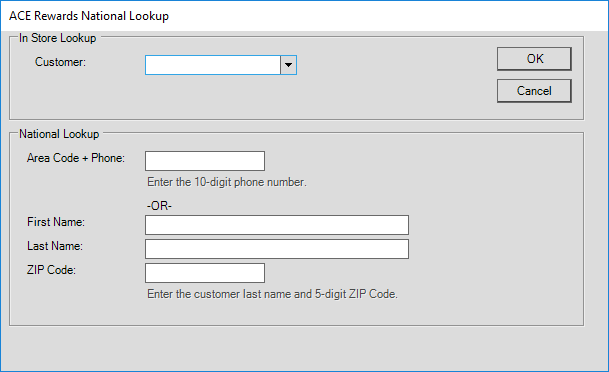
The upper panel, labeled “In Store Lookup,” only provides matches on the members associated with the current store. A cashier can use the customer’s phone number, first name, or last name to produce a list of matches in the drop down.
National Lookup uses the ACE Rewards web service to retrieve a customer’s information based on either the customer’s phone number or their first/last name and zip code. Partial matches for the name fields are accepted. First name is not required but will be used if supplied. If an exact match is found, the form will close and the member’s rewards ID will be displayed below the account label (see below).
A customer’s reward ID is listed below the account ID label on the Point of Sale, Sales form once scanned or when associated with their “house” account.
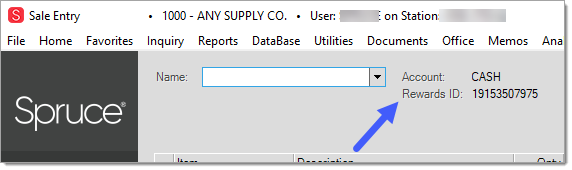
It is possible to clear the rewards and remove any promotions by right-clicking on the Rewards ID number and choosing "clear." Doing so will also remove any applied promotions automatically.
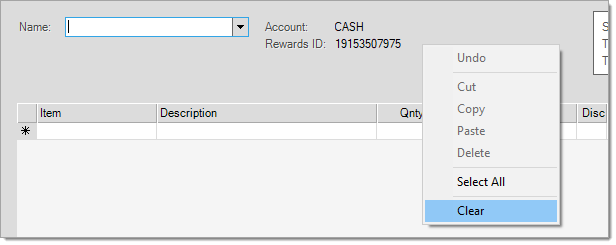
How Rewards are applied at Point of Sale
There are several ways that rewards can be applied to products during a sale.* Some rewards are applied to specific items (such as Instant Savings), all eligible items, or one or more items meeting some type of criteria. Rewards are generally handled by the association of any of three (3) special types of items with a transaction. These rewards items are listed along with the items being sold in the grid area and also on the invoice or cash ticket.
The three (3) new item types are listed below:
-
ACE Reward
-
ACE Instant Savings (Instant Rebate)
-
ACE Reward Credit SKU
Items are added to your inventory automatically during initial setup and are maintained going forward by Hotsheet EDI updates. The “item type” is set automatically and should not be changed. Additional types may be added in the future.
*We should point out that no ACE Rewards functionality exists with regard to non-sale transactions such as customer orders, quotes, direct ship orders, etc.
Item Entry and Data Grid
Some ACE Rewards, such as instant savings, are only applied after an ACE Rewards membership has been associated with the Sales transaction; others, may or may not require a membership depending upon the type of promotion.
Instant Savings (rebates) items automatically associate with their assigned item similar to how an “add-on” SKU would function. Upon entry, Instant Savings (IS) items are listed in the grid in the row immediately below their associated (trigger) SKU.
Material Lists and Other Special Item TypesInstant savings are not applied to ANY items that are "hidden" (not visible in the data grid after entry). This would include items being sold as part of certain material list and tally types. Material list or tally types that add the items to the data grid would be eligible for Instant Savings or other promotions. Material lists themselves can be linked with Instant Savings when the promotion involves a "pack" type purchase. These don't occur often. If an Instant Savings promotion does involve a "package," you can define a new material list with a SKU that matches the ACE promotional SKU (the "trigger" SKU linked with the IS promotion). The promotion would be applied to the unit price of the material list in this case. Package type SKUs (material lists) are not added automatically via any EDI processing. New material lists would have to be created manually in these cases. |
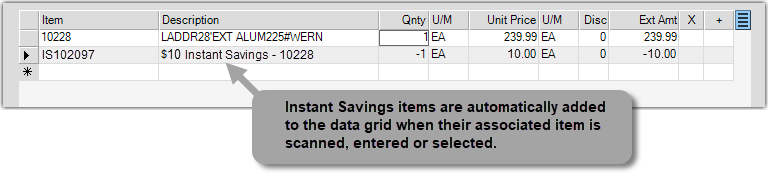
If the user enters a quantity and presses the Enter key for the item being entered, the cursor automatically drops to either (1) the Item column for a new (empty) row below the IS item or (2) to the quantity column for the existing item (row) immediately below the IS item’s row.
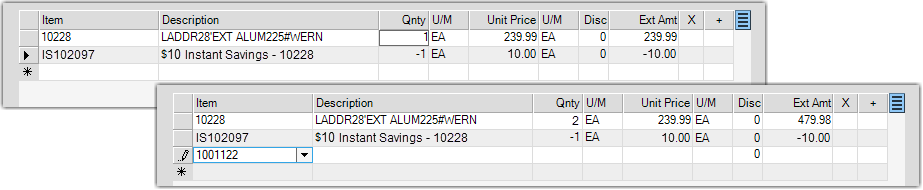
All other types of rewards and promotions are coupon based. Coupons can be scanned or entered (using the digits below the barcode). To manually type the number in, enter the digits below the barcode in the item text-area and then choose “barcode” from the alternate menu (usually a right-click). As an alternative, you can press Ctrl-B prior to typing the digits and then press either Tab or Enter on your keyboard.
You may notice that the “description” column’s grid cell for an ACE Rewards type item displays with a yellow background that is different from the standard background coloring of the data grid. Clicking on the description cell of an ACE Rewards item selects any rows (items) to which the promotion or instant savings is being applied. Instant Savings and type 6 Dynamic Promotions are applied to single items and more than one type 6 promotion can be applied during a sale (each one must be applied to a different item). Type 6 dynamic promotions are applied in the order they are scanned to the highest priced eligible item. Type 7 Dynamic Promotions can be associated with multiple items. Only one (1) type 7 promotion can be associated with a sale. If a user scans more than one type 7 promotion, the first one will be applied and any remaining will be removed once the Process (F12) form is selected.
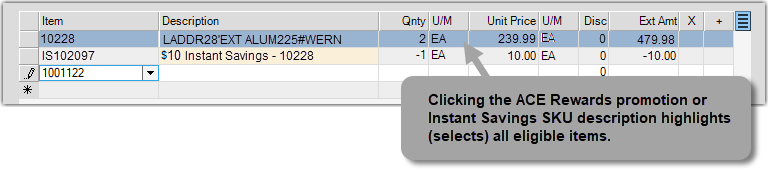
In addition, ACE Rewards item descriptions (as shown in the data grid) are manipulated based on a number of factors. The same set of ACE Rewards items are re-used by different promotions, rewards, and instant savings, so the item’s description is set to reflect the specific promotion or instant savings that triggered the item. If a promotion or instant savings no longer applies, the description is also used to indicate this (see below).

Dealers have the ability to manipulate certain aspects of dynamic promotions (extend dates, set which types of item pricing is included, etc.) via the Price Changes transaction found in the Inventory area.
Which items are eligible for promotional discounts?Your company may stock products that are not supplied by ACE Hardware Corporation; however, any item in your inventory may be eligible for (type 7) promotional discounts regardless of whether it is an "ACE" item. Type 6 promotions are linked with specific items, so this is not an issue in those cases. Your company can use pricing defaults to control which items type 7 promotions are applied to (this is based on the item's default pricing, sale price, and discountable settings). For example, you can exclude "net" items from promotional pricing. Any restrictions (fine print) printed on the promotional coupons is not enforced by the software. For example, should a promotion not apply to a particular group of products, such as "power tools excluded," the sales clerk will need to enforce that restriction. This is also true of "bag sales" where most items are 20% off but some types are only 10%, for example. These types of restrictions are only enforced by your sales staff. |
Making Changes (Editing Items in the Data Grid)
Based upon the type of rewards (dynamic promotions, reward credits, and instant savings), certain changes are prohibited.
Instant Savings (IS) items cannot be removed themselves. They are only removed if the linked or “trigger” item is removed. Rewards Credit SKUs (HH) and Dynamic Promotions (DP) can be removed from the grid. Items are removed by selecting the row and either choosing Delete from the alternate menu (usually a right-click) or pressing the Delete button on your keyboard.
In addition, changes to the unit price, quantity, and units of measure for all ACE Rewards item types is restricted. It is possible to make changes to other items (those that aren’t ACE Reward types); however, doing so can affect the promotions and instant savings previously associated with the transaction. For example, changing the price on an item linked to a dynamic promotion can cause the promotion to no longer be eligible (or the promotion may become associated with another eligible item instead, etc.). Deleting any item linked with Instant Savings will also remove the corresponding Instant Savings SKU from the data grid.
Sorting & Item Order
ACE Hardware Corporation requires that rewards linked with specific items be listed below those items on the resulting document (invoice, cash ticket, etc.). For this reason, items and the rewards SKUs are sorted automatically based on their type of linkage to either an individual item or multiple items. Here are a few points about how this sorting is implemented:
-
Sorting is done when choosing Process (F12) or when the user chooses to manually sort the data grid during a sale.
-
Instant Savings are always associated with specific items and will be listed below the associated item SKU both in the grid and on documents. Instant savings automatically associate with their “parent” item (as an “add-on” SKU), so they naturally would appear below the item they are linked with. If the Point of Sale user (cashier) changes this natural order themselves, the ordering will be reset, forcing instant savings to appear next to their associated item at time of processing.
-
Type 6 Dynamic Promotions are also associated with a single item meeting some type of criteria. Dynamic promotions typically include some type of coupon and aren’t automatically associated with specific products. Sorting order is set so that the dynamic promotion item is listed below the associated item during processing, but this is not done on initial entry. It’s also important to point out that the “associated” item can change as the cashier enters or makes changes to the items in the data grid. Dynamic promotions are applied based on set rules, so adding or removing items, changing pricing, etc. all can affect which item they are applied to.
-
Type 7 Dynamic Promotions can be associated with more than one item; however, only one Type 7 promotion can be used per transaction (sale). These are always listed at the end of the document or data grid after sorting. The first type 7 promotion scanned will be the one applied.
-
Credit SKUs are not associated with specific items. These are also listed at the end of the document or grid when sorted.
Note: There are many different document styles for available for invoices. Sorting for ACE Rewards will be implemented for cash tickets minimally. Other styles, in particular those intended for store-use only, may or may not include ACE Reward SKUs and/or may include but not sort them. Some styles perform their own sorting, such as by branch, location, or yard code, for example. The sorting of these documents will take precedence.