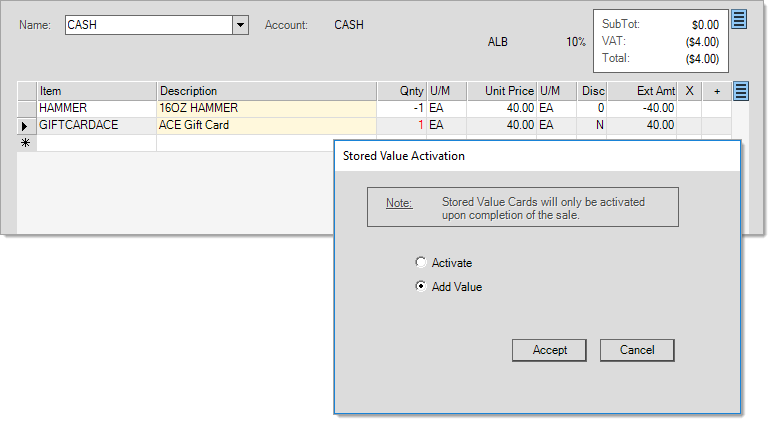This application supports ACE Valuelink gift cards through both Verifone and TSYS (formerly Cayan) interfaces. ACE gift cards must be defined as an item and assigned a unique ID number. One or more gift cards may then be used as a payment method on a number of process forms (F12) in POS.
Setting up ACE Gift Cards in the Application
1. From the Main Menu, choose Inventory > Database > Item to display the Item Maintenance form.
2. Define the ACE gift card as a Stored Value Card and choose Process (F12) to save the entry.
Generally, gift cards are not taxable (tax would be tendered when the card is used for a purchase).
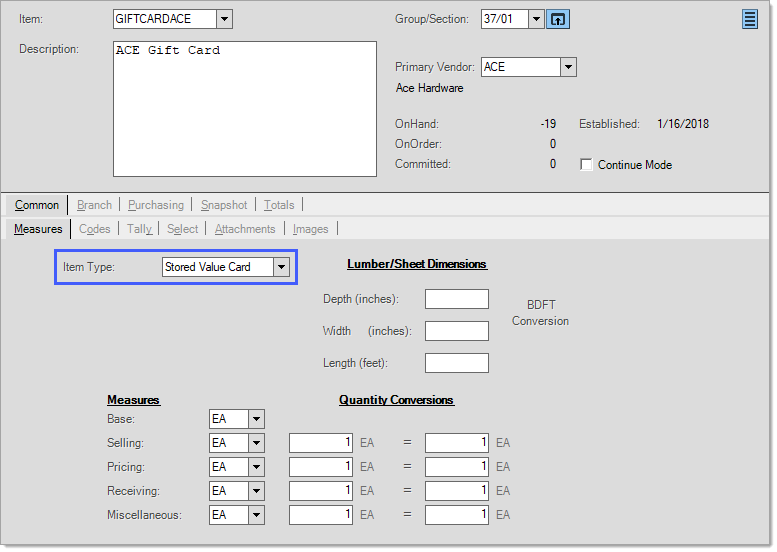
3. From the Main Menu, go to Maintenance > Database > Devices and setup each Station to accept Stored Value Cards.
From Devices, select the station in the Device Name field, and click Settings for the Signature Pad for Verifone Point (TSYS Cayan devices must be configured on the device itself).
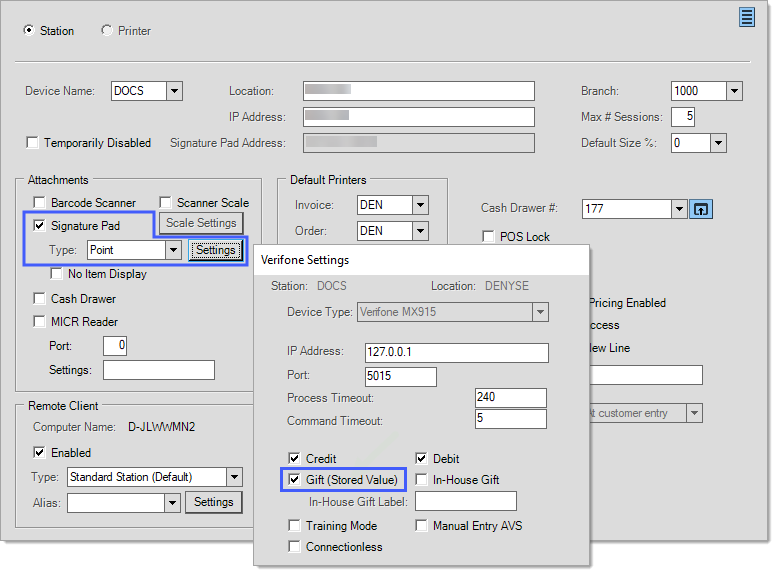
4. Choose Process (F12) for each device setting.
Activating a Gift Card / Adding Value
1. To activate or add value to a gift card, scan, enter or select the gift card SKU from the Sales transaction in Point of Sale.
Note: It makes sense to perform this task after you have added the customer's items to the data grid.
When the gift card item displays in the data grid, the "Stored Value Activation" form displays. Select Activate or Add Value (as appropriate and press Accept.
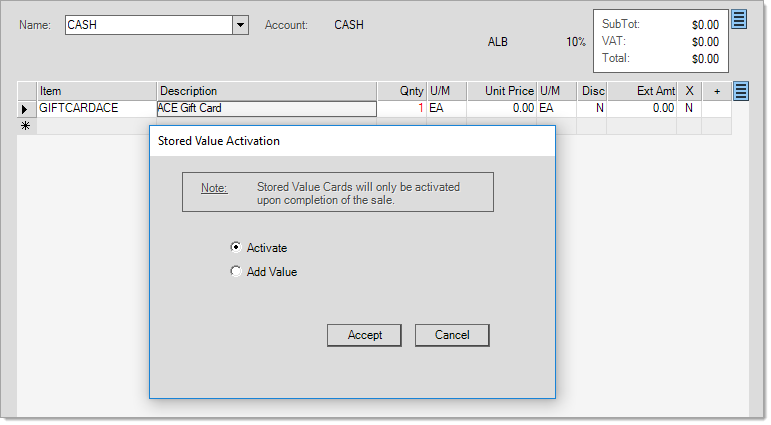
2. Specify the dollar amount for the card in the data grid as the unit price.
3. Choose Process (F12) to process the transaction. Activation happens at the end of the transaction after payment has been tendered.
At the end of the transaction, a "BankCard Verification" form displays.
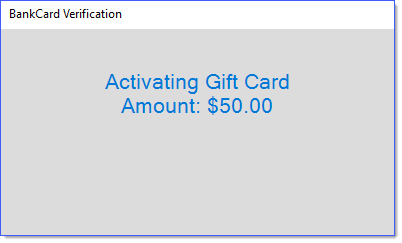
4. The card reader prompts the user to swipe/tap the card to activate it.
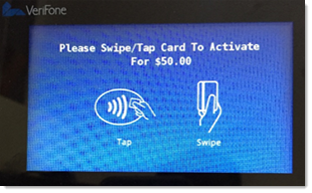
Redeeming a Gift Card
1. To redeem a gift card, enter the tender amount in the bankcard field, select "Gift Card" as the bankcard type.
2. Choose Finish (F12).
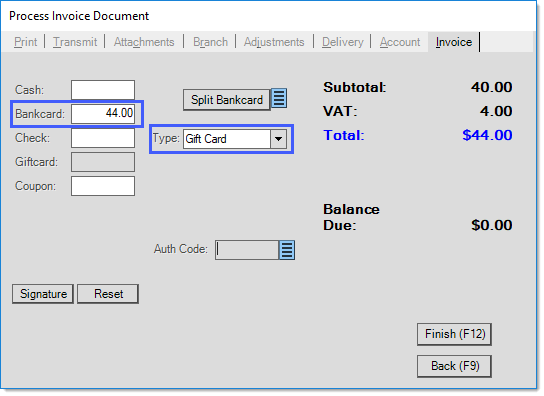
The card reader prompts the user to select a payment type. They select Gift Card and follow the instructions on the card reader.
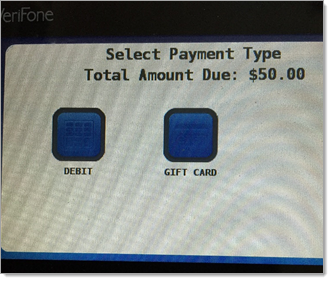
Verifying Gift Card Balance
It is possible to verify the remaining balance on a gift card by selecting the “Check Balance” option on the Process form.
1. From POS (Sales, Quotes, Orders), choose Process (F12).
2. In the Process Invoice Document form, click on the Menu Marker ![]() and select Check Balance from the list.
and select Check Balance from the list.
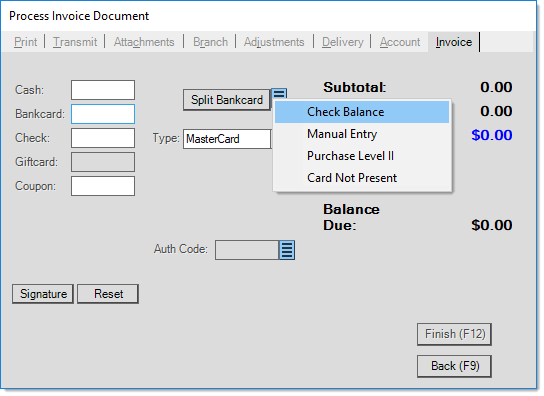
2. Swipe the gift card in the device. The gift card balance displays on the application or on the card reader.
On the application:
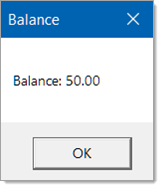
On card reader:
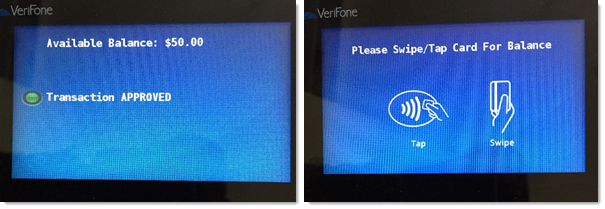
Gift Card Returns
Gift cards can be returned using two different options: closeout or deactivate. Use:
-
Closeout: To Close/Cash out the account. This command cashes out a Gift or Merchandise Credit card at the Gift Payment Processor. Funds for the entire balance are redeemed and the gift card will have a balance of $0.00.
-
Deactivate: To deactivate the activated Gift or Merchandise Credit card. This option is intended for a lost/stolen cards. The gift card will have a balance of $0.00.
To process gift card close outs or deactivations:
1. Enter the gift card in the data grid as you would any item. Enter the quantity as a negative value and the amount currently remaining on the card must be entered in the "Unit Price" field. If unsure of the remaining balance on a card, you can verify the balance. If the "Stored Value Activation" form appears, click Cancel and enter the values as mentioned in this step.
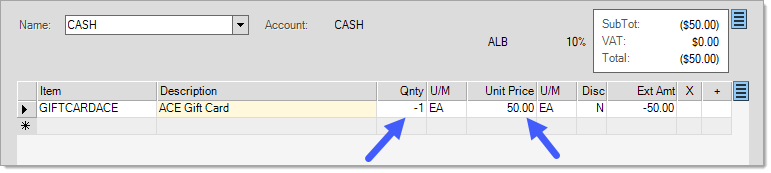
2. Click on the yellow description and the "Stored Value Activation" dialog displays.
3. Choose either CloseOut or Deactivate and select Accept.
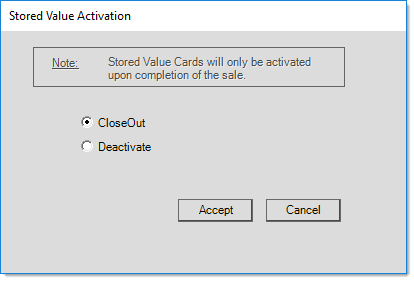
4. Choose Process (F12) to save this change.
Merchandise Returns
Merchandise can be returned and the amount added back to the gift card by placing the items on the return as negative line items, then adding a gift card as a positive line item. When the Stored Value Activation message displays, select either the Add Value or Activate option. Choose Process (F12) to proceed with the transaction.