Software Updates
Free software updates are provided for licensed users who are maintaining Support. Updates are installed on the server first and client installations are subsequently performed as users reconnect to the server by running the client application. Installing a server update disconnects all users from the application, and the application is briefly unavailable during the installation process. For this reason, it's best to run the installer during slow or inactive periods.
For Cloud-hosted users, updates are done for you. In this case, updates are typically installed a week or more after initial release.
For self-managed, or third-party hosted servers, updates can be either an automatic or manual process. "Automatic" updates are an optional feature and are only enabled upon request.
Check for Updates (On-premises Customers Only)
We have a Check for Updates option to the Help menu that gives you a way to (a) check and see if a new version is available and (b) if available, download the version and install it. Version numbers on the "Check for Updates" form contain three numbers. The first, left-most, digit is the major release number. This number represents all of the new features released at that time. The next number represents the minor release, which typically represents updates and reflects changes requested based on the new feature changes. The third number is the revision number which is used during the beta process to show changes. For an explanation of version numbering, please see the graphic below.
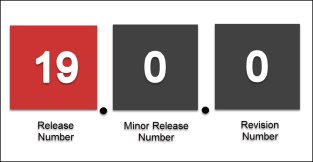
Releases take place throughout the year based on the needs of our customers and tthe completion of new feature implementation and testing. When enabled (for users via Permissions Lists) and selected, a form opens displaying information about the latest version available for download and displays your current version for comparison:
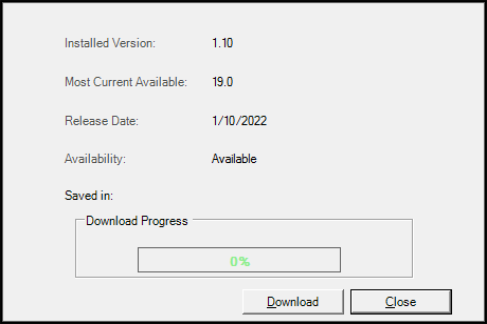
Check for Updates
When the release shown is available for download, the "availability" message will say "Available."
In some cases, the "most current available version" may not allow download. We may restrict download of a release for a number of reasons as indicated by any of the following other availability messages:
-
All Downloads Currently Are Disabled
This message displays when we have to disable all release downloads. This would be something we'd do for operational reasons, such as maintenance, etc., and would usually be a temporary situation. -
Current Site is NOT BETA.
This message displays if you are requesting a "beta" release, but your installed copy is not flagged as beta. Beta releases are released to a limited number of sites for testing prior to production release to all sites. This message should never appear. -
Downloads Disabled Due to Support Status
This message display if your license has been flagged as disabled due to non-payment of support or licensing. Contact our billing department to resolve this issue. -
Invalid Site ID. Downloads Not Permitted.
This message indicates that there is a problem with your site license. One reason you might see this message would be if you are running the application from a copy of a another database. You might also see this if you are running from an older database used for testing or training. -
Releases are disabled for the weekend at approximately 3pm EST.
We encourage users to install server release updates during the week so that in the event of an issue, Support personnel are available in case any issues arise. -
Releases are disabled for the weekend.
We encourage users to install server release updates during the week so that in the event of an issue, Support personnel are available in case any issues arise. -
Disabled
The release is disabled. We may disable a release for a number of reasons: a release may show as disabled while we are posting or activating a new update, holiday closings, maintenance, or due to issues found with the release or the installer.
Downloading and Installing (On-premises Customers Only)
This process should only be done from a server used for application deployment. Client (PC) installation happens automatically when users connect to the server after the completion of the server update. This does not apply to our cloud-hosted customers.
If you attempt to run the download from a computer that doesn't have a "deployment" folder, this usually means that you are trying to download to a client, not a server. In this case, a warning is provided.
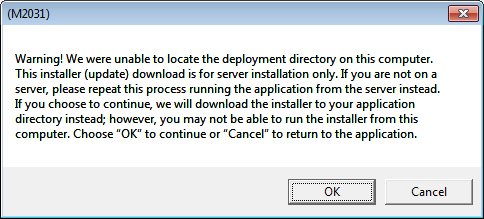
If you are on a server where the application has not previously been installed, or you plan on downloading the installer and copying it to the server later, you can click OK to continue; otherwise, click "Cancel" and connect to the server to perform this operation.
From the server, locate the "UpgradeInstaller.msi" file downloaded (Microsoft Software Installer) and either double-click or choose "Install" from the alternate menu (usually a right-click).

The Upgrade installer opens. Choose Next > to continue.
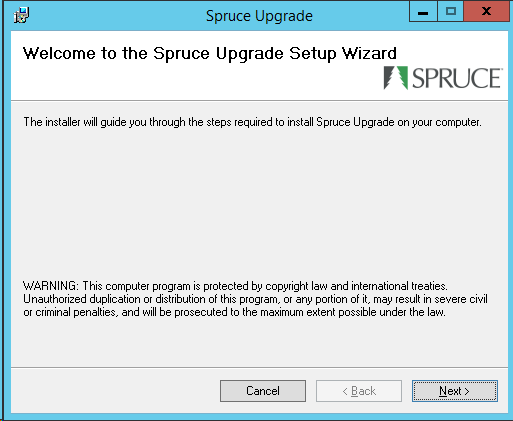
At the "Select Installation Folder" dialog, only change the "Folder" value if you are running the installer for more than one instance of the software (each separate database would be considered an "instance." The "Just me" radio button should always be selected. Choose "Next >" after verifying the deployment Folder (directory) for installation.
|
Installing More than One Instance If you need to run the installer more than once, you will need to use "Add/Remove Programs" from Windows to remove the "Upgrade Installer" program first before you re-run the installer for another database. |
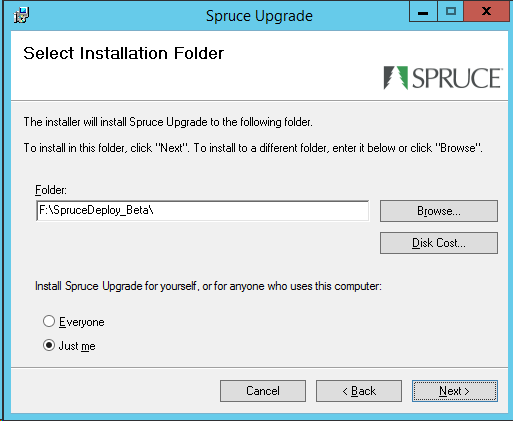
At the "confirm installation" dialog, click "Next >." A security warning may appear asking you to approve the action.
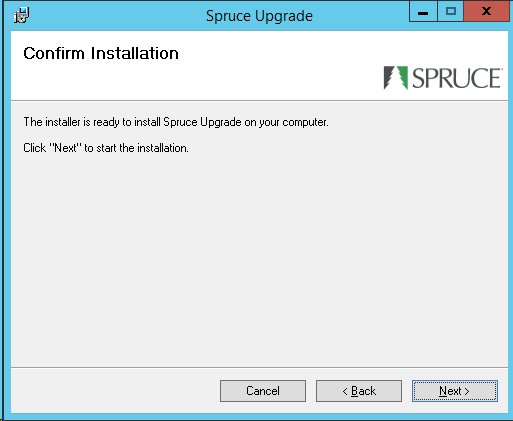
A dialog will appear warning that the installer needs to shut down the system. This will evict any users who are logged in. A "system availability" flag is set to "false" during installation that prevents users from logging in until the process completes.
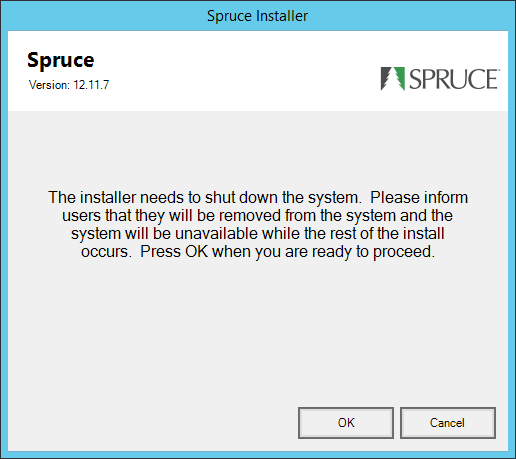
Spruce Installer
Once the installer has completed, a message "Installation Complete" will appear. Select the "Close" button to continue.
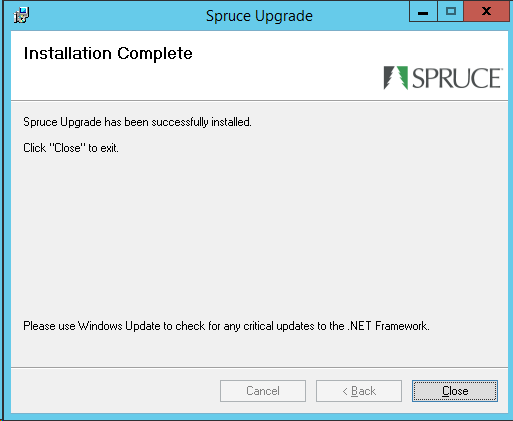
At this time, the "client" installer will automatically run to update the client software on the server. This runs without any need to respond to prompts or dialogs.
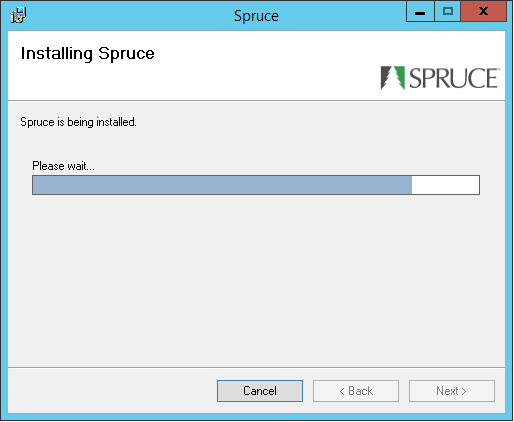
Once the client installer is completed, the application will open to verify that it has installed successfully.
How do I know when a new update is posted?*
Users who have access to this utility can use it to check. Additionally, we send a single notification to each "admin" user at your company. This message will be delivered using the same method used for other notifications (either the standard notification feature or Email). For our cloud hosted users, a similar notification is sent prior to upgrades being installed.
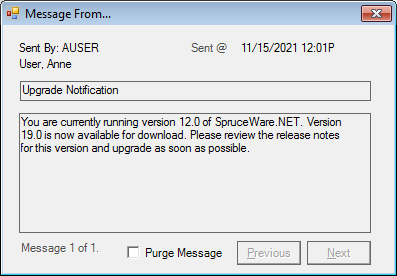
On-premise Release Notification
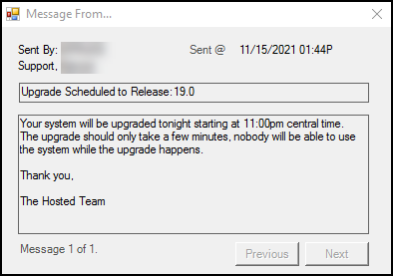
Hosted Upgrade Notification
Another easy way to see if newer releases are available is to compare your current release (Help, About) with this Help document's Release Notes section.
How can I see what changes are in the latest update?*
Release Notes provide the list of changes in each release, broken down by Major Features (which provides a high-level overview of the changes in the new version), Defect Resolutions (listing the fixes we have completed since the last release), and Release Details which explain how you can take advantage of the changes in your own business). Release Notes are available in this Help System to all users of the software. Releases Notes are listed from the most recent to the oldest.
*You can access additional information about this solution from our ECI Customer Portal.
How often are updates provided?
This really depends. The timing can vary based on a number of factors such as results of our testing (QA) process and BETA testing and external factors such as commitments to customers and partners or changes beyond our control made by other providers that require software changes.
What if I'm unable to view the latest release or download the installer?
It is possible for your company's security and network policies to prevent access to the web service and website that provides access to release updates. In addition, pre-production, test, training, and development systems may or may not return release information. Your Windows user account may also block access to certain operations. In these cases, you or your IT provider/network administrator may need to adjust firewall or security permissions to allow these functions.