Size
We use a combination of Windows Scaling and Spruce Scaling to determine how the text displays in Spruce. Rather than rely on Windows Scaling only for the display settings, we are using a hierarchy of text settings to manage how the text appears in the application:
-
By default, the Station Scaling setting takes precedence if no other text scaling is set.
Note: This allows people who only use one station to set the station settings they need. -
If you add user-specific scaling settings, this setting takes precedence over the Station Scaling settings.
Note: This allows people who share the same station to have their own text size settings. The application rescales the text when new people log in.
This change may have some unintended consequences where scaling is concerned, and we are still monitoring this change. However, these are the settings we will pursue at this time in response to our customer’s feedback.
Setting Text Size using Windows Scaling
Changing Windows Scaling affects all the applications you use, not only Spruce. If you mostly use your ECI software during the day, it may make sense to use Windows Scaling to set the text size.
To change your application's display scaling (to make the text bigger or smaller):
1. Click the Windows Start ![]() icon and the Settings
icon and the Settings ![]() icon. The Settings icons display.
icon. The Settings icons display.
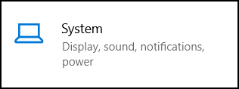
2. Click the System option to show the Display settings.
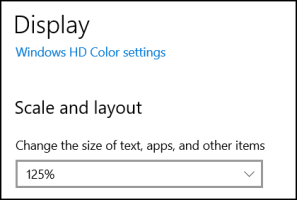
3. Scroll down to the Scale and layout field and choose the resolution you want to display the application in.
Note: Typically, 150% is the recommended scaling, but you can experiment to see what resolution is right for you.
4. When you make your selection, Windows saves the setting automatically.
Then, log out and log in again to see the changes.
Understanding the Default Scaling Percentages
Scaling Percentages (100%, 110%, 120%, and 130%) refer to the size of the window relative to its normal 96 DPI (Dots Per Inch) appearance (100%). Increasing the size can potentially make the application window larger than your desktop. If you pick a non-standard scaling percentage, the application rounds up to the next largest scaling option.
Setting Text Scaling for the Station
If you are the only person who uses Spruce at your station, you can set the text scaling as it works best for you using these instructions. You must have administrative rights to set this option.
To set text scaling for the station:
1. From the Main Menu, choose Maintenance > Database > Devices to display the Device Maintenance form.
2. From the Device Name list, choose your station ID.
3. From the Form Scaling list, choose the text scaling percentage that works for you. Options include the default scaling percentages discussed above.
Note: If you decide to use Windows Scaling settings for text scaling instead, in the Form Scaling list, choose Off.
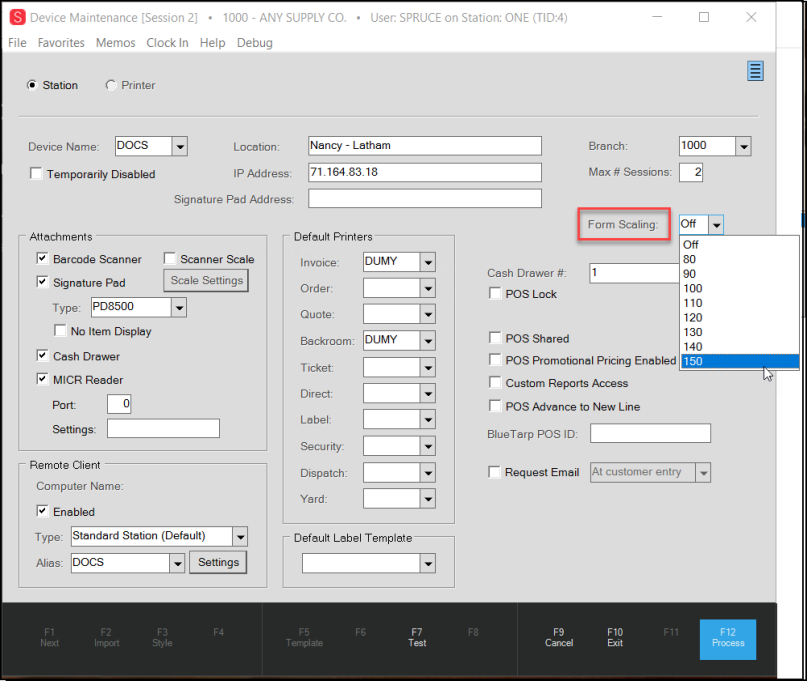
Device Maintenance Form with Form Scaling List Highlighted
4. After completing your default scaling selection, choose Process (F12) to save the change. Then, log out and log in again to see the changes.
Setting Text Scaling for a User
If you work on a station that other associates use, you can set text size scaling options that work best for you without affecting the scaling used by other station workers. You must have administrative rights to set this option.
To set the text scaling in the application for a single user:
1. From the Main Menu, choose Maintenance > Database > User ID to display the User ID Maintenance form.
2. From the User ID list, choose your user ID.
3. Click the Appearance tab and from the Form Scaling list, choose the text scaling percentage that works for you. Options include the default scaling percentages discussed above.
Note: If you decide to use Station settings for text scaling instead, in the Form Scaling list, select the Off option.
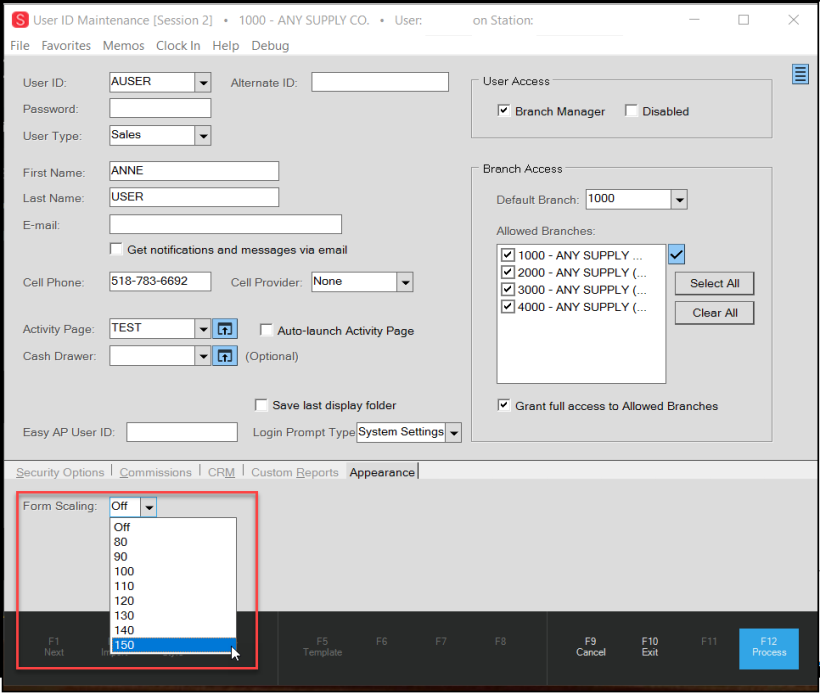
User ID Maintenance Form with Form Scaling List Highlighted
4. After completing your default scaling selection, choose Process (F12) to save the change. Then, log out and log in again to see the changes.