Receipts Process Form
The process form for Receipts is fairly simple. There are two (2) tabs; however, only the Print (Alt-P) tab is enabled for use.
Print (Alt-P)
If necessary, enter or select the printer(s) that the receipt session document should be printed to. Select the "output to file" check box and fill in the required information ("save in" and "filename") to save a copy of the document as a file. Click or select Finish (ALT-F) to complete the receipt and process the document. To return to the receipt without processing, click or select Back (ALT-B).
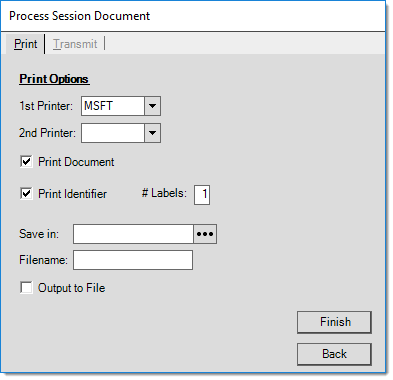
Printing Document Bar Code Labels
If the user's PC has a DYMO® LabelWriter® 400 Turbo printer installed, they have the capability to print bar coded labels for attachment to external documents. Labels are printed using the document number of the transaction being processed. The label can be attached to outside documents so that they can be scanned in the Document viewer to bring up the associated application document at a later time.
When a label printer has been configured for this purpose for the user's station (Maintenance, Database, Devices), the process form's Print (ALT-P) tab displays 2 additional fields relevant to label printing. If the Print Identifier box is checked and a number (#) of labels set, the attached DYMO printer will print bar code labels for this purpose. A default number of labels may be set for each supported document type under the Documents tab in the Parameters database (Maintenance, Database, Parameters).
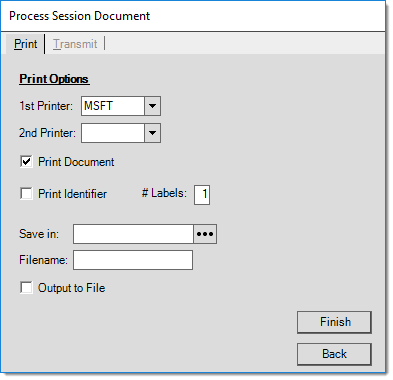
Process Session Document
DYMO and LabelWriter are registered trademarks of Newell Rubbermaid, Inc.
Transmit (Alt-T)
This tab is intentionally disabled. Receipt documents may not be transmitted during processing. The tab is shown because it is part of a shared control.