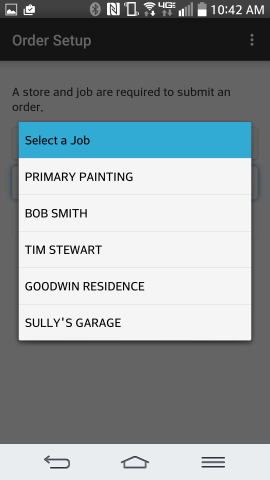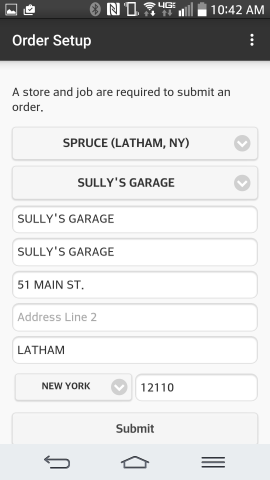ProLink - Shop (or Products)
In order to view products, the consumer must have both a store and job selected. If either job or store selection is needed, the consumer is prompted to make a selection before a listing of product groups is provided. This may be automatic or not required in certain cases. For more information about store (branch) and job selection, click here.
|
Order Setup Some actions within the ProLink app require that the consumer have both a store and job selected. This may be automatic or not required in the certain cases. Store selection is only required if your company has more than one branch location that is enabled for use with the app. If the customer has only a master job (zero), job selection is not required. Store selection is required since items (products), pricing, and availability may differ between locations. Job selection is required for pricing, billing, and delivery. 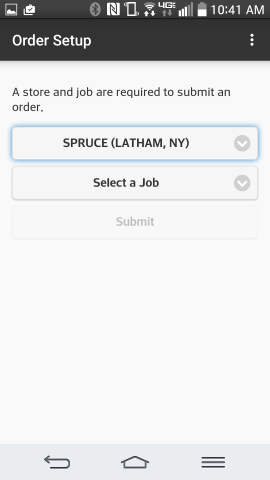
Order Setup (Store & Job Selection)
Store selection, when required, lists those locations (branches) that have been enabled for use with the ProLink app. A branch location can be enabled for ProLink use from the "ProLink" tab of the Branch Setup maintenance form. The name used to identify each location is also defined from branch settings and can be different from how you identify the branch in the software to your (employee) users. Job selection, when required, lists each job for the account by job name. Once a job is selected, the shipping address of the job is listed for verification.
Once a valid store (branch) location and job have been selected (when required), the consumer must use the "Submit" button to accept changes. |
The "shop" or "products" menu selection provides a listing of items from your inventory data that have been enabled for E-Commerce. The menu item is named "shop" if on-line orders are enabled for the ProLink app from the application. If on-line orders aren't being allowed, the menu item is named "products" and the "cart" menu item (and icon) is not shown.
The product listing is organized by product group. For any item to be listed in the Products (or Shop) area the following four (4) conditions must be met:
1.The product Group associated with the item must be enabled for E-Commerce.
2.The product Section associated with the item must be enabled for E-Commerce.
3.The inventory item must be enabled for E-Commerce.
4.The inventory item must exist in the current branch (branches must be enabled for ProLink use).
Inventory items can be enabled for E-Commerce individually from the Item Maintenance form or by using the Global Modify utility. The Group-Section Maintenance form is used for enabling groups and sections.
Restrictions on Items
The following is a list of the restrictions applied to items before they are included in the list of items:
✓The item type must be one of the following:
•Standard
•Lumber
•Sheet Goods
•Clothing
•Manufactured
✓The item cannot be a tally item.
✓The item must be stocked.
✓The item cannot be disabled.
✓The item's suggested list price cannot be zero.
✓The item must be flagged for E-Commerce.
There are several parameters for ProLink that change how the app presents items. If the parameter "Allow Qnty < Avail" (Allow Quantity Less Than Available) has been enabled (checked), items that have no available quantity would be included in the product listing. Available quantity is calculated by subtracting any committed quantity from the item's on-hand quantity. Committed quantity is the quantity of the item open on pending customer orders, manufacturing work orders, and pending transfers.
If this parameter is not checked, only items with an available quantity would be displayed to app users.
Product Group Listing
The "shop" and "products" menu offer a way for app users (consumers) to browse your E-Commerce enabled inventory by product group or by using the search and scan features.
Scanning
Items can be scanned if the device has both a camera and a barcode scanning app installed. The scanned barcode is added to the "search" text area which processes the search.
Search
The search text area provides a way for the consumer to easily find the items they need. The following inventory attributes are considered when searching for matching items: item number (SKU), barcode, description, and keywords.
Those product groups enabled for E-Commerce are listed based on the numeric group values (01-255) in ascending order. Groups will list in the same order as they do in the application. Group numbers are not shown to app users. Sections are not listed, nor are they used for selection by the Spruce ProLink app, so once an app user selects a group, the products enabled for that group are listed.
|
Spruce ProLink on the Android™ Platform |
Spruce ProLink from iOS (Apple iPod®) |
||
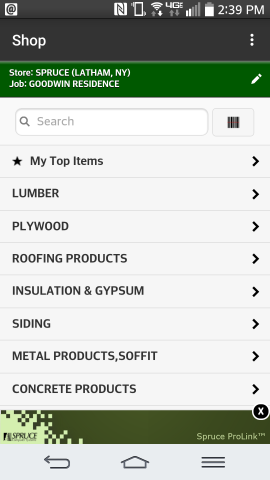
Products (No Online Orders) |
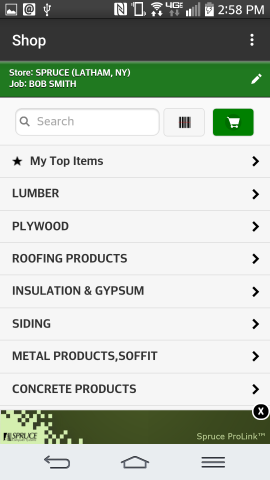
Shop (Allow Online Orders) |
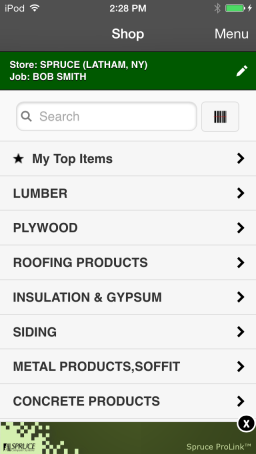
Products (No Online Orders) |
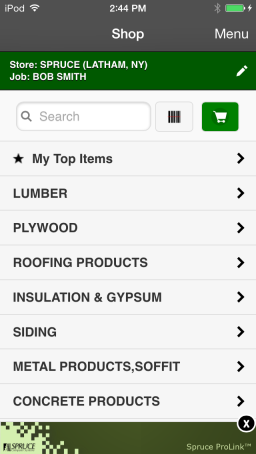
Shop (Allow Online Orders) |
Once a group has been enabled, it will immediately appear in the Shop (or Products) area even if no sections and/or items belonging to the app are enabled. Should an app user (consumer) select a group with no items enabled, a message "There are no items in {group name}" is shown.
Items are provided as a list in increments of 25. The "load more" button can be used to view additional items. Choosing "load more" does not remove the previous list of items, it appends the next 25 items to the existing list.
|
SpruceProLink on the Android™ Platform |
Spruce ProLink from iOS (Apple iPod®) |
||
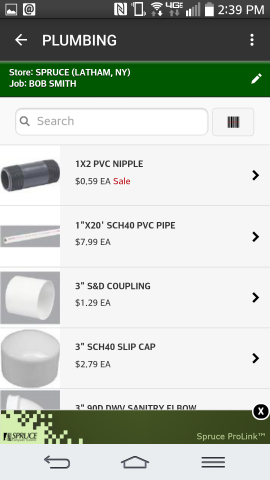
Products Listing |
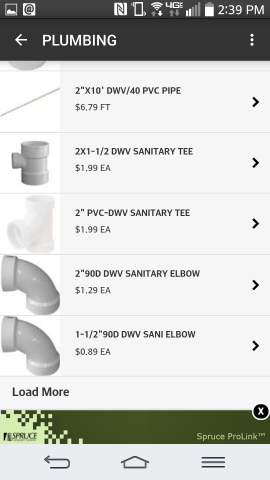
Products Listing (Load More) |
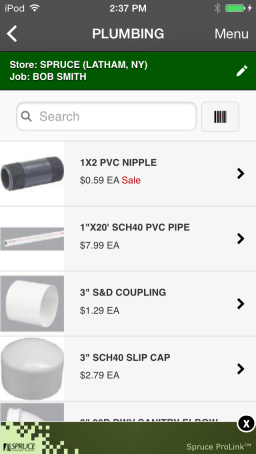
Products Listing |
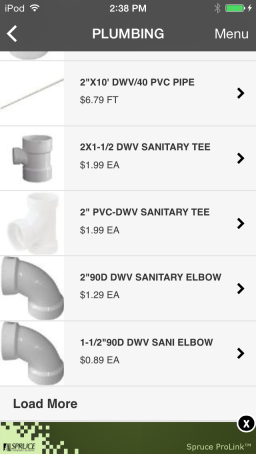
Products Listing (Load More) |
Images
If an image exists for an item, it is displayed along the left-hand side of the listing; otherwise, the text "no image available" is shown. Images come from your application data. They may originate from a vendor's catalog or your own images. Maintenance of images is your company's responsibility. We will do an initial load of images from your system.
Descriptions
The item listing uses the short description for the item (the first description line up to 32-characters). In the event that an item has no description, the item number (SKU) is used in place of the description. The database field that corresponds with this is Description0 in the InventoryCommon table.
Quantity Available
The quantity available may optionally be shown along with the items listed. If shown, the quantity available is displayed in parentheses to the right of the price and unit of measure. In addition, the app provides the ability to only include items that are available. When available quantities are being displayed and an item is not available, either the message "(0 Available)" or "This item is currently unavailable" is shown in red text when viewing the item detail.
Pricing
The price displayed in the listing is the customer's price for the item based on the item and account settings along with the unit of measure. All pricing function exceptvolume discounts (quantity breaks) are supported by the ProLink app. The same logic is used by the app and the software.
Sale Pricing
If a customer is allowed to receive sale pricing, and the sale price is lower than their regular price for the item, the sale price is displayed. In this case, the word "Sale" is displayed to the right of the price in red text.
Item Detail
Tapping (short press) on an item in the product listing displays the item with some additional details and a larger image (if available). The detail also provides the item SKU. The "Add to Cart" option is only provided if on-line ordering is allowed. Available quantity is also optional based on a parameter.
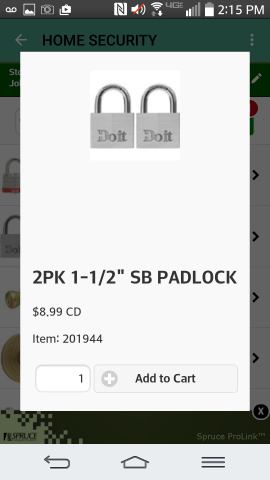
Item Detail (Available Quantity Not Shown) |
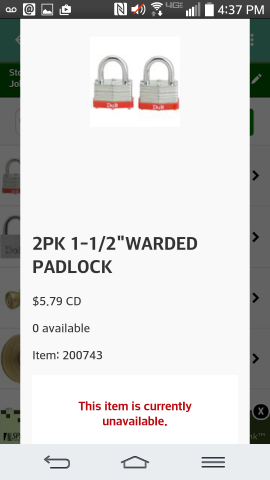
Item Detail (Available Shown plus Not Available) |
Adding an Item to the Cart
When on-line ordering is enabled, the consumer is presented with a quantity text-area and "Add to Cart" button when the details are displayed. Choosing the "Add to Cart" button saves the quantity and item for later order or quote submission. The available quantity of the item as well as parameter settings related to the available quantity can determine whether the consumer is permitted to add the item to their cart. The cart immediately reflects any items that have been added. Changes can be made to items and quantities in the cart by the consumer before submission.
Once items have been added to the cart, the sum of all item quantities is displayed next to the cart icon. It's important to realize that the number shown next to the cart does not provide a count of the number of distinct items, but the total of all quantities. The cart could say "500" but still be just one product.
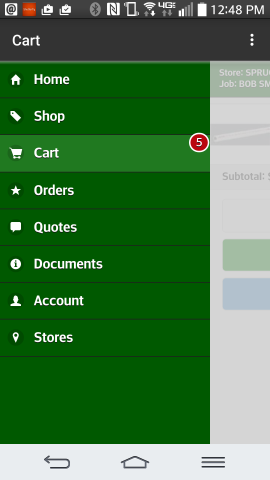
Menu Showing Cart with Items |
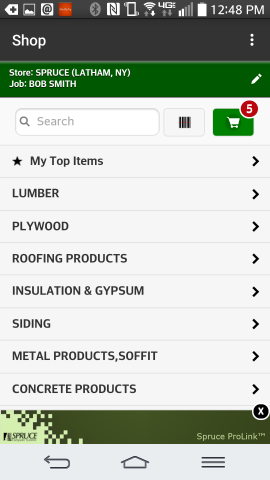
Shop Area Showing Cart with Items |