Using the Generate SKUs Utility
The Generate SKUs utility (Inventory > Utilities > Maintenance > Generate SKUs) offers a way of quickly adding new and potentially related items to the database. It's most useful for dimensional items such as lumber and sheet goods, but could also be used for hardware (nuts/bolts) or other types of goods with a similar numbering scheme, etc.
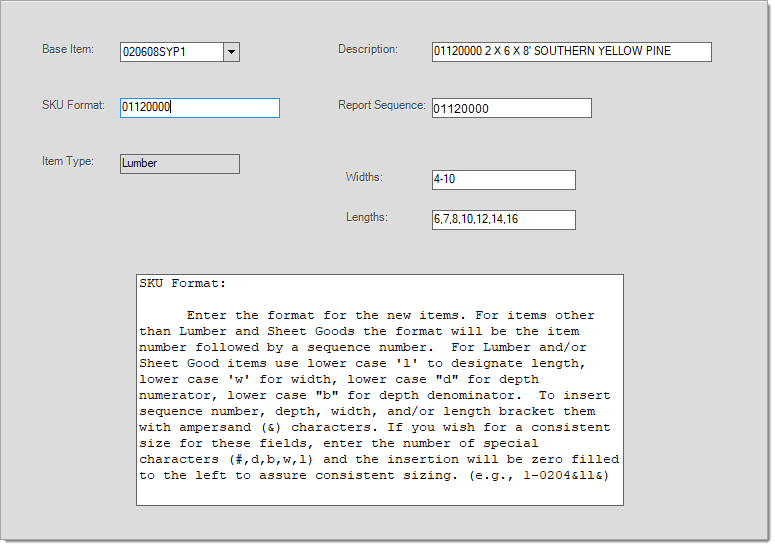
|
Help Tips Due to the complexity of this area, the form offers a message area to display help for each field in the screen. As you change fields, we display information regarding the field's expected use. |
Whenever a dimension or sequence number should be inserted in the item stock code, report sequence code, or description, enter the dimension or sequence number between ampersand (&) symbols. Available codes for dimensions include the following lower-case letters d (depth or depth numerator), w (width), l (length), and b (depth denominator). Sequence numbers can be added also by using the pound symbol (#).
The depth numerator (d) and denominator (b) are used when the depth is represented by a fractional number. The numerator (d) is the top number of the fraction, and the denominator (b) is the lower number of the fraction. For example, in the fraction 1/2, the numerator is 1 and the denominator is 2. Characters that are not enclosed by ampersands are considered constants; therefore, they won't be changed and will be the same for all items generated.
For leading zeros, repeat the letter or sequence number code between the ampersand symbols. If the length should always be represented by two-digits in your item number format, enter the lengths as &ll& instead of just &l&. A length of 8' would print as 08' instead with a length format of &ll&. If you always wanted a four-digit sequence number with leading zeros, enter &####& as the format. A sequence number of 23 would be represented as 0023 in this case.
Step 1: Select a Base Item
Begin by selecting a base item. The "base item" must already be in the Item database. The settings assigned to the base item will be used as a template for the new items you will create. The base item also determines the "Item Type" and the type of dimensions you input for new items. "Item type" is not modifiable and will always match the base item selected. For example, lumber type items allow the user to set the width and lengths, but sheet goods allow depth values and lengths. Standard type items allow a sequence number format only.
Step 2: Designate a Description Format
Type in the text description that items will use, but change any dimensions that are a part of the description to the character codes (#, d, b, w, and l) if applicable. Remember to enclose all codes used with ampersand symbols or they will be treated as text.
If your base item description is the following:
1/2" x 4' x 8' OSB
The description template entered in the Generate SKU's utility might look like this:
&d&/&b& x &w&' x &l&' OSB
Step 3: SKU Format
The SKU format determines the design of the item codes that will be added to the database. Often, lumber and building material companies use an item's dimensions to create an item's stock code. This makes entry easier as long as you know the dimensions and type of lumber in question.
If your base item's stock code is 020408PT (2" x 4" x 8' Treated Pine, for example), the SKU Format matching this base item would be the following:
&dd&&ww&&ll&PT
Did you notice how the format above has 2 of each dimension code? Using multiple dimension codes allow you to designate leading zeros. For example, if you have an item with lengths of 4', 6', 8', and 10', and you designate the format as &ll&, these dimensions will generate items with lengths that list as 04, 06, 08, and 10. If the format was set to use just &l& (one lower-case "L" between ampersands), there wouldn't be any leading zeros.
Why might this be important? If you'd like items to list in both on-screen selection listings or reports based upon dimension, leading zeros should be used either as the item code or the report sequence ID. Since item codes can include letters, symbols, and numbers, item codes are not listed based on number values, but use a method similar to alphabetical ordering. For example, the items 248 (2 x 4 x 8'), 2410 (2 x 4 x 10'), and 21012 (2 x 10 x 12') would list using the following order:
21012
2410
248
As you can see, these item codes aren't listed in dimensional order. If you added leading zeros to the depth, width, and length to make each dimension 2-digits, they would list by dimension:
020408
020410
021012
Step 4: Report Sequence
The report sequence number may be optionally used for item ordering on some reports. With dimensional items and if you choose not to use leading zeros, strongly consider using them as the report sequence number instead. This won't complicate entry and can provide a similar result of sorting items dimensionally both on reports and in selection listings. Entry format is identical to that used with item codes and standard sorting is used in either case, so if the report sequence code and item code are the same, the item's sorting won't be affected.
Step 5: Specify Dimensions or Sequence Numbering
Lumber items request width and length dimensions, sheet goods request depth and length, and standard items allow for sequence number formatting only.
When specifying dimensions, specific dimensions can be designated using commas (delimited) between whole or fractional numbers. Dashes may be used when there's an uninterrupted range. For ranges involving length, the application assumes increments of 2, not 1, so if you enter a range of 6-14, you'd wind up with items that have 6', 8', 10', 12', and 14' (no odd numbered lengths). Ranges and specific dimensions can be mixed together. For example, if you enter the following in the length input: 8,9,10-14... you'd wind up with dimensions of 8', 9', 10', 12', and 14'. Depths are entered as fractions and delimited with commas (3/4, 1/2, 7/16, etc.). Ranges are not allowed with fractions.
Standard type items use sequence numbers. The range of numbers 1-9 would result in 9 items being added (assuming a matching item doesn't already exist). It's strongly suggested that users use sequence numbers with leading zeros in the report sequence if they want the resulting items to be ordered numerically. For example, if your template item code is ABC-# and you enter a range of 1-11, the resulting item codes would be the following:
ABC-1
ABC-10
ABC-11
ABC-2
ABC-3
ABC-4
ABC-5
ABC-6
ABC-7
ABC-8
ABC-9
With a report sequence or standard item code using leading zeros formatted as ###, for example would result in the following:
ABC-001
ABC-002
ABC-003
ABC-004
ABC-005
ABC-006
ABC-007
ABC-008
ABC-009
ABC-010
ABC-011
Processing (F12)
Upon processing (F12), items will be added to the database. If a company has more than one branch location, the utility program will prompt the user to designate the branches where new items should be added. After processing, the number of items added will appear in the message area (over the list of functions at the bottom of the application window).