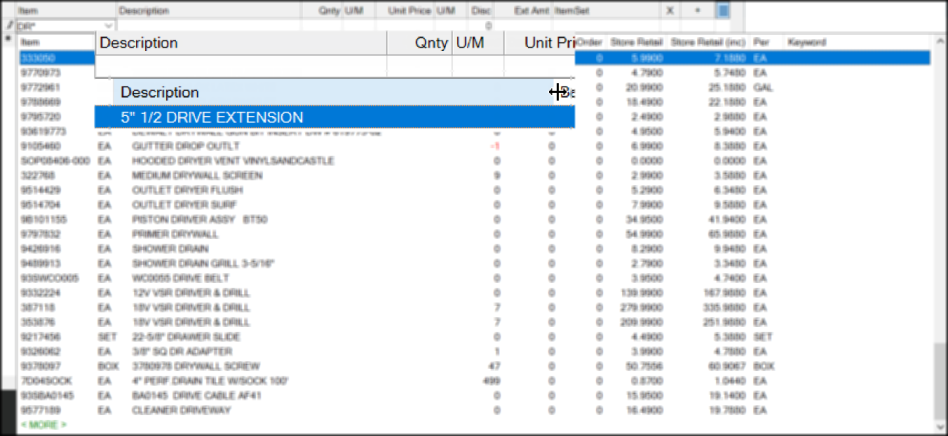Using the Enhanced Item Description Look Up Feature
When you are looking for an inventory item and cannot remember the exact name or Item ID, you can use a tool for searching the item descriptions to find the right materials quickly. The Item Description Search features to give you those tools. Traditionally, you were restricted to searching for 32 characters when you used a Description search, we have expanded this to 300 characters, when needed. Additionally, we have added additional description search tools, such as using quotes (“Drill Bit”) and using wild cards (Drill B*) to help search for items using their extended item description. The search results show the closest matches at the top and any additional results that match the criteria below.
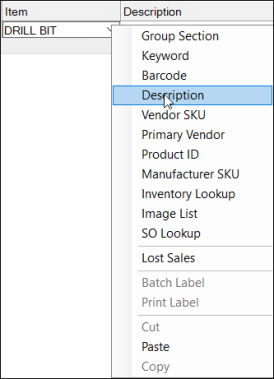
You can use this feature wherever there is an Item list (Point of Sale, Inquiry, Item Maintenance, etc.). This feature is restricted to ECI Hosted customers only. Adding this feature requires a lot of additional database overhead, which we can manage better in our hosted environment. To enable this feature, reach out to the Implementation or Support teams; as it is disabled by default. Once enabled, there are no special permissions required to use this feature; it is accessible to all users.
Customers have told us that when their sales and cashier team members are trying to get a customer the materials they need, they cannot always look up the information using the 32-character description we restrict them to. We have used shorter descriptions to better use the space in the data grid. But this limitation should not affect your ability to see the whole description, which ensures you choose the right item for your customers.
We are demonstrating this feature in Point of Sale, but it works anywhere there is an Item list. The new description search strategies include:
-
Entering two words, like (Drill Bit) in the Item field, results in the display of all inventory items that have either Drill Bit or Bit Drill in the Item Description,
-
Entering two words using quotes, like (“Drill Bit”), results in the display of all inventory items with that exact text (as you would see when searching in a web browser), and
-
Entering text with a wild card *, (Drill B*), allows you to search for all items that start with Drill and have B as the next character. This wild card feature can be used more than once, so you could also enter Dr* B* and get all matching results.
Searching using the Exact Text
These steps work in any data grid that contains the Item column when you know the exact description text of the item you are looking for.
To search for an item using exact text:
1. In the Item list, type the text you want to search for.
2. Right-click the Item list drop-down ![]() icon to display options and select Description.
icon to display options and select Description.
The matching results display:
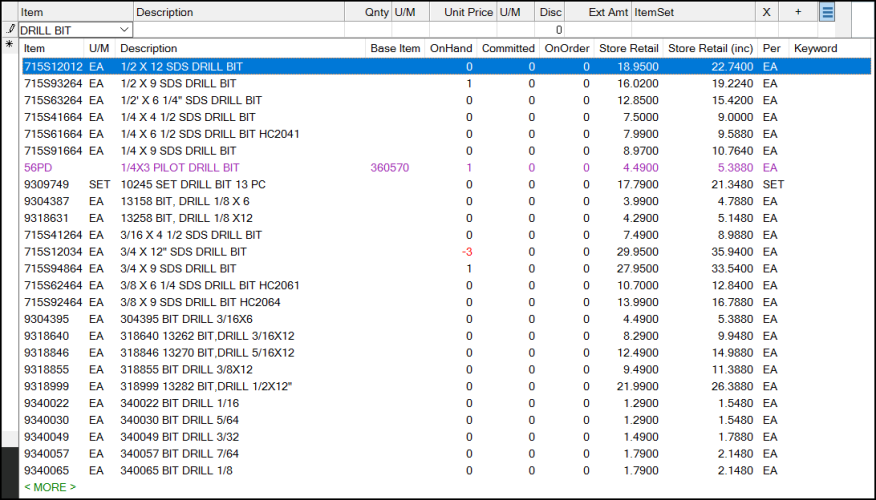
Item Description Search (Entered Text Only)
3. Scroll through this list to find the item you are looking for or click the More option to display additional inventory items.
Searching for an Item using Quotes
But, what if you don’t want to see items that don’t contain the words, Drill Bit?
To search for an item using quotes:
1. In the Item list, type the text you want to search for with quotes around it: “Drill Bit”.
2. Right-click the Item list drop-down ![]() icon to display options and select Description. The matching results display:
icon to display options and select Description. The matching results display:
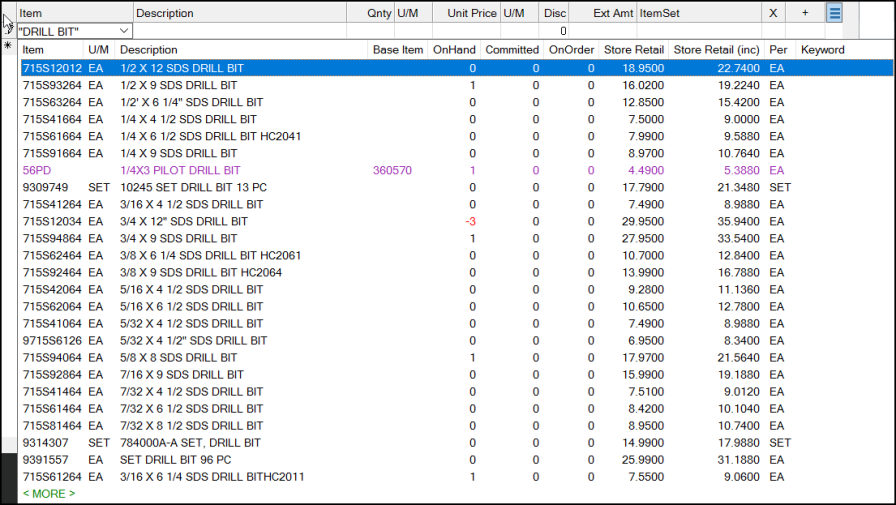
Item Description Search (Using Quotes)
3. Scroll through this list to find the item you are looking for or click the More option to display additional inventory items that match the quotes-based search criteria.
Searching for an Item using Wild Cards
To search for an item using one or more wild cards:
1. In the Item list, type the text you want to search for, typing a * after the last character you know: Dri* B*.
2. Right-click the Item list drop-down ![]() icon to display options and select Description. The matching results display:
icon to display options and select Description. The matching results display:
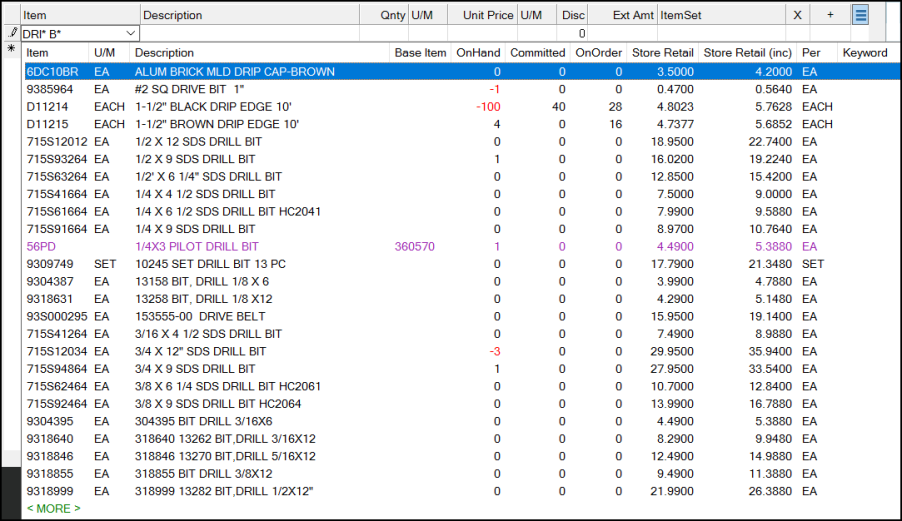
Item Description Search (Using Wild Cards)
3. Scroll through this list to find the item you are looking for or click the More option to display additional inventory items that match the wild card-based search criteria.
Note: If you use the character, * in your Item descriptions, the application does not search for them as characters. So, if you search for Drill*Bit and you are looking for items that have the * in it, the application will not search for that character specifically.
When the items display in the list, if you cannot see all of the characters, you can drag the Description column heading border to display more. This is particularly useful when the information you need is at the end of the description.