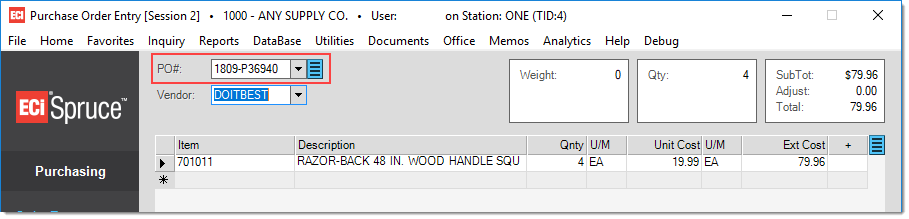Do It Best - Promo Order Confirmation
DIB (Do It Best) can create a promo order confirmation file. With this file, the POS (Point of Sale) system will create a PO (Purchase Order) and add the SKUs to the inventory. The file PRMOCNFM_010.txt includes only unshipped items.
The following steps will walk you through configuring Spruce EDI Auto Run Schedule for processing the Promo Confirmation file using the nightly routines, as well as manually processing the promo confirmation files.
Configuration Flow
1.From the Main Menu, select Maintenance and then Database > Parameters.
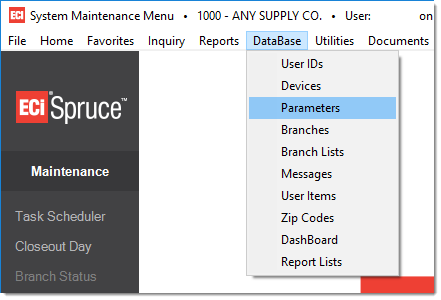
2.From the Parameters dialog window, navigate to the Setup > EDI > General tab. Select "DoItBest" from the Installed Wholesaler Tie-Ins section. Click on F12 to process the changes or press the F12 key on your keyboard.
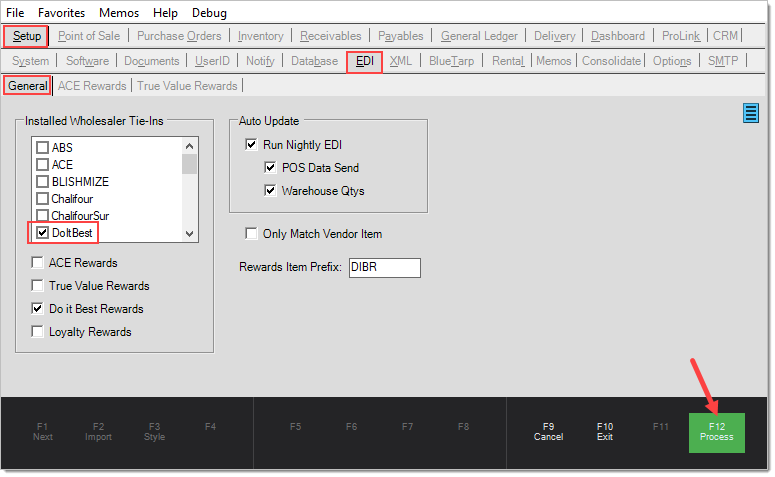
EDI Automation Setup
1.From the Main Menu, select Maintenance and then Database > Branches.
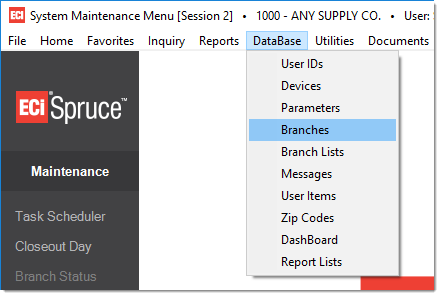
2.Select your branch in the "Branch ID" field. Choose the EDI tab and select "DoItBest" in the "Settings for" drop-down list. This action will automatically fill out the information in the fields below.
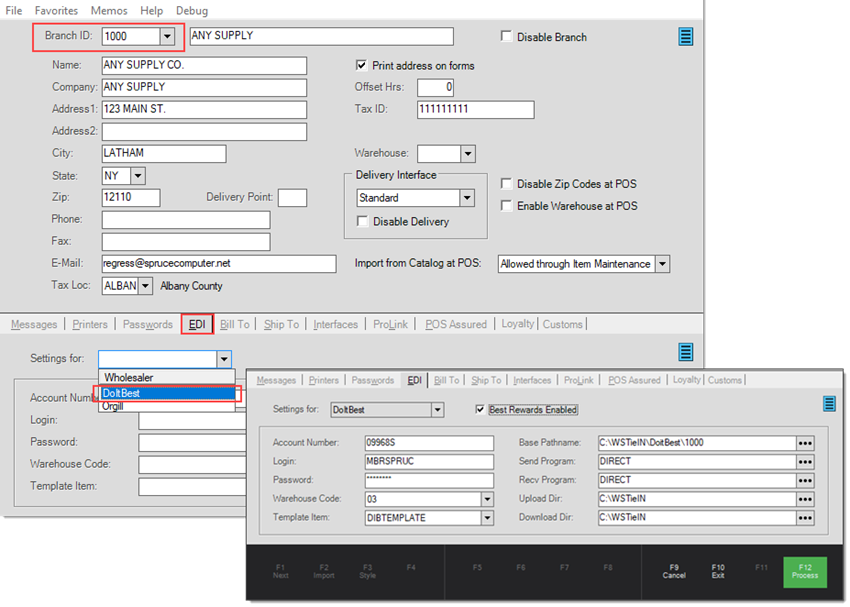
3.Click on the blue button on the EDI tab and select "Automation".
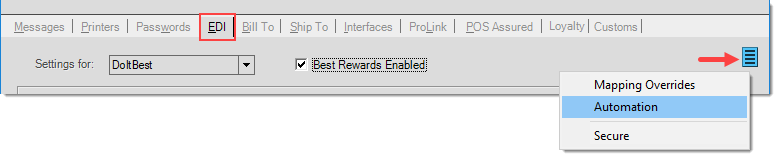
4.From the Auto Run Schedule dialog window, select the "Promo Order Confirmation" option in the Nightly Routine section. Click on the "Accept" button.
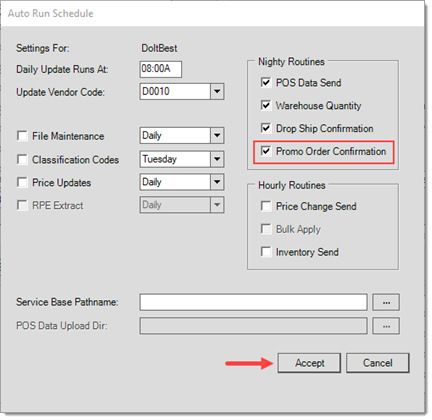
5. Click on the F12 to process the changes or press the F12 key on your keyboard.
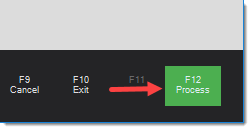
Now that the Promo Order Confirmation is selected as a nightly routine, the system will automatically collect the PRMOCNFM_010.txt files from the FTP site and process them as part of the nightly EDI process. If a PO is created automatically, the system will send a message to the user selected in the Purchasing field in Maintenance > Parameters > Setup > UserID.
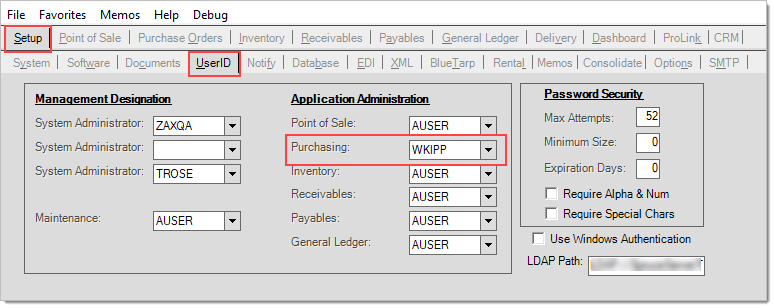
Manual Processing of Confirmation Files
The following steps will walk you through processing the Promo Ship Confirmation file (PRMOCNFM_010.txt) manually.
1.From the Main Menu select Purchasing, then Vendor EDI. On the Vendor EDI window, select "DoItBest" in the EDI Interface drop-down list and "DoItBest" in the Vendor drop-down list.
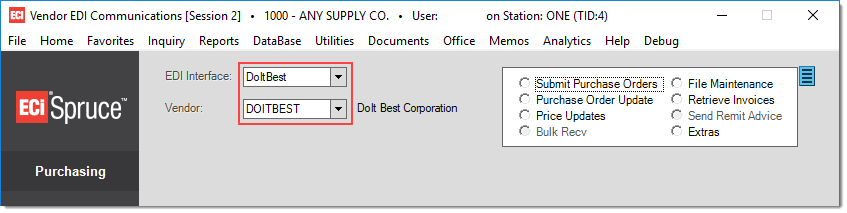
2.Click on the blue button and uncheck "Use Scripting".
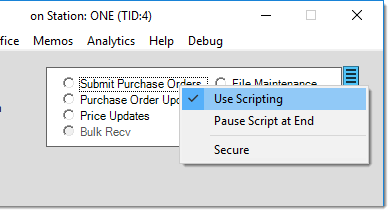
3.Select "Extras" from the list of options, and choose "Promo Order Confirmation" from the "Function" drop-down list. Click on F5 to Retrieve the files or press the F5 key on your keyboard.
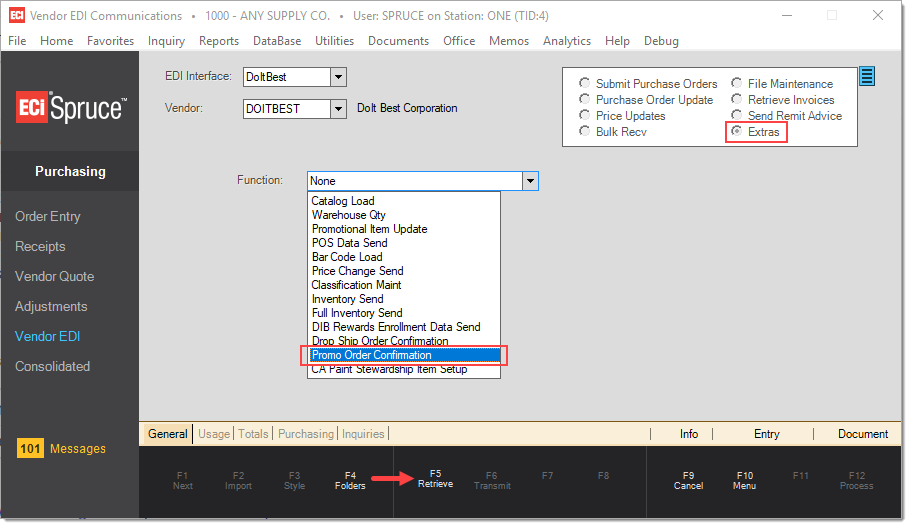
4.From the Open dialog window, select the PRMOCNFM_010.txt file for processing and click Open.
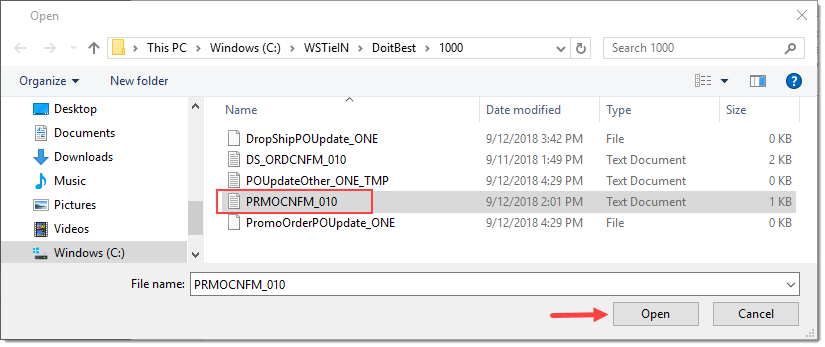
5.The Promo Order Confirmation file(s) will appear in the document list.
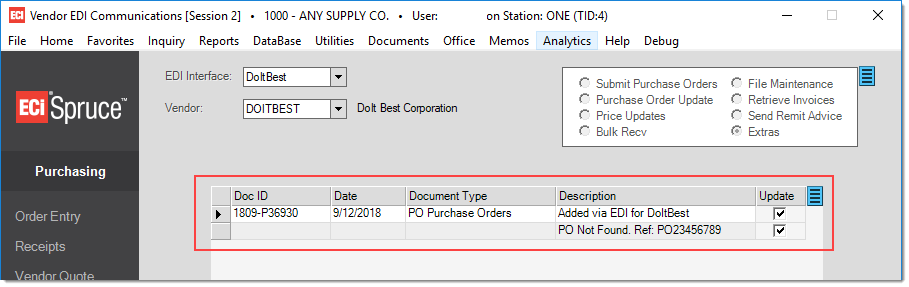
6.Select the file to process and click on F12 Process or press the F12 function key on your keyboard. If no PO exists for the selected file, the following warning will appear. Click the Accept Warnings button to continue the process.
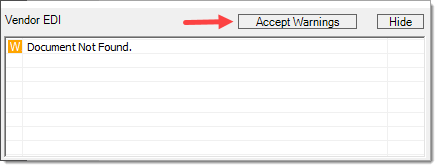
7.When the process is done, a "Processing complete" message will appear at the bottom of the dialog window. At this point, navigate to Purchasing > Order Entry. Look for the newly created PO in the PO# drop-down list.