Audit Inquiry
The Audit Inquiry provides the ability to view changes made to certain types of records (items, customers, jobs, and sales tax) as well as certain document data (orders, quotes, tickets, and purchase orders). Only the "Sales Tax" audit is enabled by default. This is used when referencing an "original sale" invoice with a return to ensure that the tax rate hasn't changed. All of the other types must be enabled by support. Auditing is only enabled upon request. Spruce maintains up to three (3) years of audit data history. In release 23.0, we updated the audit inquiry feature significantly.
After choosing a data type, use the drop down control in the "Selection" group box to choose a record to query. The types of records listed will change based on the selected data type.
We have added General Ledger Audit History tools to provide better visibility into changes to the general ledger, account and journal mapping, and depreciation-related details you maintain in the application. This audit history provides additional financial security and gives you a way to view historical changes when you research ledger-related questions and issues.
GL Audit History is not turned on by default. To do this work, the ECI Implementation or Support team enables the parameters for this feature. Let them know that you want this feature enabled to get started.
After the ECI team turns GL auditing on, the application adds a log entry for every change to GL accounts, their mappings, their AR override mappings by branch, general ledger and mapping changes for system journals, changes to fixed asset depreciations and depreciation schedules, and any recurring template changes for manual journals and templates. The application can now maintain this history so you can review changes over time, who made the change, and how many changes have occurred.
Setting Permissions for GL Audit Document Access
You may want to restrict who has access to audit inquiry information.
To set user access permissions for the GL Audit Inquiry reports:
1. From the Main Menu, choose Maintenance > Database > User IDs to display the User ID Maintenance form.
2. From the User ID list, choose the user you want to set the GL Audit Inquiry document permissions for.
3. Choose the Document Access Settings ![]() icon to display the Document Access List Code Maintenance box.
icon to display the Document Access List Code Maintenance box.
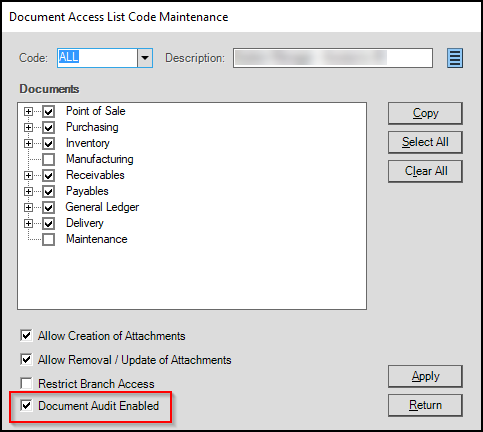
Document Access List Code Maintenance with Document Audit Enabled
4. Choose the Document Audit Enabled check box and choose Apply.
5. Choose Process (F12) to save this change.
Performing Audit Inquiries
After GL auditing is enabled, you can begin to review audit inquiries on general ledger accounts, system and detail mapping, modified journal entries, recurring journals, and fixed asset depreciation. This feature allows you to review changes to see what changes have occurred and how these changes affect GL results. You can search records for specific changes made by a particular User ID or within a date range. Since this feature is new, it will take time to accumulate these audit records.
A Note about Using the Audit Inquiry Filter Options
B-108052 – When you do not select a user or date range for your audit inquiry, the first record that displays (the left-most) reflects the current state of the journal or account. When you choose Next (F7), each record goes further back in time. The current value is in the first column, and each successive record to the right moves back in time, after you enable the audit inquiry process.
To perform an audit inquiry on a GL account:
1. From the Main Menu, choose Maintenance > Inquiry > Audit Inquiry to display the Audit Inquiry form.
2. From the Inquiry Type list, choose the type of GL inquiry you would like to perform. Options include:
-
GL Accounts
Select an individual GL account to review the changes associated with that account. -
GL Detail Mapping
Select a type of detailed mapping and review the changes made to that mapping over time. Some options you select give you a way to narrow your search. For example, if you choose an inventory-related mapping, you can select a Group/Section for this process.
If you choose a branch-related detailed mapping option, the application prompts you to select a specific branch. -
GL Journal
Select a GL journal and review changes by Header or Detail record.
Note: Journal Headers show data for journals created either automatically or manually. Journal Details show data on accounts and debit/credit amounts, etc.). -
GL System Journal
Select this option to review system journal detail mapping. Header mapping information is not available because it cannot be changed. -
GL Recurring Journal
Select a specific recurring journal template for manual journals and choose whether to review the Header or Detail Records. -
GL Depreciation
Select this option to review fixed asset depreciation information. -
GL Depreciation Schedules
Select this option to review the schedules for fixed asset depreciation.
For this task, we select GL Accounts to display the list of current GL accounts.
3. From the Selection list, choose the relevant GL account you would like to see the latest changes for.
Note: These options vary, depending upon the type of audit inquiry you are performing.
4. In the Optional Filters section, choose any relevant filters that can assist you in your investigation. These selections are optional. If you do not select one or more filters, all record changes display for the selected GL account/journal.
-
User ID
To see only the changes to the selected GL account made by a particular user, choose their User ID from the list. -
Starting Date/Ending Date
To see the changes made to the selected GL account/journal within a specific date range, choose the starting and ending dates in these fields.
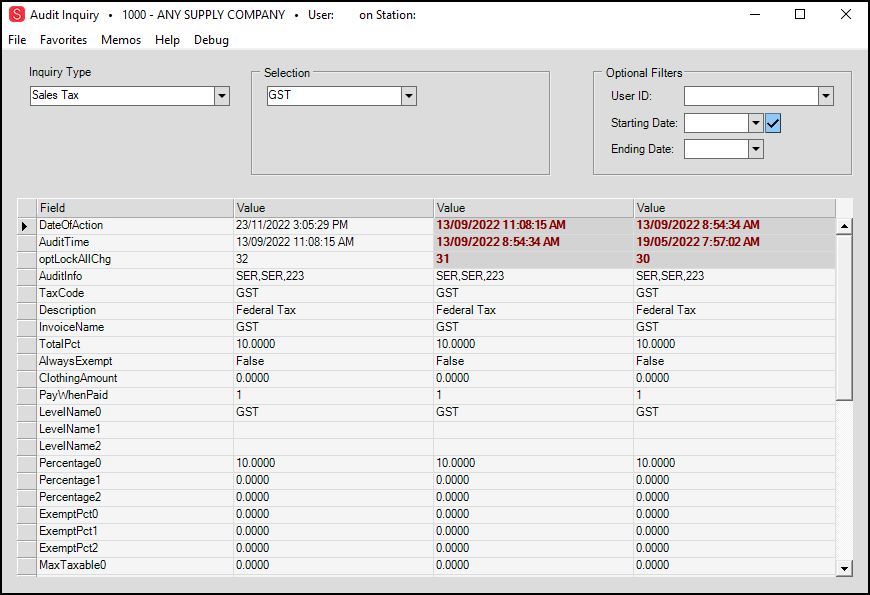
Audit Inquiry > GL Account Inquiry > First Set of Changes
The entries in the first Value column reflect the current entry in the accounting field. In each successive Value column, you see the next previous change. Choose the Next (F7) key to go back in time for the changes to this account. Choose Previous (F6) key to move back through each change recorded for this account.
Looking up Audit Details for Specific Documents
You can perform a GL Audit on individual documents, due to this change. This feature works for all documents, including Point of Sale documents, adjustments, inventory receipts, anything that displays in the Documents list.
To perform a GL audit on any transaction or document:
1. From the Top Menu, choose Documents to display the Documents form.
2. From the Document # list, choose the document you would like to perform a GL audit on. The Document displays.
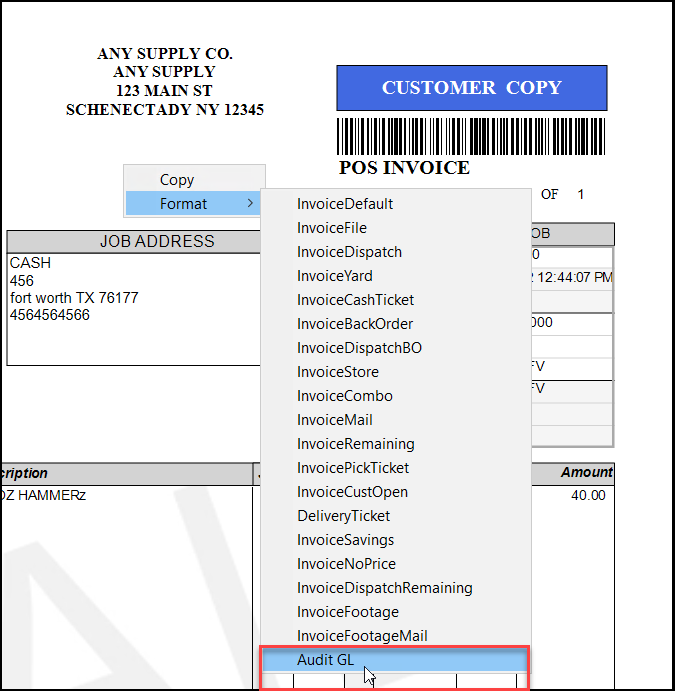
Documents > Audit GL Request
3. Right-click the document to display the context menu, choose Format > Audit GL. The audit details pertaining to this document display.
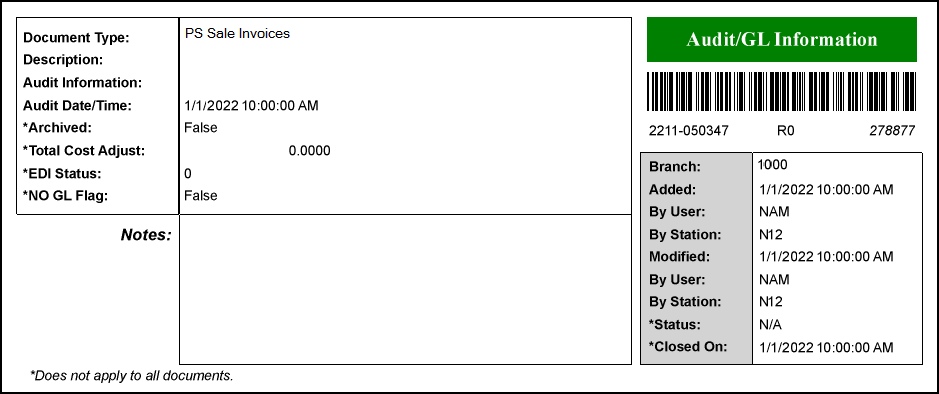
Documents > Audit/GL Information (Invoice)
The information that displays for other types of documents may be different.
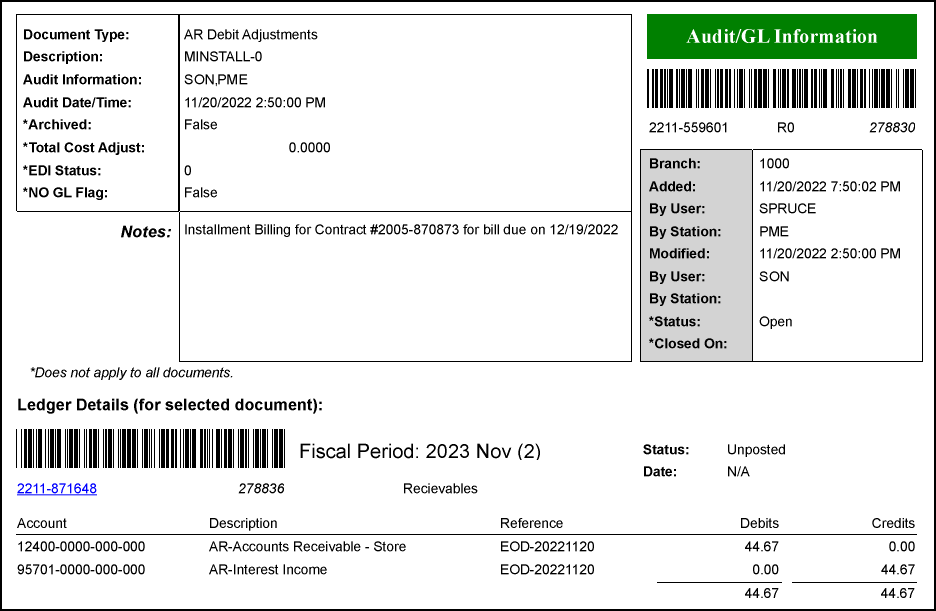
Documents > Audit/GL Information (Debit Adjustment)
Additional Tools for Protecting GL Content
B-103197 – Customers have asked us for tools that warn users when they are about to violate established GL processes that you have set in the application. We have added the following warning messages (not errors), but you can change that setting if you wish.
We have added these warnings for Payables > Billing Entry transactions:
-
When you are about to process a payable and you don’t tie an inventory receipt to the bill, (if the bill does not reference a prepaid PO), but you specify an AP Accrual account, we display a warning message when you try to process this change.
Note: This is particularly important if the AP Accrual account includes specific branch mapped accounts in the ledger section.
-
Accrual accounts should only be used when billing involves inventory receipts. No receipt(s) selected.
-
-
When you are about to process any payable and you tie one or more inventory receipt(s) to the bill, but no AP accrual account (including specific branch-mapped accounts) in the Ledger section, we now display a warning message when you try to process the change:.
-
Payables linked with inventory receipts should reference the Accrual account. No ledger accrual account specified.
-
-
When you are about to process a positive Payable and you have not tied any inventory receipt(s) to the bill, and the ledger account selections include any account types other than Expense or Other Expense, we now display this warning when you try to process the change:
-
No receipts selected and ledger accounts include non-expense type entries. Please verify.
-
How long is audit data saved for?
Spruce maintains up to three (3) years of audit data history. In the event of issues (space), we may need to delete some audit information. For self-hosted companies, you can always disable auditing if space becomes an issue (or request that we remove some or all audit data).