Running the Time Clock Reports
After your employees use the Clock In/Clock Out feature, you can run reports to retrieve work records and verify the worktime of each employee within a specific date range. These reports require that an employee has both clocked in and clocked out for at least one shift within the report period.
Note: To run these reports, you must have Report permissions set in the User ID Maintenance form.
We use custom ActiveReports templates to create these standard Time Clock reports:
-
The Time Clock Detail Report (Portrait and Landscape Orientation) shows the work record of each employee over a specific date range. This report is broken down into individual pages for each employee so they can sign off on the number of hours they worked in the reporting period. On the last page, the report also provides a total of all hours worked in the date range by all employees.
-
The Time Clock Daily Summary Report shows a summary of the time reporting records for each employee for the selected date range. On the last page, the report also provides a total of all employee hours during the date range.
To run the Time Clock reports:
1. Log in as an administrator.
2. From the Main Menu, choose Time Clock > Reports > Custom Report Library.
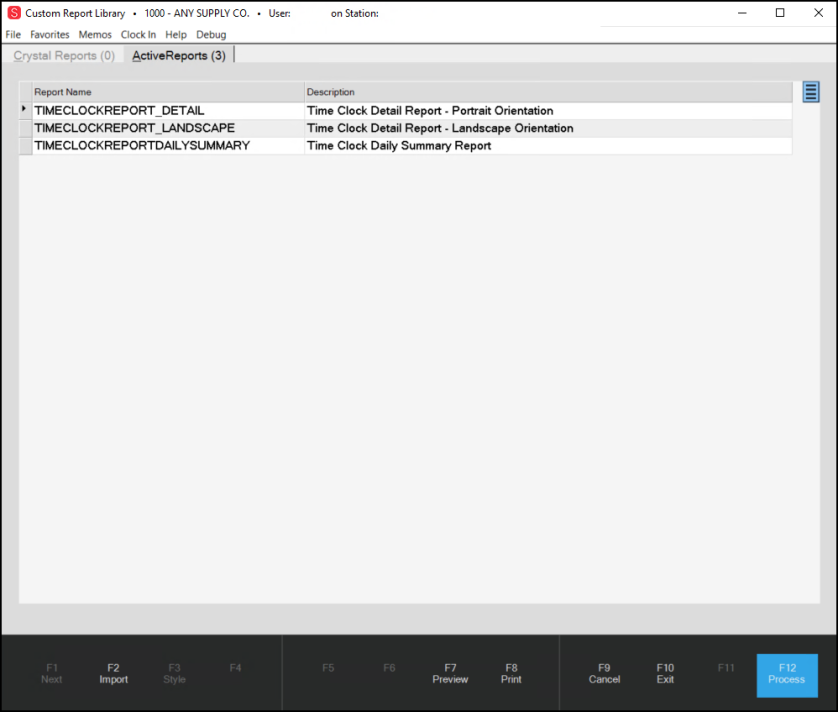
Time Clock > Custom Report Library with Report Options Displaying
Note: The parameters and required fields are the same for these reports. The output is different.
3. Choose the Time Clock Detail Report - Portrait Orientation, Time Clock Detail Report – Landscape Orientation, or Time Clock Report Daily Summary Report from the list.
4. Click Preview (F7). The Report Parameters options display.
Note: The parameters are the same for all three reports.
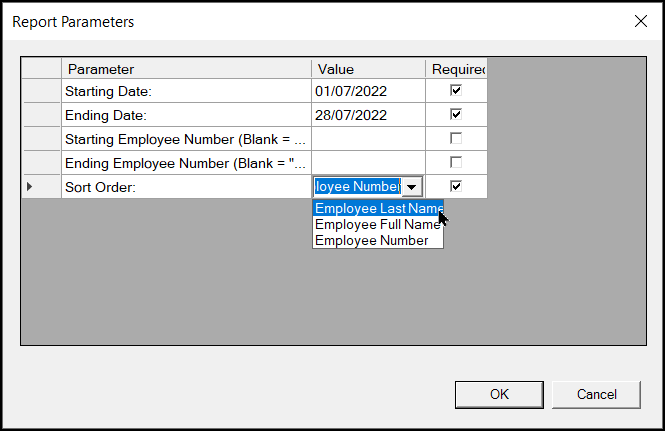
Time Clock Detail Report Parameters
5. Choose a Starting Date and Ending Date for this report (Required).
6. Continue based on the kind of report you want to generate:
-
To generate the report for a range of employees, enter the first employee number in the Starting Employee Value field and the last employee number in the Ending Employee Number Value field.
-
To generate the report for all employees who submitted time in the date range, leave these fields blank.
7. Select the sort order from one of these options: Employee Last Name, Employee Full Name, or Employee Number. This report runs by Employee Number by default. (Required).
8. Click OK to preview the report.
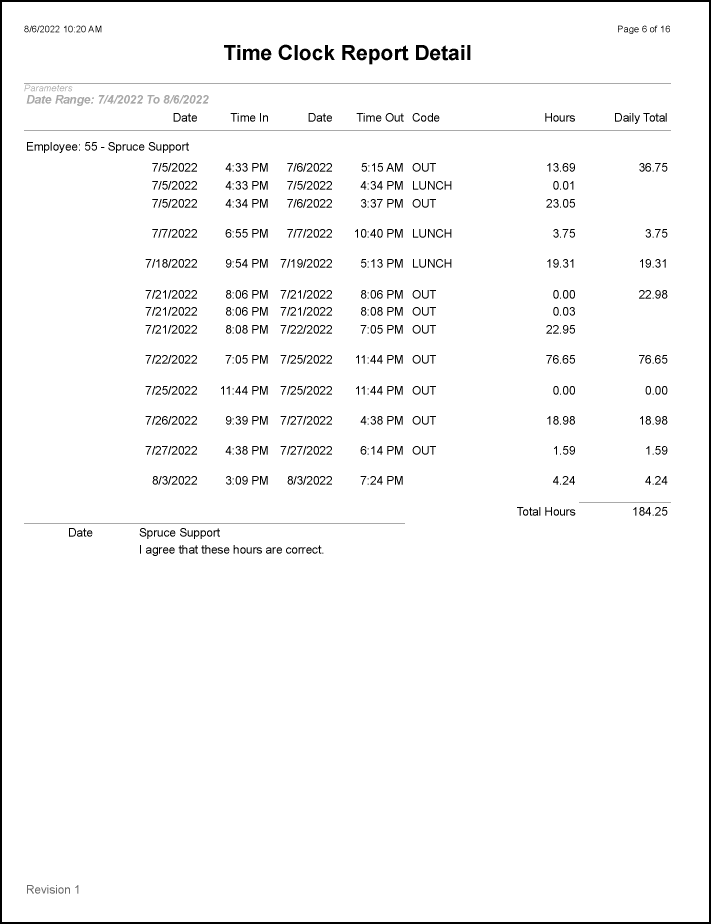
Time Clock Report Detail (Portrait)
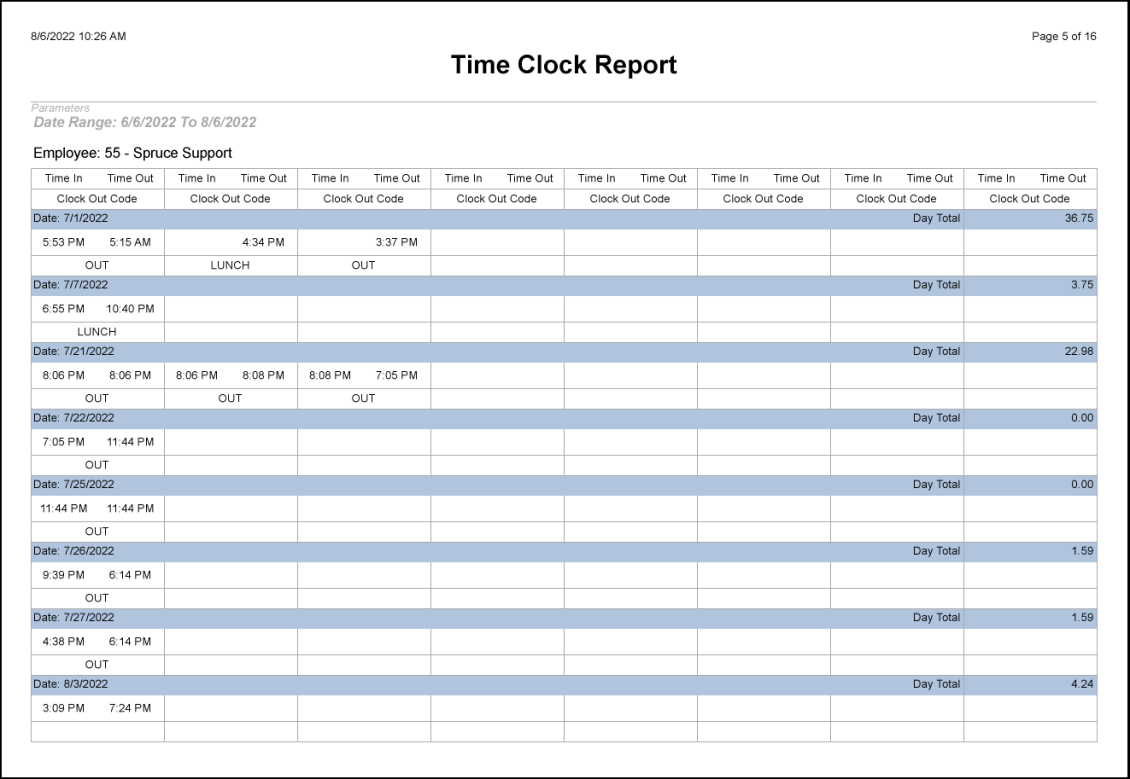
Time Clock Detail Report (Landscape)
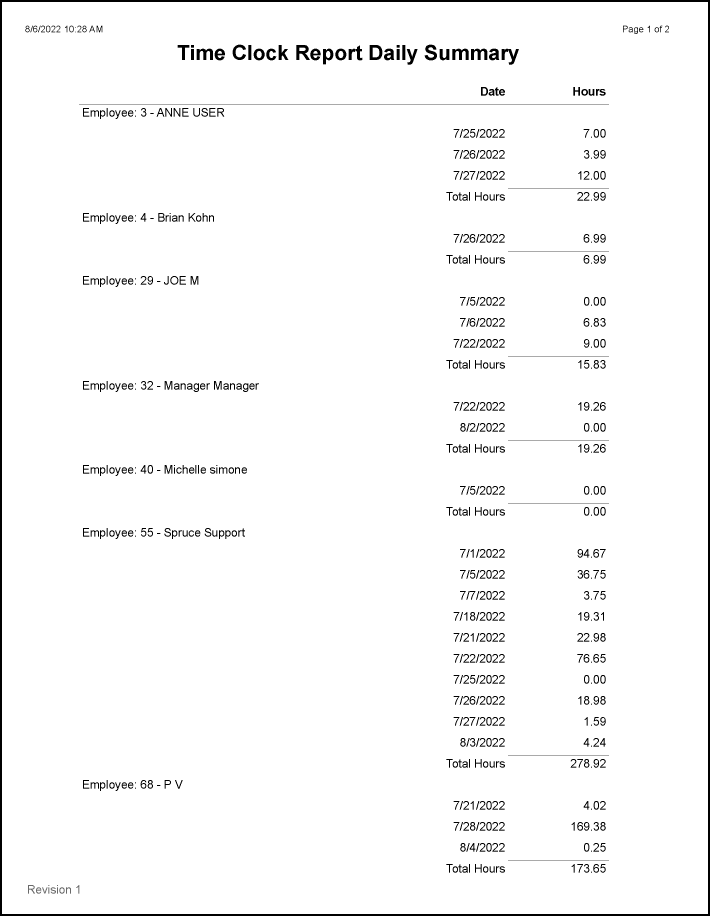
Time Clock Summary Report
See Also:
Managing Time Clock Employee Entries