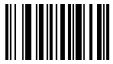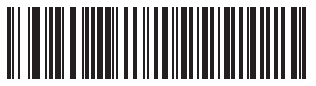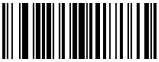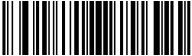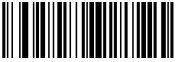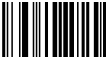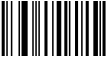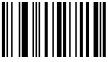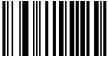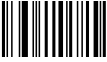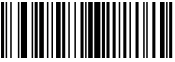Symbol LS2208 Wired
Connect the scanner to a USB port (providing power for the unit) and then scan the following bar codes in sequential order from top-to-bottom. If you are using cloud hosting, Remote Desktop Services (formerly named “Terminal Services”), or remote apps, scan the appropriately labeled codes where indicated. If you have difficulty scanning barcodes from the application Help on a display, use the print button to print this topic and scan from paper instead. This scan sheet was updated January 4, 2017. The "HID Keyboard Emulation" (2) and "Send Control B" (1) options were added after reported issues with certain scanners. February 28, 2017, removed "Send Control B" (not necessary).
|
1 |
Set Defaults → |
|
|
2 |
|
|
|
3 |
Scan Options → |
|
|
4 |
Prefix – Data – Suffix (1) → |
|
|
5 |
|
← Enter |
|
6 |
Volume (choose one) → |
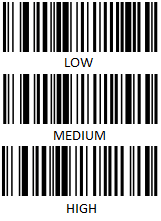
High is the Default |
|
7 |
|
← Scan Prefix |
|
8 |
Choose One Scan Numeric Code (7 or 1) For cloud based (remote app) or companies who operate their own Remote Desktop (terminal) servers, scan the top (upper) code (7) only. →
For companies who operate their own server, and do not connect via Remote Desktop (Terminal) Services, please only scan the lower (bottom) code (1). → |
Non-terminal (Remote Desktop) Services (1) |
|
9 |
|
← Scan Twice: Scan Numeric Code (0) |
|
10 |
Choose One Scan Numeric Code (6 or 2) For cloud based (remote app) or companies who operate their own Remote Desktop (terminal) servers, scan the top (upper) code (6) only. →
For companies who operate their own server, and do not connect via Remote Desktop (Terminal) Services, please only scan the lower (bottom) code (2). → |
|
|
11 |
|
← Scan Suffix |
|
12 |
Scan Enter à |
|