It's important to understand that billing customers occurs in two stages. In the first stage (or step), the application creates the statements. This occurs automatically between business days and is typically scheduled to happen on the same date each month. In the second step you schedule the delivery of those statements to your customers. Delivery is user-initiated, not automatic. The Statements form located under the Receivables activity is where you set up the delivery of the statements. We are using the term, "delivery," to mean printing (for the statements you mail), faxing, or emailing statement documents for your customers.
How and When are Statements Created?
Statements are documents created between business days by a scheduled task. Although statement documents are added to the library by this process, they are not delivered (printed, emailed, or faxed) automatically. A user needs to complete the processes below to print, fax, and email the statements.
An "AR" checklist (Accounts Receivable) is scheduled to occur on a monthly basis, usually on the same day each month (the 25th, 1st, etc.). The checklist ages account balances, assesses finance charges, and produces statement documents. Upon request, finance charge assessment can optionally be done on a different (earlier) date in advance of other billing processing. Typically, the process is scheduled for the early morning (AM). In this case, the previous day's date is used for the statement documents.
Statements are formatted using the account settings in place at the time the monthly scheduled AR task is done. Later changes to customer settings won't retroactively affect any past statement documents. A customer's statement delivery choices can be modified before statements are delivered (printed, faxed, or emailed) but this doesn't affect the actual content of the document.
Every customer's monthly statement is created as a separate document in the library, and past statements remain available for future reference.
Delivering Statements by Mail, Fax, or Email
The Statements form, located in the Receivables area, is used for delivery of statements to your customers. This form allows selection based upon the customer's assigned delivery methods ("print" for mailing as well as email and/or fax for electronic delivery), the specification of ranges and other selection criteria, and the choice of reprinting invoices when applicable.
To make processing more efficient, we suggest that you limit each customer to one delivery method; however, there is no enforced restriction and multiple delivery methods are possible. The same account options (regarding statements) are applied to all delivery selections equally. For example, it is not possible to email and fax a customer's statement document, but only email (and not fax) their invoices.
Delivery by either fax or email is dependent upon external processing that must be configured, managed, and monitored independently from the software. Any configuration is the responsibility of the customer. Emailing requires a dependable SMTP (Simple Mail Transfer Protocol) server. Faxing requires that the Microsoft Fax Server be installed on the server. For more information about Faxing, please see the topic Fax Setup & Use. For information regarding email, see the topic Email, Fax & Print Queue.
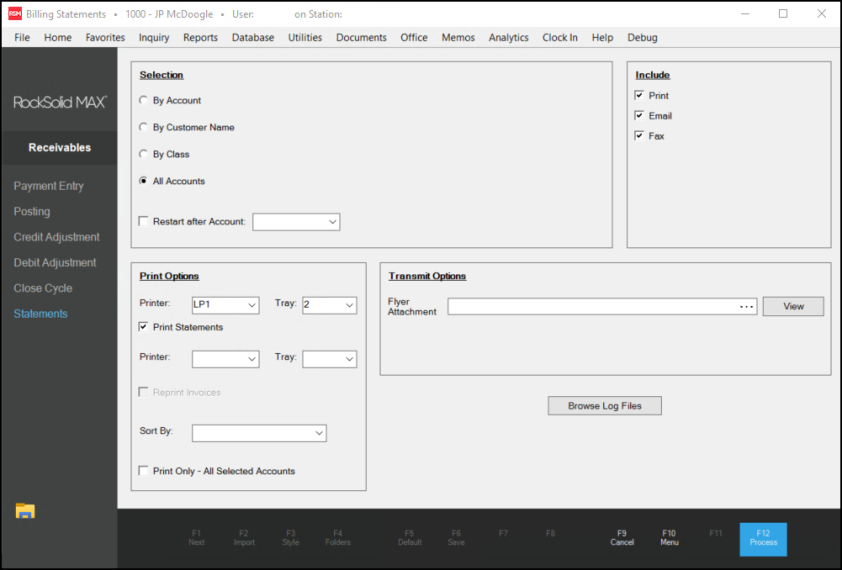
The Statement form can only be used for delivery of the most recent statement period. Prior documents are available individually from the Documents form, however. Statements are available for delivery only after the statement documents have been generated by the scheduled task (AR).