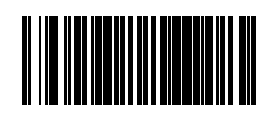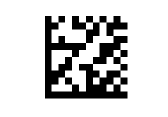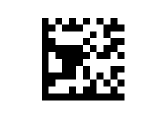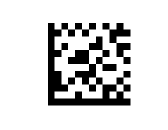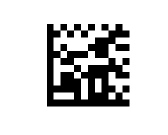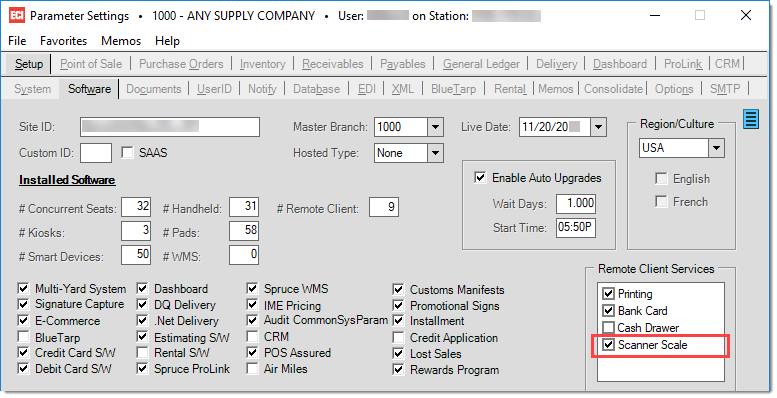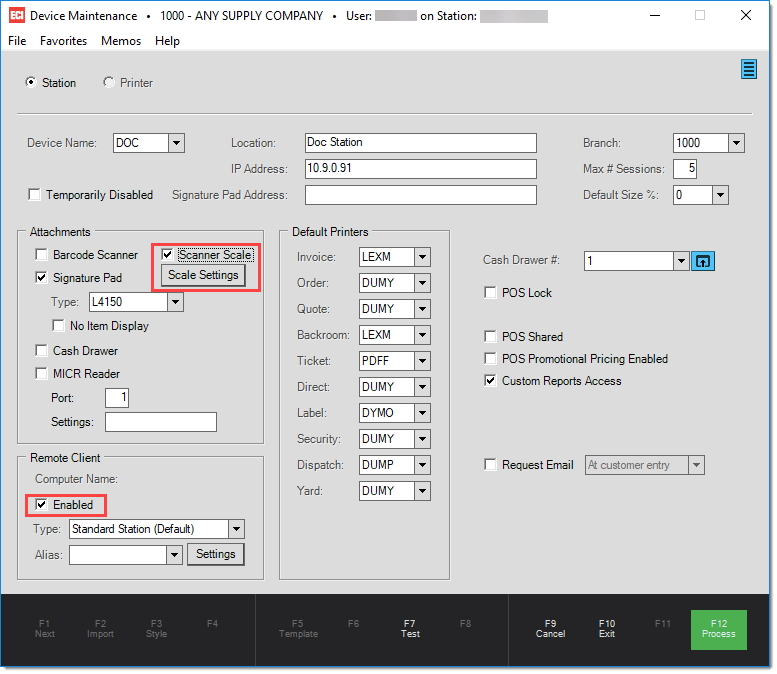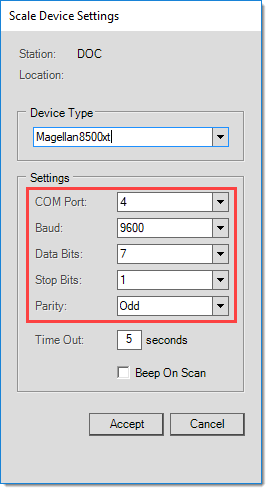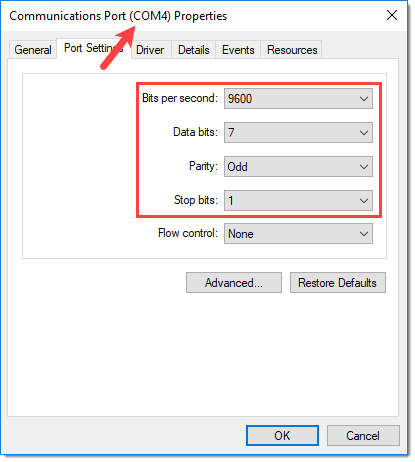The Magellan™ Scanner Scales enable the cashier to easily scan barcode items as well as weigh items on the unit itself. The Magellan Scanner Scales are high performance bar code scanners designed with digital imagers in all planes. This enables the scanners to read both 1D and 2D barcodes without requiring item orientation by the cashier. RockSolid MAX supports both the Magellan™ 8500xt and Magellan™ 9400i. Please contact your aftermarket sales representative to enable this feature.

Magellan 8500Xt

Magellan 9400i
The Magellan 9400i can be purchased through ECI Software Solutions, Inc.. The ECI Implementation and Support teams will assist in setting up your system so it is ready when your units arrive.
Scanning Items - To scan an item, users pass the barcode over the laser scanner. The item list will populate with the information. If multiple items are scanned with the same barcode, the item count will increase .
Weighing Items - Items sold per weight will need to be weighed at checkout. Because the Qty (quantity) field is used for the retrieved weight for items sold by weight, items will appear on separate lines in the transaction form. Users can process items in two separate ways:
oPlace item on scale prior to entering the Item SKU - A dialog window will pop up showing the item weight upon entering the item SKU number into the transaction. The item will show in the grid with the quantity reflecting the weight scanned. If an item needs to be re-weighed, press CTRL-W.
oScan or enter item prior to placing item on scale - If a barcode is scanned or an item entered prior to placing an item on the scale, a dialog window will pop-up prompting the user to retry obtaining the item weight. At this point, the cashier can place the item on the scale and press Retry.
In order to sell items by weight, the option needs to be turned on in Item Maintenance (POS > Database > Item). Only Standard and Food item types can be designated as sold by weight. Select the item and go to the Common\Codes tab and select "Sold by Weight". Press F12 Process or click the F12 function key to process the change.
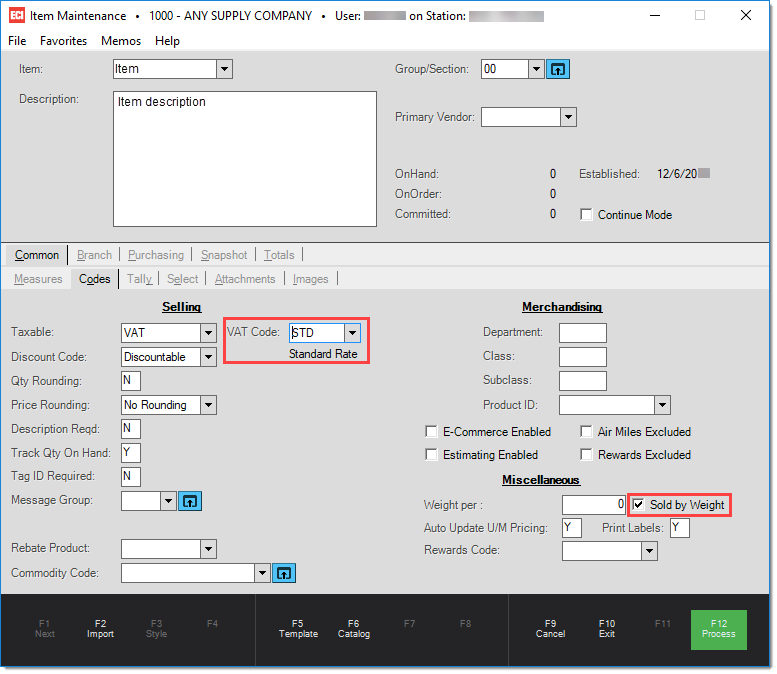
Setup
The scanner scale must be configured and the station connected to the Scanner Scale must be enabled for use. For more information on setting up the scanner scale use,  click here.
click here.
Note: The scanner scale option is only supported for use with remote client.
Scanner Scale Setup
1. Connect the Scanner Scale to a PC COM port using a DB9 serial cable. A DB9 to USB adapter cable will be required to connect the Scanner Scale via USB. Additionally, the USB-COM driver must be installed on the PC to create a virtual COM port for communication if using a USB adapter cable. The driver installation can be downloaded from www.datalogic.com. Drivers can be found on the downloads page, under Software & Utilities.
2. Configure the Magellan 9400i Scanner Scale by following the steps below.
|
Magellan 9400i Configuration
|
|
Step 1. Enter/Exit Scanner Scale into programming mode.
|
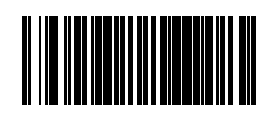
Enter/Exit Programming Mode
|
|
Step 2. Set RS-232 Single cable interface.
|
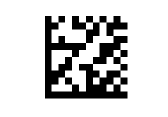
Interface Type = RS-232 Single Cable
|
|
Step 3. Prevent Barcode Symbology Prefix on UPC scan.
|
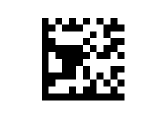
Label ID Control = Disable
|
|
Step 4. (Optional) Disable Scanner Beep on good scan read.
|
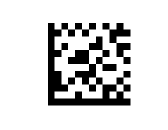
Good Read Beep Control = Disable
|
|
Step 5.(Optional) Enable Scanner beep on good scan read.
|
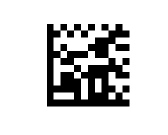
Good Read Beep Control = Enable
|
The application needs some configuration which will be done by an ECI Software Solutions, Inc. Implementation or Support team member prior to the units arriving.
1. Navigate to Maintenance > Database > Parameters and select the Setup/Software tab. In the Remote Client Services section, select the "Scanner Scale" option. This option must be turned on to enable setup options and allow use throughout all branches. Once this option is turned on, individual stations can be configured to use the scanner scale. Click Process F12 to accept changes.
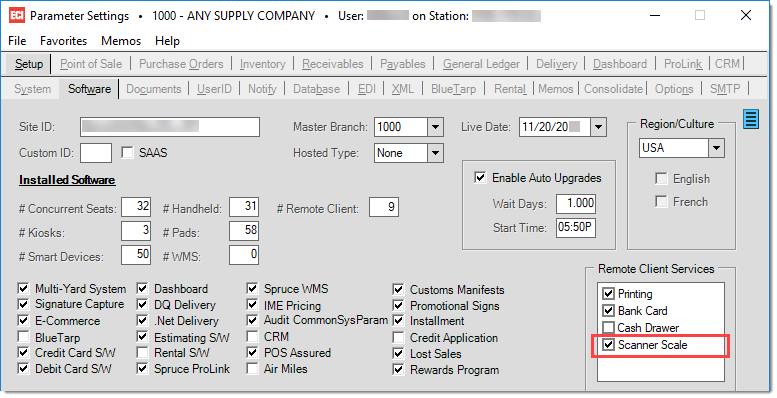
2. Go to Maintenance>Database>Devices. Select the "Station" radio button and the "Device Name" the scanner scale will be connected to. In the Remote Client section, check the "Enabled" option. This will activate the Scanner Scale option in the "Attachments" section. Select "Scanner Scale". Note: If Scanner Scale is not selected in Remote Client Services (see step 1), Scanner Scale options will not be visible on the Device Maintenance forms.
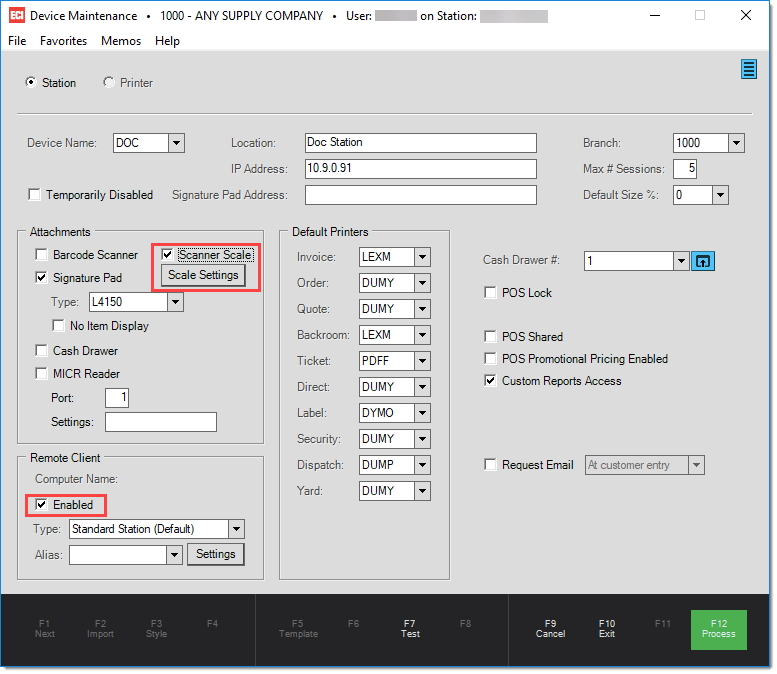
3. Click on the "Scale Settings" button, select the device type (Magellan 8500xt or Magellan 9400i), and enter the required settings for the device. The settings entered in the Scale Device Settings dialog window must correspond to the settings found in the Windows Device Manager. The Windows Device Manager is found by clicking the bottom-left Start button on the desktop, typing Device Manager in the search box, and selecting Device Manager on the menu. Navigate to Ports (COM & LPT) and select the port the device is connect to. You must also have the latest driver for the unit which can be found at datalogic.com.
4. Click on Accept. Once all the settings have been selected, click on F12 Process or press the F12 function key on your keyboard. This will need to be repeated for every individual station using a scanner scale device.
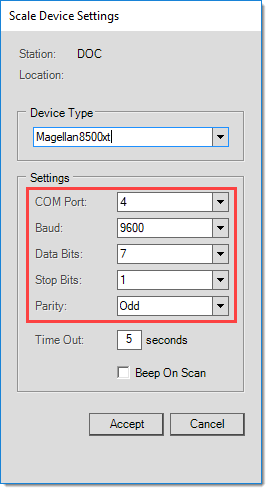
Scale Device Settings
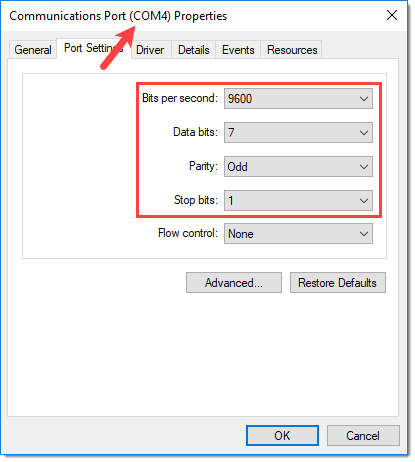
Device Manager Settings
We recommend you close and re-launch the RockSolid MAX application on the station to ensure that the changes to settings are enabled.
|


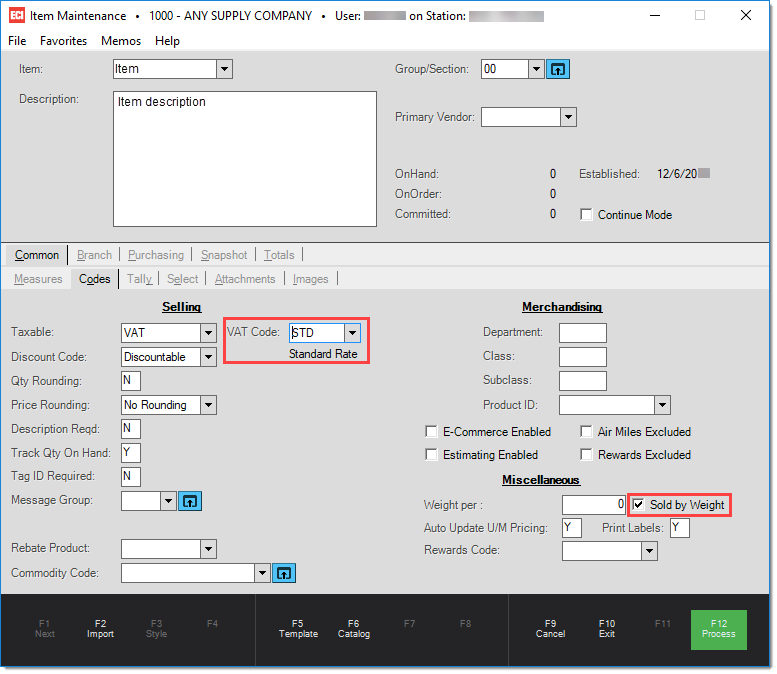
![]() click here.
click here.