ProLink- Sign In
Upon running the app for the first time, the consumer is prompted to sign in. This is not necessary every time they use the app. Future sign in is usually only required if the consumer's password is changed or they sign-out of the app from the menu. With version 2.0, authentication has changed to use Email in place of the customer's account number.
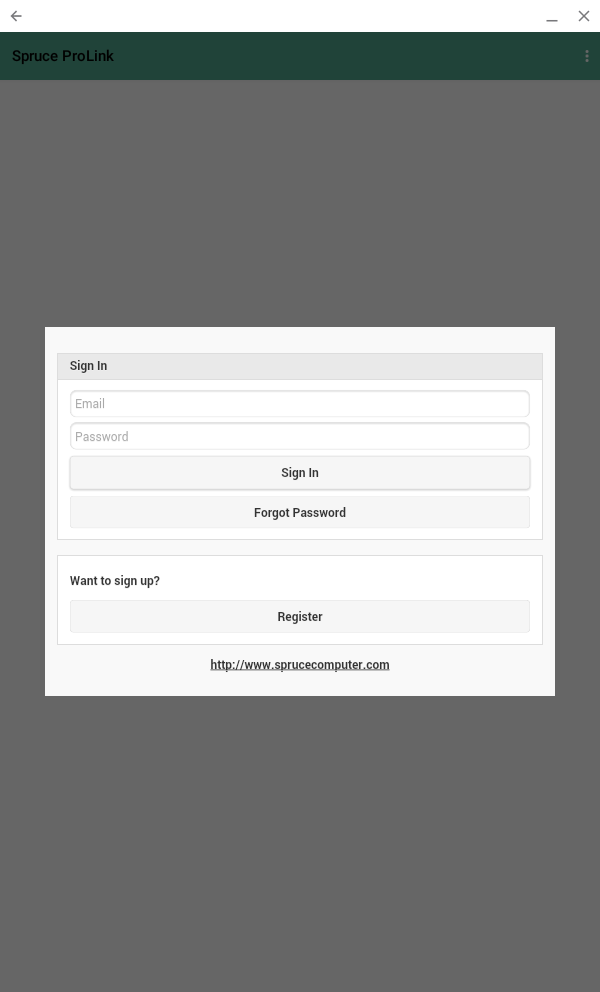
Two text areas are provided: Email and password.
The upper area, labeled "Email," is where the consumer would type the Email associated with their ProLink account. This defaults to the primary account contact's Email address unless another address specified on the ProLink tab of the Account Maintenance form. In versions of the ProLink prior to 2.0, the user entered their account ID, not their Email address.
Password
The second text area, labeled "Password," is where the consumer enters the password that was sent to them when their account or purchase agent was enabled for ProLink access. An account is enabled for access from the Account Maintenance form's "ProLink" tab. Purchase agents can be enabled by the account user themselves. Entry of the password is masked by asterisks for security.
After the required information (account and password) have been entered, the consumer presses the "Sign in" button below the text areas.
If sign-in is successful, the consumer is shown the "Home" view; otherwise, a failure dialog is shown. Accounts are never disabled due to too many attempts.
Password Retrieval
If they have forgotten their password, they can choose "Forgot Password" after entering their account number.
If the consumer responds "Yes" at the dialog, a new password is generated for the account. The password is then sent to the Email address on file for the primary contact on the account.
The app user must enter a valid account ID that is currently enabled for ProLink access in order to receive a password.
Want to Sign Up? (Register)
The "Want to Sign Up?" panel is shown if the ProLink parameter named "
When the consumer presses the Register button, a short registration form is displayed that requests the following information: name, account number, company name, Email, and phone number.
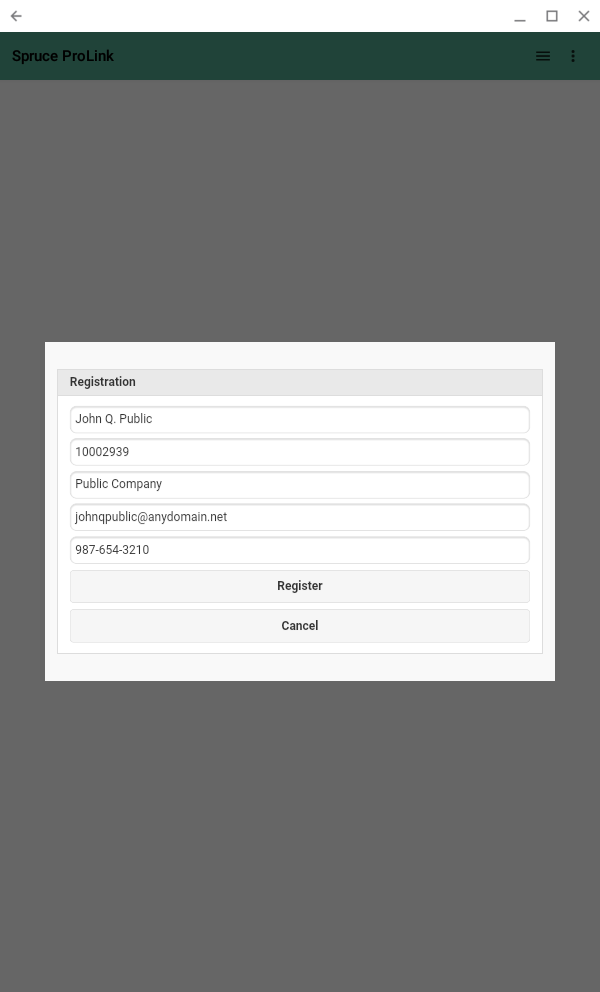
Once the user submits the form an email is queued using the standard Email queue which is then submitted to your company's designated SMTP server. Delivery is not guaranteed and both the application and SMTP server settings must permit Email delivery for the designated address.
Sign Out
Consumers can choose Sign Out from the menu (icon) on Android™ platform devices or by a short press on the "Menu" label on the title bar from an Apple® iOS device. Doing this is not typically necessary and requires that they sign in again the next time they access the app.