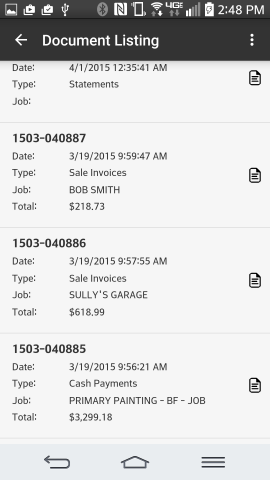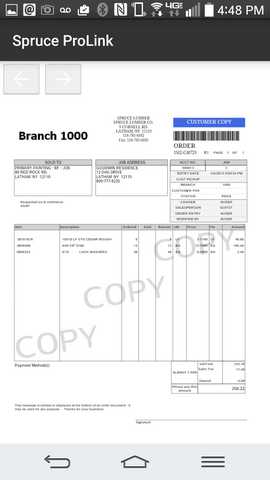ProLink - Documents
This view allows the consumer to look up certain documents linked with their account. This only includes actual documents, not any pending submissions made via the ProLink app. Look up selection filters include the document number (ID), document type, and date range. Certain types of documents are intentionally filtered from the listing. Only documents that involve customer (consumer) accounts and also are designed for customer distribution are listed.
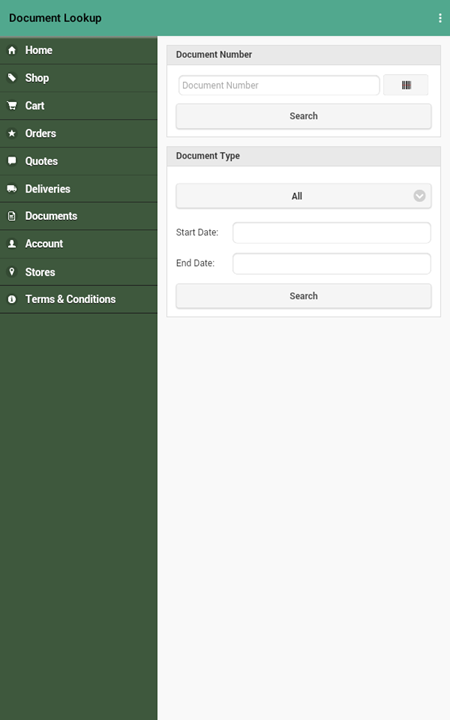
Document Lookup
Document Number
The consumer can scan the barcode for an existing document or enter the document identifier (ID) in the text-area. The consumer can enter the "sequence" portion of the document identifier excluding the year-month portion. The sequence is the series of characters to the right of the dash (-). Leading zeros, if any, may be omitted. Choose "search" to find the document.
Document Type
When the consumer using the app doesn't have or know the document identifier, they can instead use the document type, date, and advanced search options to locate any documents matching the criteria they specify. Advanced search options are only provided after choosing a document type. Advanced search options are not provided for all document types and the options offered when they are will vary based on the type of document. For example, some documents don't involve items, so the "item" search option is not shown for those types.
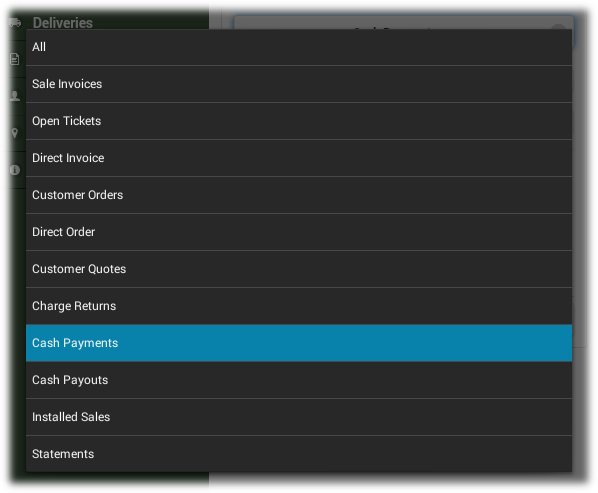
Choosing a Document Type
Advanced search options, when shown, may include the ability to select by job, item, and transaction amount. The "item" search will include documents with items that are an exact match or contain items beginning with the characters typed in the search by item text-area. Transaction amount is an exact amount match on the document total, and does not include any other figures associated with the document's details. You don't have to enter the dollar "$" symbol when entering an amount; however, it is disregarded if you do. Other symbols, except for the decimal, are not permitted.
Document Listing
Once the consumer chooses "Search," a list of documents matching the search criteria is provided. If no matching documents are found, a message is displayed.
A short press on any document in the list displays that document. There can be a delay retrieving documents which can vary based on the size of the document as well as external factors such as the type of connection (data vs. Wi-Fi) and speed.
The consumer can zoom (make the document larger) by using a spreading motion with two fingers. Multiple-page documents use the arrow buttons displayed in the upper left-hand corner. Double tapping on the document returns it back to its original size.
Other Actions
In addition to viewing a document, you can use options available to your device (native) to either save or share the document with other apps and services. To do this, select the "share" ![]() option found in the upper right-hand corner (title bar). The options presented will vary depending upon your device capabilities and OS (operating system). These may allow you save the document to your device or share drive or email, for some examples.
option found in the upper right-hand corner (title bar). The options presented will vary depending upon your device capabilities and OS (operating system). These may allow you save the document to your device or share drive or email, for some examples.