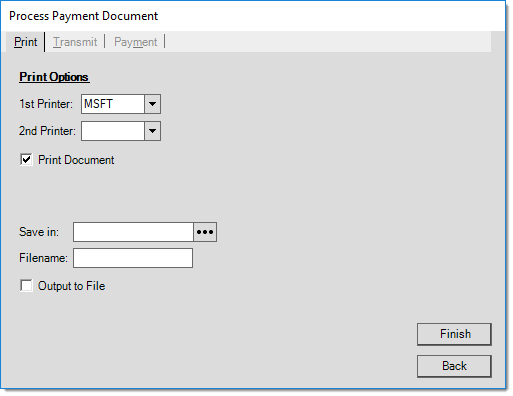Payments > Order Deposit
This payment choice is used for associating a payment as a deposit on an existing order. If your company handles many orders, it may be easier to narrow down the selection by choosing an account first. This is done using the "account name" control. This accepts both names and account numbers. Once an account is chosen, only orders for that account will be provided in the "order #" drop down. When the specific order's document ID is known, it's easiest to just enter that number in the "order #" input to start with and the appropriate customer will be populated as well.
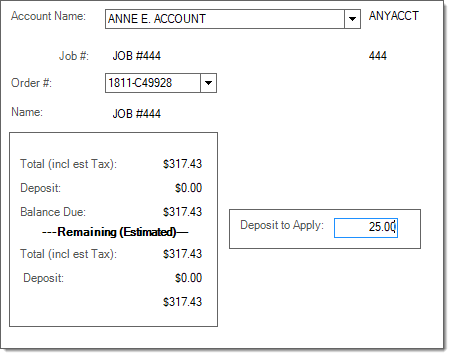
Deposits that exceed the balance due can be processed. If an order's deposit exceeds the balance due, the remainder will be refunded during sale (invoicing).
Orders that have been previously associated with an Installed Sale (IS) contract do not allow further deposits unless the customer order is removed from the contract. Typically, additional payments would just be associated with the contract in place of any new order deposits.
Some summary information is provided regarding the selected order. The top section lists the order's original total, total deposits to date, and overall balance due (based on the first 2 figures). "Remaining" lists the current total that has not yet been sold, the unapplied deposit remaining on the order to date, and the balance due for the remaining items. Unless an order has been partially sold, the sets of figures will likely agree.
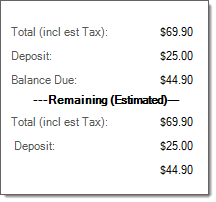
Process (F12)
The payment process form is fairly simple. Three (3) tabs are provided on this form: payment (ALT-M), transmit (ALT-T), and print (ALT-P).
Once all process form changes have been made, press or select the Finish (ALT-F) button. To cancel processing and return to the activity screen press or select Back (ALT-B).
Payment (Alt-M)
Use the Payment (ALT-M) tab to specify the payment method for the payment being received. Depending upon the method(s) chosen, the information required changes.
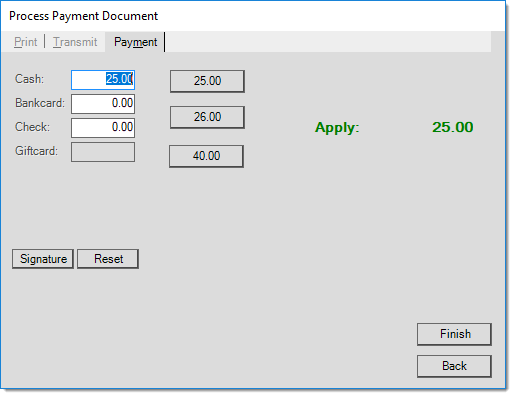
Use the Reset button to clear all existing payment references to start over. For order deposits that involve Capital One Trade Credit (formerly BlueTarp)® card holders, please see the topic "Capital One Trade Credit (formerly BlueTarp) Deposit Hold." A new utility, "Capital One Trade Credit (formerly BlueTarp) Deposit Hold," provides the ability to add or remove (void) a hold outside of an Order transaction. Even if Capital One Trade Credit (formerly BlueTarp) deposits are permitted, the deposit hold cannot be placed on the order from the Payments transaction. Any Capital One Trade Credit (formerly BlueTarp) payment via the Payments transaction is treated as a "sale" immediately charging the customer's Capital One Trade Credit (formerly BlueTarp) account and being associated as an order deposit. A parameter can be used to prevent order deposits via Capital One Trade Credit (formerly BlueTarp) as a payment method.
Transmit (Alt-T)
The "transmit" tab can be used to E-mail and/or fax a copy of the payment document to the customer. If the selected customer has fax and email information associated with the account or job's contact, that information will be used to populate the form. Any default information listed can be manually changed by the user. The "End Of Day" radio button is not available for payments. All payment Emails must be sent immediately.
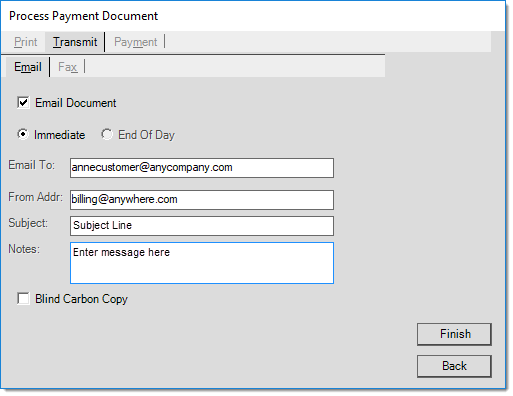
Both faxing and Email capability is dependent upon outside factors. Faxing is managed by Microsoft Fax Server and a fax modem/phone line and Emailing requires a SMTP server or provider as well as configuration. The application is not responsible for the actual transmission of either faxes or Emails.
Print (Alt-P)
The "print" tab allows printer selection and options for saving as a file instead of, or in addition to, printing. For information about the PS Payments document created for an Order Deposit, click here.