Purchasing > Order/Receipt Comparison
The purpose of this inquiry is to provide a way to compare a purchase order with the inventory received using that order (PO). There are 2 grids in this form. The upper grid displays any purchase orders entered manually in the grid or those selected using the Select button/function (F5). The lower grid displays the discrepancy list for the most recently selected PO in the upper grid (click on the block to the left of the PO in the upper grid to refresh the lower grid's display. A "discrepancy" is any difference in either (or both) quantity received vs. quantity ordered or cost received vs. cost on the purchase order. Items with no quantity or cost differences will not display.
Use the menu marker ![]() (security can limit a user's ability to access menu markers) to filter the upper grid to (a) only include purchase orders that have been closed and/or (b) to use the quantities updated by EDI (electronic data interchange) data instead of the actual received quantities. EDI is available with some vendors, and may be used for both transmitting purchase orders to a vendor electronically and for updating a purchase order with cost and quantity data the vendor makes available to your company regarding what they are shipping.
(security can limit a user's ability to access menu markers) to filter the upper grid to (a) only include purchase orders that have been closed and/or (b) to use the quantities updated by EDI (electronic data interchange) data instead of the actual received quantities. EDI is available with some vendors, and may be used for both transmitting purchase orders to a vendor electronically and for updating a purchase order with cost and quantity data the vendor makes available to your company regarding what they are shipping.
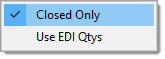
To select purchase orders by vendor, date, user, or item click on the Select button or press F5. A selection form will open. A single or multiple conditions can be combined to build a list of matching purchase orders. In addition, the select form can be used more than once with different criteria. Choose Accept (ALT-A) once all desired selection criteria have been designated. To close the selection form without processing, choose Cancel (ALT-C).
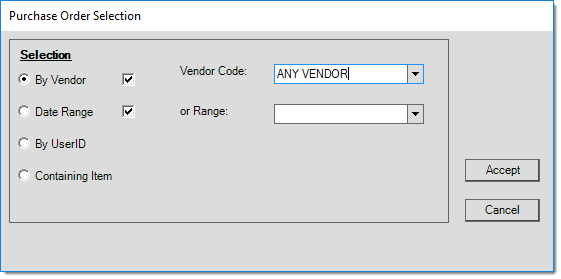
Getting More Information
Users can get a more detailed look at purchase orders or do an item inquiry by double clicking on the document id or item SKU in the grid. Double-clicking on the purchase order # in the upper grid opens that document in the Document Viewer. Double-clicking on an item in the lower grid, opens the Item (database) Inquiry for that item.
Functions
Use the Select (F5) function to populate the grid with orders based upon criteria such as the vendor id, date, user, or an item on the purchase order. The Cancel (F9) function clears the form of any selections but leaves it open. The Exit (F10) function closes the form window.