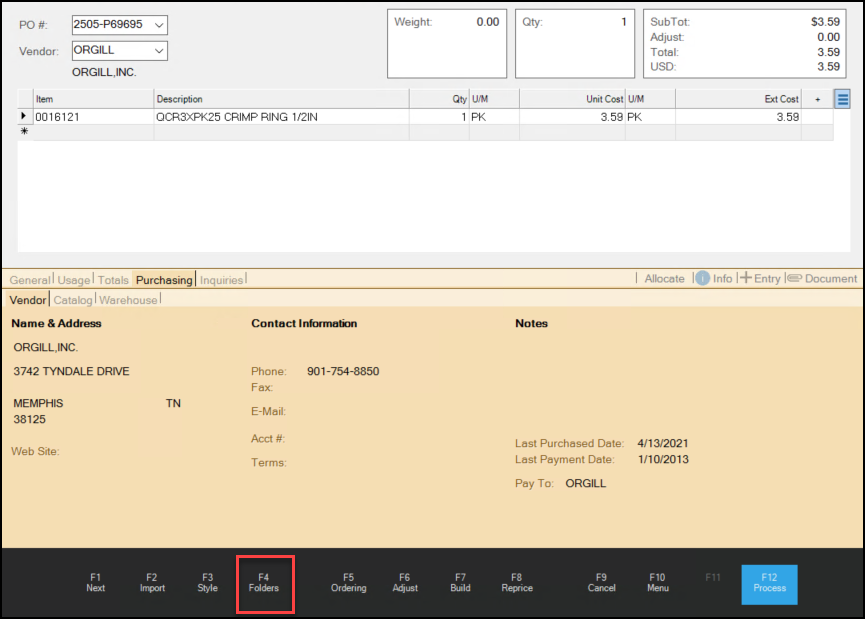Purchasing > Vendor Folder
In the Purchase Order Entry form, if there is an item in the data grid that has a catalog entry for the selected vendor (or the item's primary vendor)*, you can view the vendor information by selecting Folders (F4), Purchasing > Vendor tab.
Note: This tab only displays the information you have saved in the vendor record.