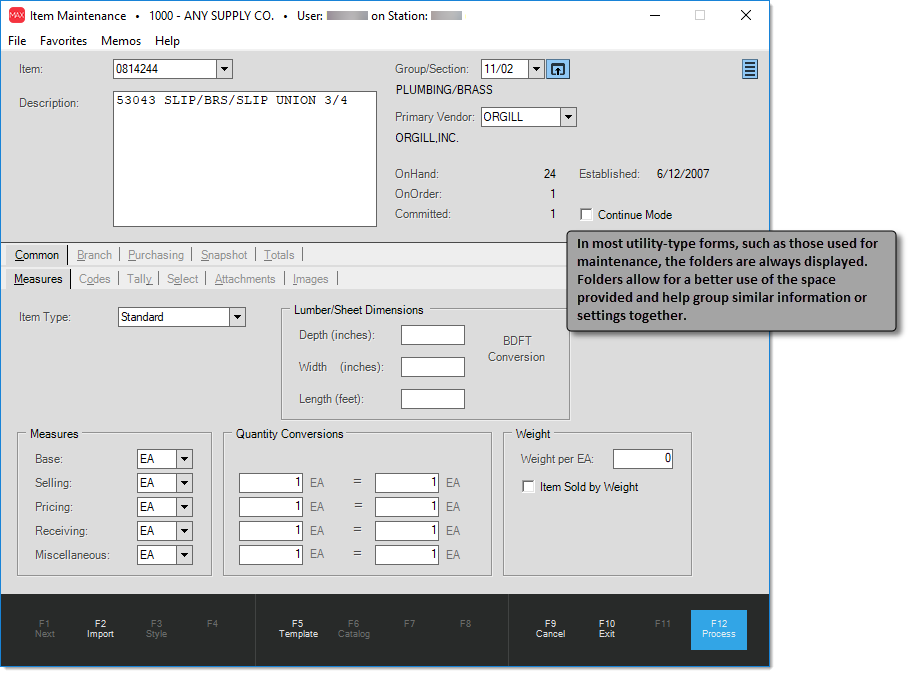Using Folders
The last of the four key concepts (or cornerstones) are folders. Folders exist in many areas throughout the application to provide a convenient way of displaying additional information, usually about information that displays in a data grid. Folders help conserve available screen area and expand the amount of detail available for both input and inquiry. This topic provides a brief introduction to folders. Folder contents vary by application area. Please refer to the Folders topic and sub-topics for greater detail. Here is an example of a Purchase Order Entry folder that shows catalog detail about an item to be purchased.
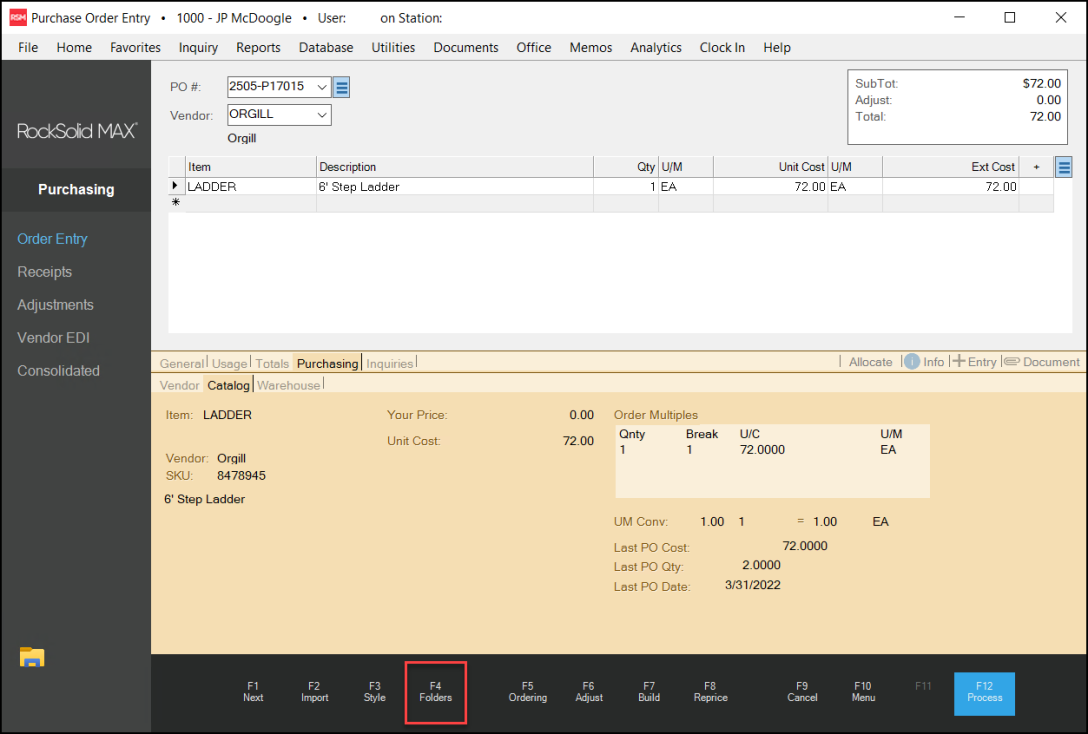
In most major transactions, you can display folders on demand whenever you need them. This allows folder information to be minimized while not in use providing the maximum area for transaction processing. In addition, minimizing folders can improve performance since folder information is only populated when visible. Database, utility, and inquiry areas typically have static folders that are always active and visible.
There are some differences between how folders function between activities and other areas especially in regard to keyboard navigation:
Dynamic Folders
In Activity areas, keyboard navigation to folders is done using the SHIFT key along with the Page Up and Page Down buttons to toggle through folder tabs. SHIFT-Page Up will move the active folder right-to-left, SHIFT-Page Down moves the opposite direction (left-to-right). The majority of activities allow the user to either minimize or maximize folders by selecting the Folders (F4) function key. In most cases, folders are minimized initially when beginning an activity (sales, orders, etc.).
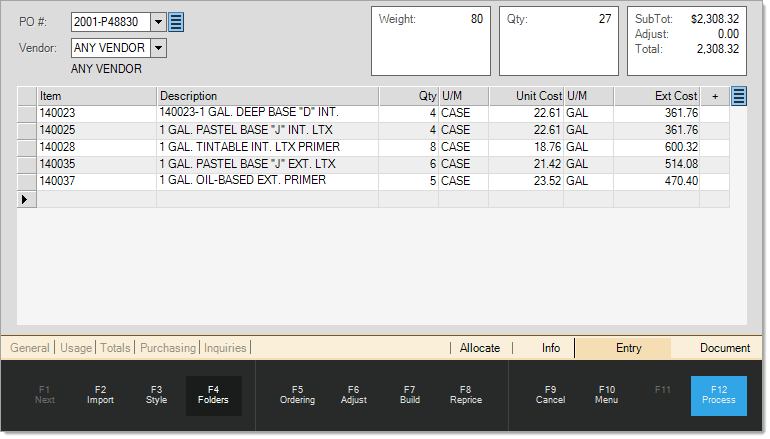
Folders in activity areas will provide information relevant to the current selection in a grid (when applicable). For example, in a sale with several items in the grid area, as the user enters or clicks on each item in the grid, the folders will refresh to display information regarding the current item automatically.
Static Folders
In some areas, folders may be static or fixed in place (always visible) and a permanent part of the form.* These are most common in database, inquiry, and utility forms, but also are used in a few transactions as well. In these cases, ALT key shortcuts are available for keyboard navigation between folder tabs. Holding the ALT key while pressing the under-lined key makes that folder tab active). For example, in Item (database) Maintenance, holding the ALT key and pressing B will activate the Branch tab. ALT-R displays the Pricing sub-tab under Branch.
*In a few areas, we use both fixed and expandable (dynamic) folders.