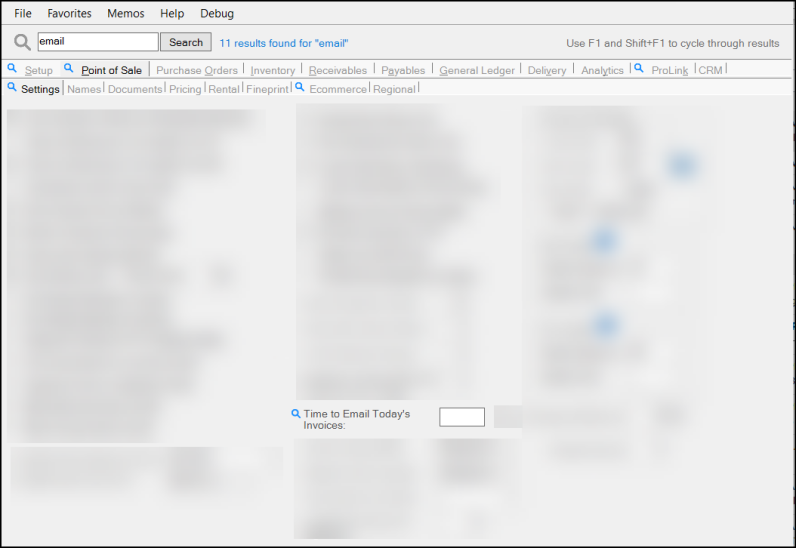Email, Fax & Print Queue
The Email, Fax & Print Queue provides a way to check the status of documents submitted for email, fax, or print processing. The "print" queue option is only enabled for hosted customers, using remote printing rather than printing through the VPN (Virtual Private Network) connection. The benefit to remote printing is that printing occurs either through the RDP (Remote Desktop Connection) or a remote client utility (requires installation) saving bandwidth and doesn't use server resources for printing management. In this case, printers would only require local network configuration and no cloud server implementation would be necessary.
Actual processing is not done by the application and is entirely reliant on the proper set up and operation of external software (mail servers, etc.) and hardware (printers, etc.) in some cases. Once setup properly, there are a myriad of things that can interfere with operation (printer errors, changing passwords, network issues, etc.). Almost always, these factors are not influenced by the operation of the software and need to be resolved by the user, not by Support.

*Some things that can cause issues or interfere with local faxing: problems with the fax modem, telephone provider issues, invalid fax phone numbers, area code changes, dialing rule changes, installation of a new phone system, fax problems on the receiver's end, problems with the Window's Fax Server, and improper file type associations on the fax server. Some things that can cause problems with email: invalid or inaccessible SMTP servers, spam filtering, ISP (Internet Service Provider) problems, invalid email addresses, unregistered domain names, the size of the email (over 10 MB), and general network problems.
The Email, Fax & Print Queue is available from the Utilities menu in the Maintenance area. It's possible to limit access to this and any other form by adjusting user security settings.
Email Queue
To review the status of emails, select the Email Queue option, enter a date range (or use the preset selections), a user ID (optional), a status, and choose Process (F12). In the data grid, the statuses that display are fewer than those used with faxing. Check the Notifications check box to display only the email messages originating from messages and notifications designated for email delivery, rather than the standard Notify queue. Notification messages are not included by default when viewing emails otherwise. The "Date - Time" that is listed is based on the server's time, not necessarily your local time. If the Point of Sale > Settings parameter, "Time to Email Today's Invoices," is set and EOD email is selected, the "Date - Time" will be that time. In this case, the server's time is also used. Branch "offsets," used to indicate time zone adjustments, are used when queuing emails.
Note: If you use a Gmail server to manage your email in the application, see Using ECI Mail for Gmail Support to learn how this process may affect your communications.
Filters
Status
There are only three statuses assigned to email: Pending (queued), Failed, and Sent. Select the All option to include messages regardless of their status. A Pending (known as "queued") status means that an email has been added to the email table and that it has not been submitted to your SMTP server for processing yet. After an email has been submitted to the designated SMTP (simple mail transfer protocol) server, the application applies the status of either Failed or Sent to the record.
If an email cannot be sent to the designated mail server, the application receives a failure message from the SMTP server. The application attempts to submit the email three more times before giving up. During each retry, the message is re-queued with a "send at" time five minutes later than the current time. There are cases, such as an improperly formatted email address, where any retries would also fail; however, retries can help if your mail server is experiencing temporary issues related to internet access, etc.
Tip: Typically, emails that are more than 10 MB (due to the length or to attachments) can either fail to send or fail to be received due to restrictions of the email provider. It makes sense to evaluate the size of your emails prior to sending them. This includes statements.
Even when an email returns a Sent status, it's no guarantee that it has been delivered. Sent isn't the same as Received. There are many things that can happen to an email message before or after it reaches its destination. For example, if an email is sent, but bounces back due to some problem, the status is still Sent. The application isn't processing the email, so status just tells you whether or not the message was accepted and processed by your SMTP server.
If an email reports a failure, users can attempt to send the email again using the Resend (F5) function. If the problem lies with information in the email record (such as an invalid email address), resending isn't going to accomplish much. In this case, users should open the Documents form to resent the document after correcting the invalid information.
Fax Queue
To view the status of faxes, click the Fax Queue radio button, choose a date range, filter the results based on user ID and status, and choose Process (F12). After you change dates, filters, or any other settings, choose Process (F12) again to refresh the grid. The application can process faxes using one of two possible methods:
-
local faxing and,
-
remote/web-based faxing
Local faxing requires a physical fax-modem, phone line, and the use of the Microsoft Fax Console software on a designated fax server. This option is not provided with newer server operating systems; however, so web-based faxing would be required in those cases.
Remote, or web based, faxing submits faxes as email to an on-line service that processes the attachment to the email as a fax.
For users who are just setting up faxing, click here for specific instructions on fax setup.
With Local Faxing, the Window's Fax Service (if available) returns most status codes and can be used to indicate the status of specific fax jobs. The Microsoft Fax Console provides more detailed information about faxes that were successfully submitted to the Microsoft Fax Service.
Status codes are much more limited with on-line web hosted fax services (the same as email status). Your selected service may email you when a fax fails; however, the software cannot receive back any detailed update after the email submission of the fax.
To resend a previously faxed document, select the row in the data grid then press Resend (F5) using the same information (fax number, etc.) as the original fax record. This way, if the fax number was wrong in the original process form or in either the Account or Job database, resending that same fax from the Email, Fax & Print Queue area won't work. In this particular case, a user should instead go to the Documents form, enter the correct fax information, and create a new fax from the document (using the Print (F8) function).
Print Queue
This option is used only with remote client print enabled and would only apply to our cloud-hosted users utilizing this feature.
Fax & Email Parameters
Fax and email settings are located under the Maintenance area, under Database > Parameters. Any company planning on using email should read the documentation regarding these parameters and provide them to the person responsible for setting up their email server.
Tip: To find fax or email parameters, use the Search field in the Parameter Settings form and the application will show you where to find them.