Date Controls
When you add a date to a form in the application, the control used is similar to a "drop down" list in appearance and in some cases, a default date may already display. You can change this date by typing over the existing date or selecting another date using the Calendar control. To access the calendar control, click on the "drop down" button adjacent to the text area. The date format depends on your computer's region and language settings. For example, if you are located outside of North America, the format may not match what we show here. In the United Kingdom (UK), for example, the format is DD/MM/YYYY.
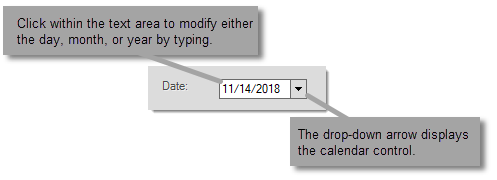
If the text-area does not display a date, you can type the full date in, including any slashes, dots, or dashes if desired (a number of entry formats are accepted). Once the date is specified, you can usually clear the text to re-enter a different date or click in the date part you want to modify and retype just that part (such as the year or month, for example).
Calendar Control
Change the selected date by clicking on a calendar day (you can manually type in a date as well). Click on the arrow buttons within the calendar window to move forward or backward months. Click on the "today" button to quickly select the current date.
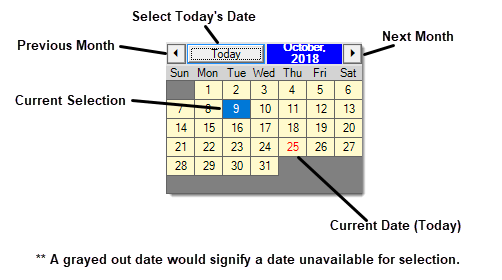
The current date appears in red text. A date in blue designates the current selection. In some areas, dates may appear in gray text if they aren't eligible for selection.
Date Ranges
Some forms require a period of time specified by entering two dates such as a starting and ending date. In addition to the methods described above, we typically offer "date presets" for selections.
Some fields contain preset dates, particularly when the circumstances require a date range. When saving and scheduling reports, preset dates are the only date selections that automatically update when you save a report or process a scheduled report (manual date selections only run for the original date selected). The Check Mark icon ![]() indicates that preset values are available. Click the icon to review a menu of preset date selection options.
indicates that preset values are available. Click the icon to review a menu of preset date selection options.
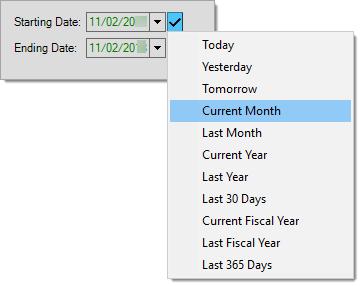
After you make a date selection, the date fields become read-only (disabled) and you cannot change them manually. The application displays the dates in green.
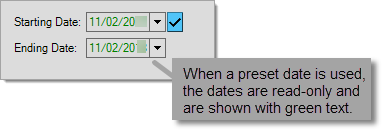
Preset values are based on the current date by default or use the current date to determine the "current" period (such as the current month or year). Fiscal year values may consider the current date as well but also use parameters for your financial (fiscal) year to determine the starting and ending months.
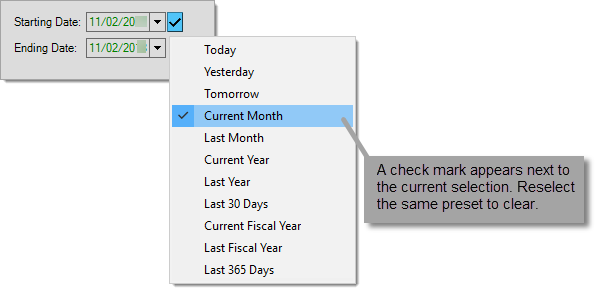
To clear a preset, reselect the same preset from the context menu. The date values may remain but the application will allow you to modify them after you clear the preset dates.