Setting up Currency Exchange Rates and Using Them in Transactions
When your business accepts foreign currencies in Point of Sale and when purchasing/receiving materials from vendors, it is important to set up your application to handle these transactions. Use the tools and instructions described below to define an exchange rate between your local currency and another currencies you accept. Then you can add these records to the account and vendor records so the application can calculate the appropriate amounts in the foreign currency for each transaction. The application is designed to show you the transaction in both your local currency and the foreign currency, based on the calculations you establish in the Currency Code Maintenance form.
You begin by contacting your ECI Support or Implementation team so they can set your multi-currency parameter for you. The Multi-Currency parameter must be enabled (Maintenance > Database > Parameters > Setup > Software > Multi-Currency) before you can use the instructions below. Then you need to establish a currency exchange rate for these transactions, which we define in Setting up a New Currency Type and Exchange below. When the currency is enabled, you are ready to set up your Accounts and Vendor records to use these currencies by default.
Currency exchange is enabled only if an exchange rate is specified and the currency setting is tied to the account or vendor records. These multi-currency options are not available in Point of Sale or vendor transactions if you have not set up these records in advance. The Point of Sale and Purchasing / Receiving fields related to currency exchange are hidden from view if these records are not set up ahead of time.
You can complete the Currency Exchange settings if you have administrative permissions to do so. Follow the instructions below to enable these processes in the application.
Setting up a New Currency Type and Exchange
To set up a new currency exchange:
1. From the Main Menu, choose Maintenance > Database > Parameters > Point of Sale > Settings to display the Settings options.
The Currency Exchange settings display in the upper right corner of the form.
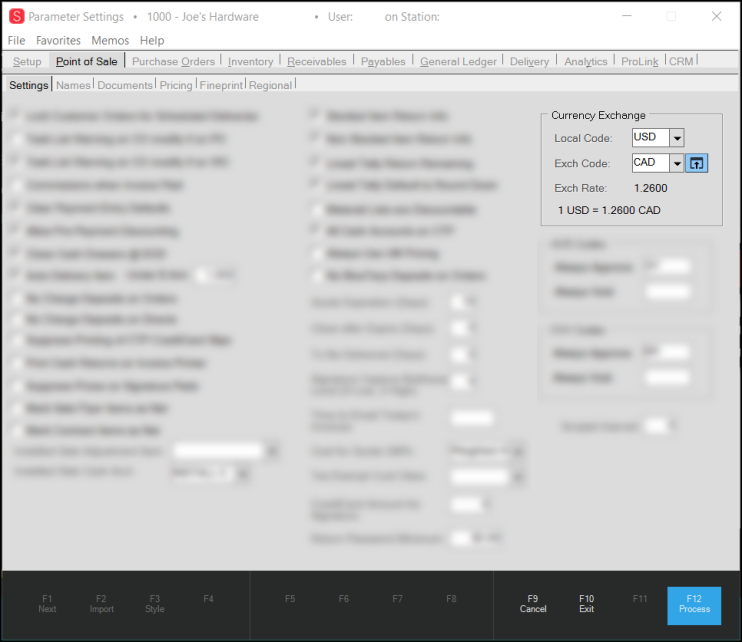
Parameter Settings > Point of Sale > Settings with Currency Exchange Options Visible
The Local Code field contains the default currency code for the business. The Exchange Code field is the currency code for the foreign currency.
2. To enter a new currency code, click the Settings ![]() icon beside the Exchange Code field. The Currency Code Maintenance form displays.
icon beside the Exchange Code field. The Currency Code Maintenance form displays.
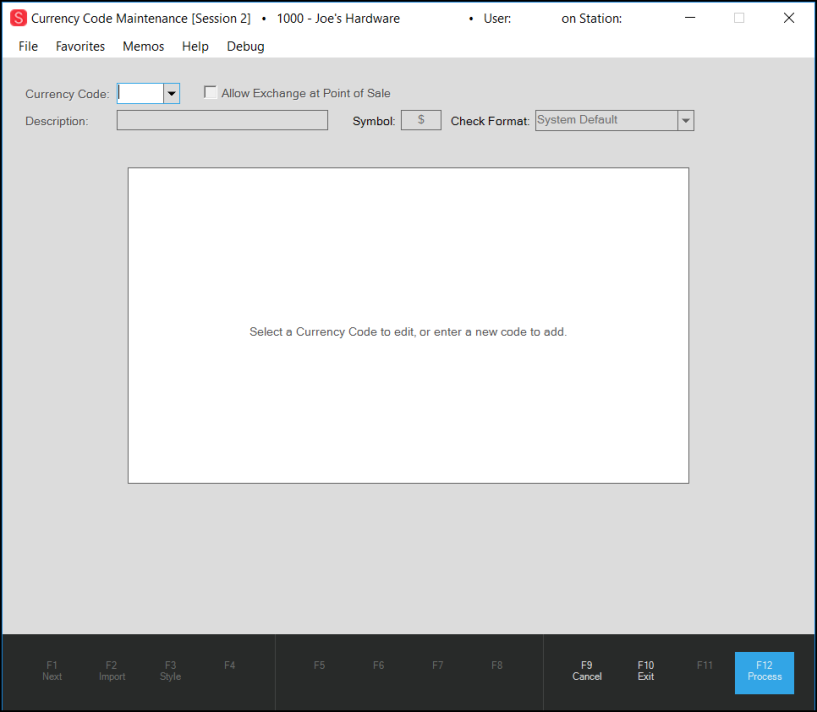
3. Click the Currency Code list button and do one of the following:
-
If the currency code and exchange rate has already been established (meaning, the conversion rates are already saved), choose Cancel (F9).
You can move onto the account and vendor settings that use this currency code exchange information. -
To set up a new currency code exchange rate, choose the ISO Currency Code from the list and press Enter. Then, continue to the next step.
4. Choose the following options based on the exchange rate you are adding:
-
Allow Exchange at Point of Sale
Select this option to allow the application to use this exchange rate during Point of Sale transactions.
If you leave this check box unselected, your business can pay vendors using this exchange rate but it will not display as an option for POS transactions.
Note: If you do not select this option, the POS Exchange Rate field does not display. -
Description
In this field, enter the name of the currency code. In this case, the Australian Dollar. -
Symbol
In this field, choose the symbol the application should use to depict the currency symbol for this currency. This symbol will be used throughout the application when showing specific transaction amounts involving this currency. -
Check Format
If a specific check format has been defined for this currency or if this currency uses an existing check format, select that option from the list. -
Conversion Factors: Customs and Costing
Enter the exchange rates you want the application to use for customs and payments. If you are using the Customs Manifest, you would enter the exchange rate for both the Customs and Costing fields. If you are using Multi-Currency, you would only enter the exchange rate in the Costing field. -
Conversion Factors: POS Exchange Rate
Enter the exchange rate for the new currency in the POS Exchange Rate field; the application will use this rate to determine to calculate the cost of materials in the Point of Sale data grids. After you complete these conversion factor entries, the application displays examples of these calculations in the Currency Conversions table.
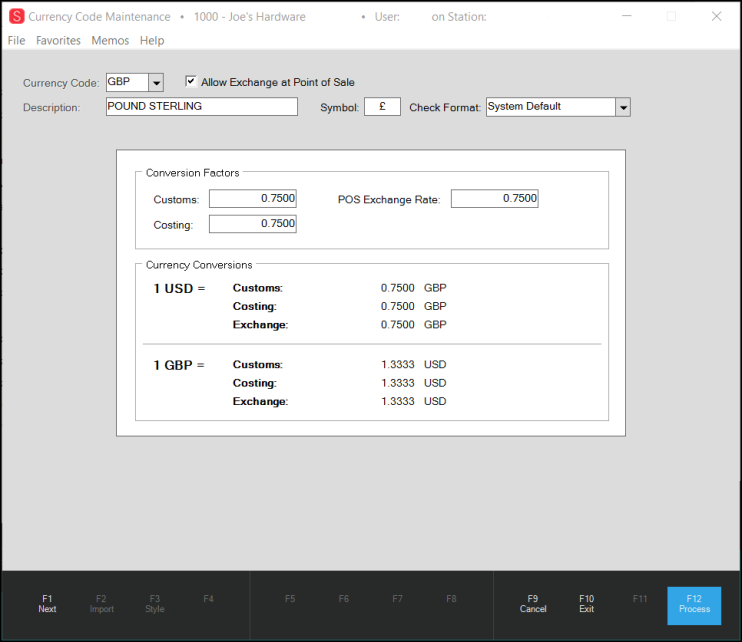
5. When you complete these entries, choose Process (F12) to save the changes.
Setting the Foreign Currency for an Account
These instructions assume that the Multi-Currency parameter is set for this application and the currency type has been established for your business.
To add the foreign currency settings to an account:
1. From the Main Menu, choose Point of Sale > Database > Account to display the Account Maintenance form.
2. Choose an existing account or add a new account and complete the required fields.
3. Choose the Codes tab.
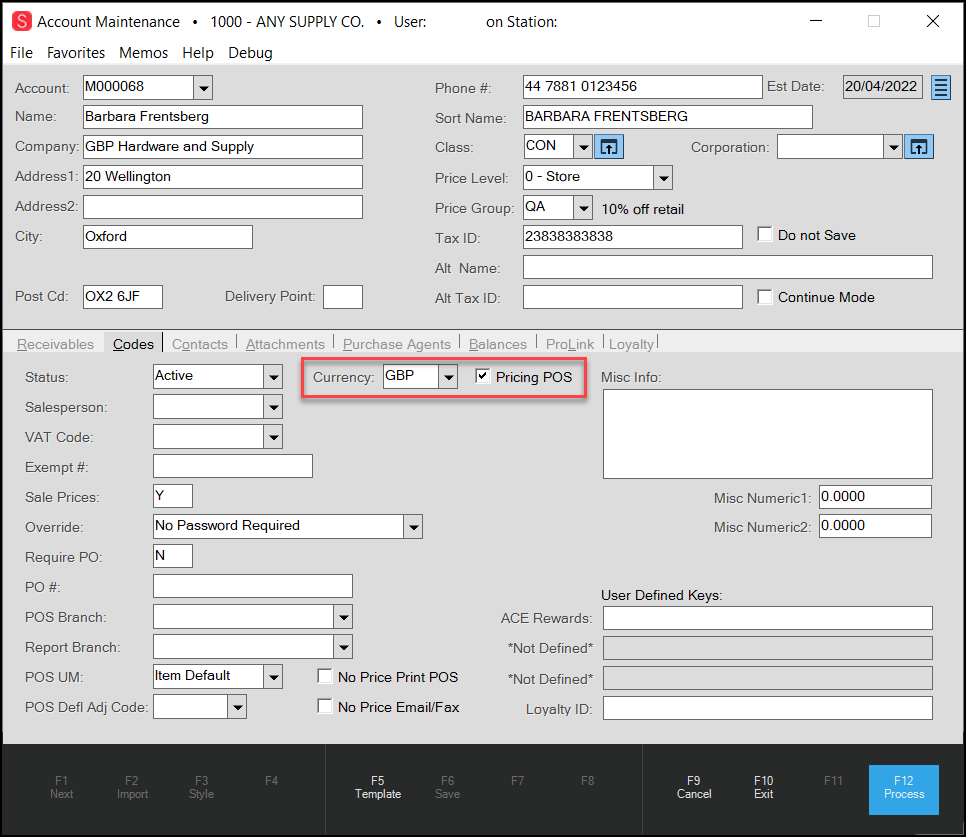
Account Maintenance with Foreign Currency Settings
4. From the Currency list , choose the currency the account will use to pay your business.
5. Select the Pricing POS check box. This setting confirms that the application will use this currency during the account's Point of Sales transactions.
6. Choose Process (F12) to save the account record.
Setting the Foreign Currency for a Vendor
These instructions assume that the Multi-Currency parameter is set for this application and the currency type has been established for your business.
To enable the foreign currency settings on a vendor record:
1. From the Main Menu, choose Purchasing > Database > Vendor to display the Vendor Maintenance form.
2. Choose an existing vendor or add a new vendor and compete the required fields.
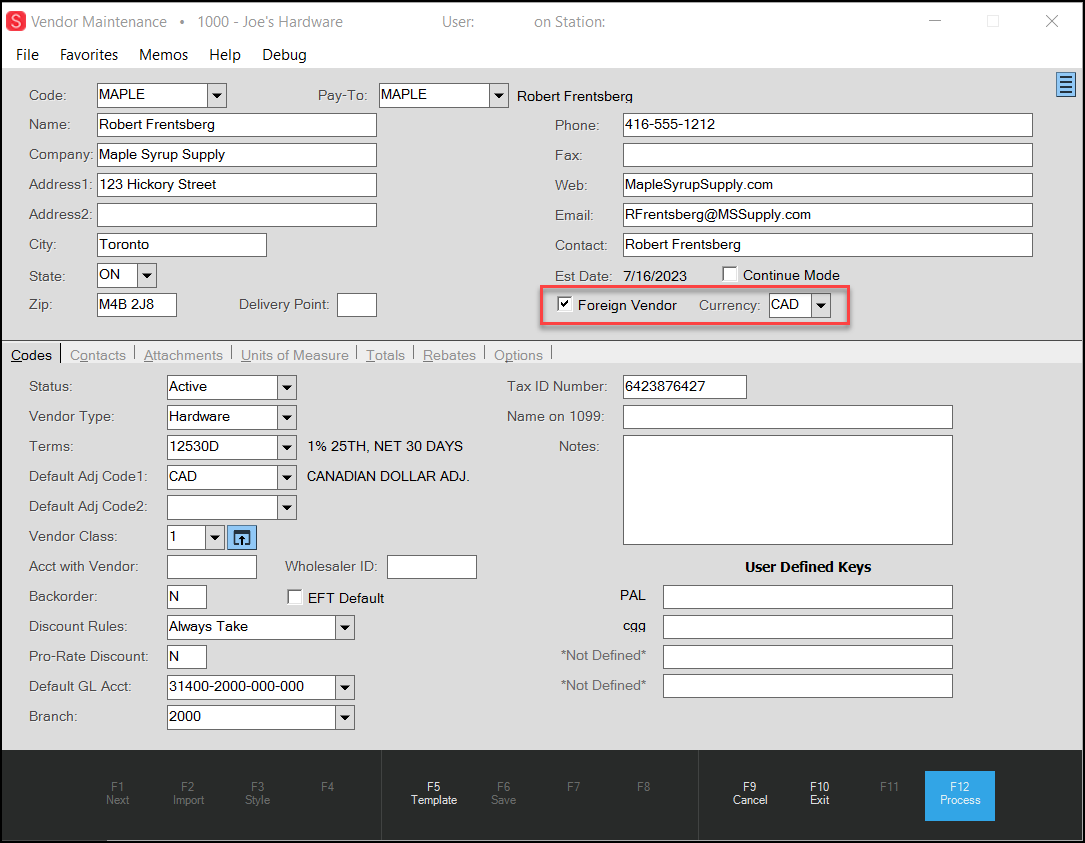
Vendor Maintenance with Foreign Currency Settings
3. Select the Foreign Vendor check box.
4. From the Currency list, choose the currency you are going to pay this vendor with.
5. Review the vendor record to set any other foreign currency adjustments or settings the record requires.
6. Choose Process (F12) to save the vendor record.
Currency Exchange at Point of Sale
For customer accounts that use a different currency, when the Allow Exchange at POS has been activated and Pricing POS is enabled, you can see transaction amounts in both the local currency (USD in the example below) and foreign currency (CAD). When the payment is accepted in foreign currency, it is still stored in the application in local currency, but for purposes of the sales documents, the foreign currency also displays.
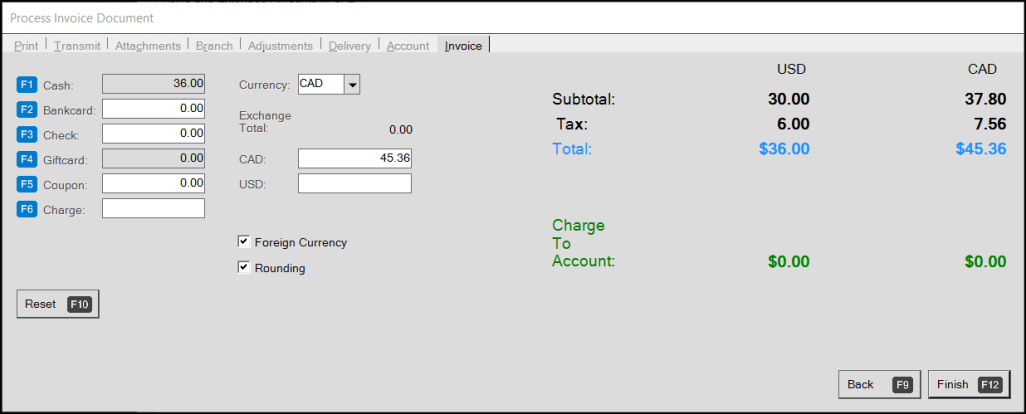
Process Invoice Document with Foreign Currency Sale in Process
Handling Exchange Rate Changes in Multicurrency Transactions
Currency rates change. When you make this change in your application and the account makes a new payment or transaction, the application prompts the cashier to determine whether to apply the old exchange rate or the new one. These rate changes affect Point of Sale transactions and documents, including sales, orders, quotes, tickets, direct ships, and contract amounts. When the exchange rate changes, the application gives your cashier a choice in handling the transaction calculation. It also affects your payment rate if you work with foreign vendors.
In general, when the currency exchange rate affects the currency of the current transaction, a message displays to notify the cashier. For example:
-
Exchange Rate has changed from <old rate> to <new rate> for currency (Foreign Currency Code). Reprice to new exchange rate?
The cashier has three choices. If the cashier chooses:
-
Yes, the application applies the new exchange rate to the items in the data grid, updating the Unit Price, the Extended Amount, and Totals values.
-
No, the application leaves the existing exchange rate calculations in place for the items in the data grid and these amounts do not change.
-
Cancel, the application closes the transaction.
If the cashier modifies the items in the data grid or add new items, the application will apply the new exchange rate to the new/changed items.