AnyWare Attachments and Folders
You can use the Folders options to add, display, modify and delete attachments from the AnyWare app.
Short press an attachment to open the attachment. Attachments require that your device have apps capable of opening the attachment.
Some types of attachments, particularly Windows-based files that originated on a PC, may not be usable if apps are not available to open them.
Common image types, sound files, and web links are typically handled best. You may receive errors if you attempt to open attachments that you do not have an associated app for.
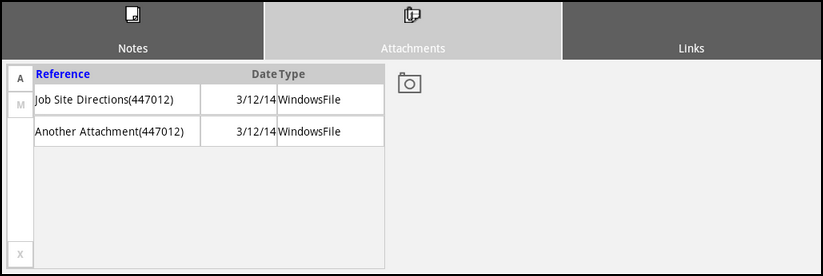
Folders with Attachments
As with other grids, there are three buttons to the left of the Attachments data grid:
-
A = Add Attachment
-
M = Modify Attachment
-
X = Delete Attachment .
You can also long press in the grid area to see similar options. Long pressing an existing attachment provides a menu that also allows you to view the attachment.
Adding an Attachment
When you add a new attachment, a menu displays prompt you to specify the type of attachment you are adding:
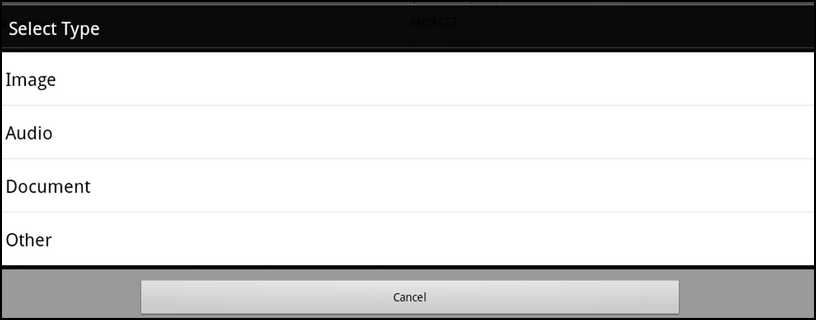
Select Type Menu
Image
When you choose Image from the Select Type menu, the Image Source menu displays so you can specify whether the image already exists (in a Gallery) on your device or that you are taking a picture (Camera) for a new image. Make a selection and choose OK. Additional steps may be required after this depending upon your selection, device, and apps installed.
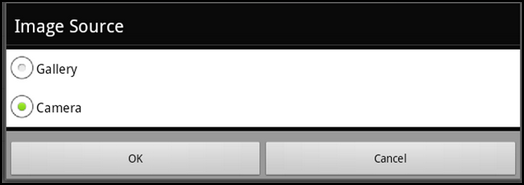
Image Source Menu
To define a picture as an attachment, there is a shortcut to activate your device's camera.
Use the Camera icon to take the picture using your device and then add that picture easily as a new attachment.
Certain device cameras require a command argument be added to your app settings in order to work properly.
Audio
If you choose Audio from the Select Type menu, a new Select Type menu displays with three options.
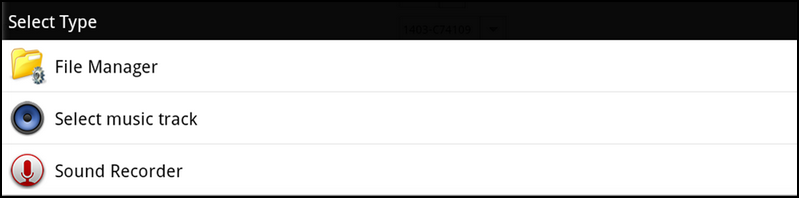
Audio Source Select Type Menu
To browse to a sound file, choose File Manager.
To select a specific track, choose Select music track.
To record a sound track, choose Sound Recorder.
Options may vary based on your device.
Document
If you choose Document from the Select Type menu, the Select Document menu displays so you can select a document as an attachment.
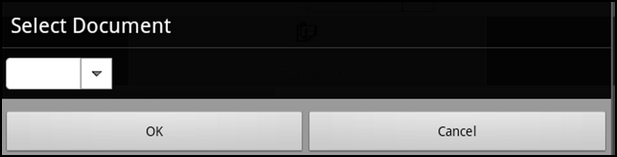
Select) Document
This may not be necessary when and if other processing would normally create a document link; however, you can use this feature to associate documents which are related.
Other
If you choose Other from the Select Type menu, this new Select Type menu displays so you can choose any other type of attachment except a document.
Selecting these options works the same way as the options above.
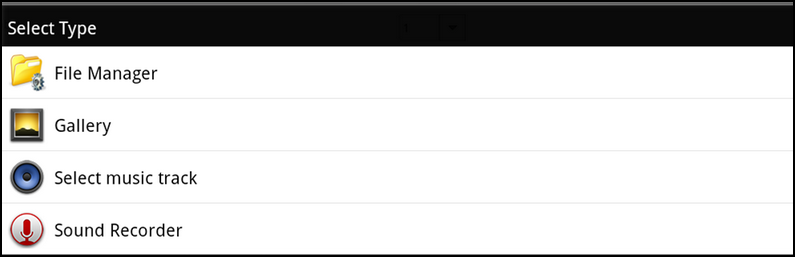
Other Select Type Menu