VAT/GST Use in the Application
Including/Excluding Taxes on Items in GST Tax Regions
In general, when you are calculating taxes in Point of Sale in a VAT or GST region, the application calculates the taxes based on the item’s assigned tax location, and if no tax is assigned to the item, the application uses the default tax setting for the branch (if it is a Tax Included branch). If the user overrides the tax assigned to the product or the branch, the application uses the override tax instead. When the tax code selection changes, the application recalculates the totals to include or exclude any needed tax amounts based on these settings.
Note: Users who have specific User ID permissions (Allow change of item tax status) can change the tax status of an item in Point of Sale. The instructions for setting this permission are inSetting a User's Tax Override Permissions.
Sometimes, when a parent tally item is made up of child items (particularly for lineal tally, lot tally, and fixed-length tally items) that have their own tax settings, this calculation method gets more complicated. Typically, in this case, we update the child items to use the tax settings of the parent when the user changes the tax location that applies to the transaction. This way, when the application calculates the taxes, the transaction’s total tax should match the sum of the detail item taxes.
When you add an override item VAT/GST location for the entire transaction (in the Process form), the application uses the transaction tax override value for all items, except when there are items with a lower tax rate (or exempt tax rate) in the data grid. Tax overrides should only reduce the taxes on items, not increase taxes on items that normally would have little or no tax rate. This is true, even if you have Overrides Item VAT selected in the VAT or GST Maintenance form.
When you override an item’s VAT/GST tax location but later change it back to a non-override item VAT location, the application recalculates the taxes and the tax values return to their initial values based on the tax codes and rates assigned. Each time a user changes the taxes of items in the data grid, the application updates the tax included values to reflect the change in the item's tax amount as requested. When the transaction is finalized, the application saves the last tax code location settings with the transaction record. Any returned items use the final tax amount saved with the transaction, even if the return is in a different tax location.
Note: The application uses the taxable amount of the transaction in both cases, so the total sales, etc. is the transaction amount. The tax would reflect the transaction amounts for the related items.
When you import a transaction (such as an Order into Sales), the the application maintains the tax setting from the original transaction. If someone with admin permissions changes the tax calculation, an entry displays in the task list to verify that this change was made appropriately.
When EOD report generates the ledger entries based on the Point of Sale activity, the ledger uses each transaction’s tax code to determine the appropriate G/L account. Item taxes aren't split into different tax codes for financial reporting even if the mapping differs. The application only considers the transaction account.
A Note about Tax Exempt Customers/Transactions
When the customer associated with a transaction has an exempt tax ID assigned or an exempt ID is assigned manually from the Process form on a transaction, the application sets the tax for the transaction to zero, overriding any other considerations. If the tax exempt ID is removed or the customer is modified to a customer with no assigned tax ID, the application recalculates the taxes to the default values based on the item's normal tax assignment (either based on the item’s tax or the default branch tax settings).
Setting a User’s Tax Override Permissions
Tax override permissions are set in the user’s User ID Maintenance form.
To set a user’s tax override permissions:
1. From the Main Menu, go to Maintenance > Database > User IDs to display the User ID Maintenance form.
2. In the User ID field, choose the user ID you want to change permissions for. The form displays the user’s current permissions.
3. Beside the Application Security list field choose the Settings ![]() icon to display the list of security permissions.
icon to display the list of security permissions.
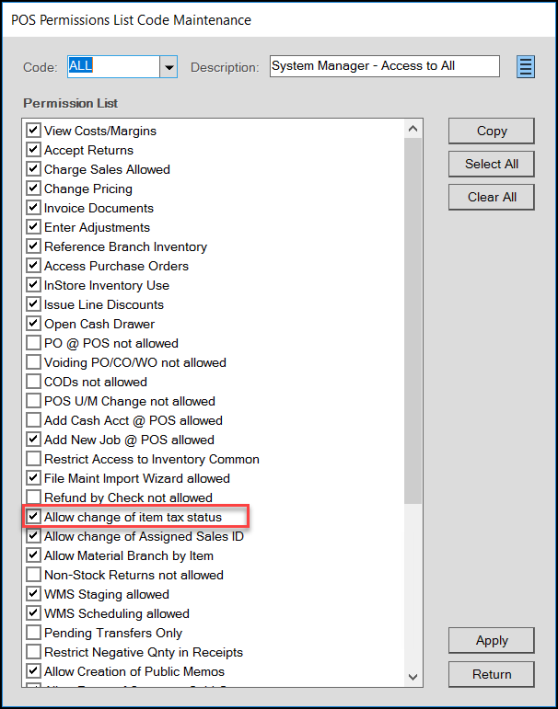
User ID Maintenance Form with Application Security List – Allow change of item tax status Highlighted
4. Select the Allow change of item tax status check box and choose Apply.
5. Select Return.
6. Choose Process (F12) to save this change.
Understanding the Override Item VAT Setting
In the Sales Tax Maintenance form for VAT/GST regions, there is an Overrides Item VAT entry, which determines whether the VAT/GST code of the Item or the Branch is used in a transaction. In general, when the Override Item VAT setting is enabled in the Sales Tax Maintenance form for an Inc Tax Branch, the Branch tax setting is used to calculate the tax amount for Point of Sale transactions. However:
-
When either the Item or the Branch have an assigned tax code and the Overrides Item VAT option is enabled, the application allows changes to the tax code to a new override code only if the percent of the new tax code is less than the original tax setting.
-
When both the Branch and the Item have an Overrides Item VAT option enabled, the application applies the lower of the two tax percentages as the tax code for the transaction.
To see the Override Item VAT check box setting:
1. From the Main Menu, go to Point of Sale > Database > Sales Tax to display the Sale Tax Maintenance form.
2. Choose any tax code from the VAT or GST Code list.
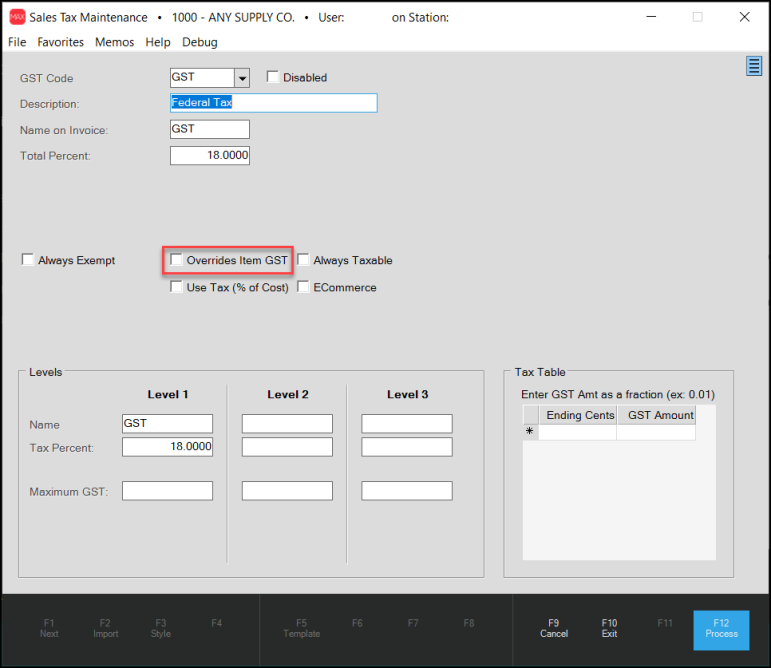
Sales Tax Maintenance Form with Overrides Item VAT/GST Highlighted
Note: If the user does not have the Allow change of item tax status option selected, they will still see the Item Tax field, but they will not be able to change the entry in it.
Reviewing and Including/Excluding Tax in Point of Sale
When you have permission to change the tax status of an entry in Point of Sale, you can change the item’s setting in the Point of Sale Entry Folder. The changes described in this section are also visible in Orders, Quotes, Tickets, Direct Shipments, and Charge Returns.
To review tax details in Point of Sale (VAT/GST regions only):
1. From the Main Menu, go to Point of Sale > Sales to display the Sale Entry form.
2. Add an item to the data grid.
3. Choose Folders (F4) and the Entry tab to see the Item Tax detail.
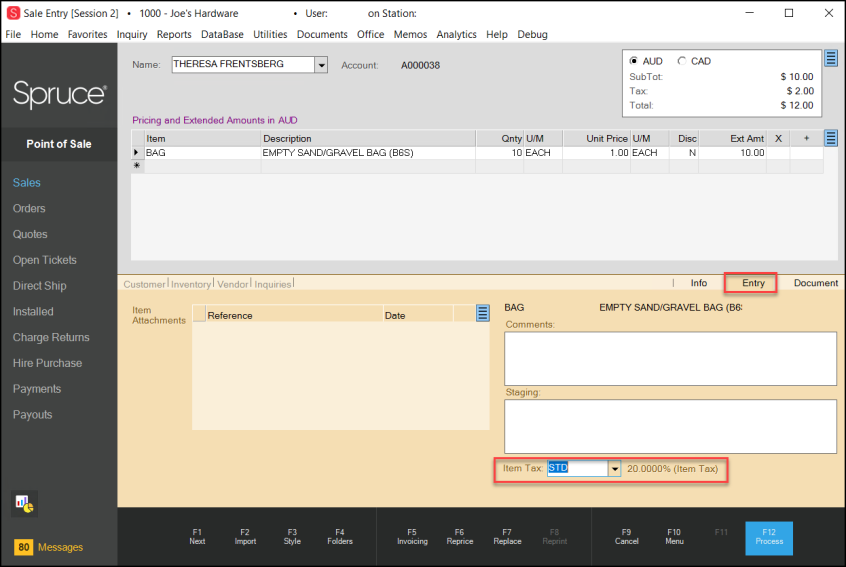
Sale Entry Form with Entry Folder and Item Tax Field Highlighted
Note: If the user does not have the Allow change of item tax status option selected, they will still see the Item Tax field, but they will not be able to change the entry in it.
4. To change the Item Tax used for this item, choose the down arrow beside the Item Tax field and enter the new applicable tax value.
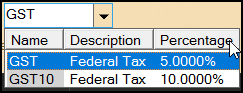
Item Tax Field with Alternate Tax Option
When you select the new tax code, the tax value updates to reflect the new tax calculation.
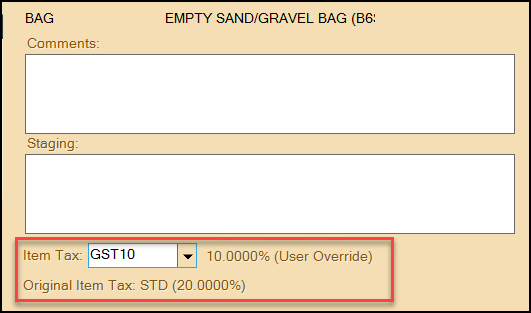
Sales Entry Form with Updated Tax Value Highlighted
When you select a new tax ID from the list, the application displays the new tax ID and percentage with the label User Override and the first tax ID and percentage with the label Original Item Tax. If the customer has an overriding transaction tax (as when their transactions are tax exempt), the label Transaction Override displays in place of User Override.
5. Choose Process (F12) to display the Process Document box with the updated tax entry in the appropriate currency. The transaction processes normally.
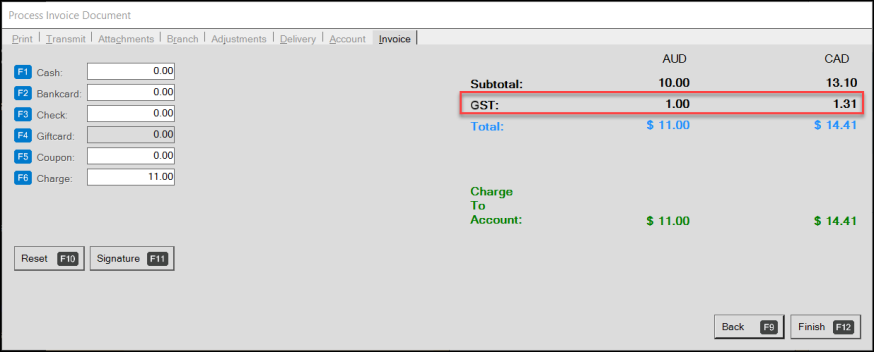
Process Invoice Document with Updated Tax Amount
6. Go to Documents > PS Sale Invoices and choose the last invoice to display the document associated with this transaction. The tax amount and rate display correctly.
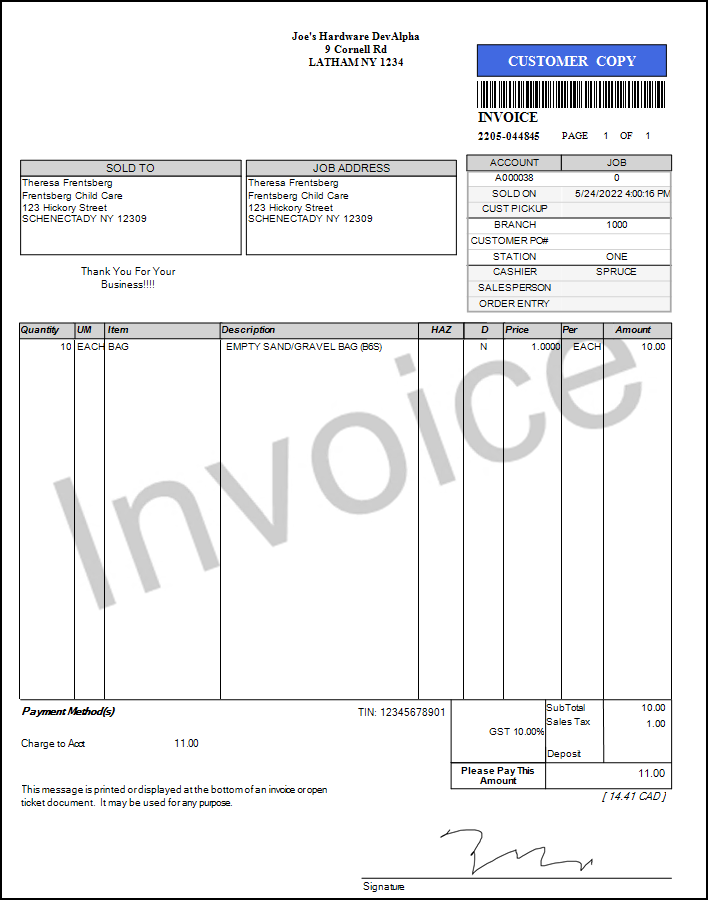
Inc Tax Document with Adjusted Tax Rate
Displaying Include/Exclude Tax for Inventory Items
For businesses in VAT and GST-tax regions, we have updated the Item Maintenance and Item Inquiry forms to display branch-specific item tax information on the Branch > Pricing tab. It was difficult to know whether the values in the Pricing tab included or excluded tax, so we have made this easier to see and reset.
Note: If the item’s VAT location is missing or invalid, the Tax Excluded amounts display and the Tax Included option is not available. These options will display if the VAT location is set for the item.
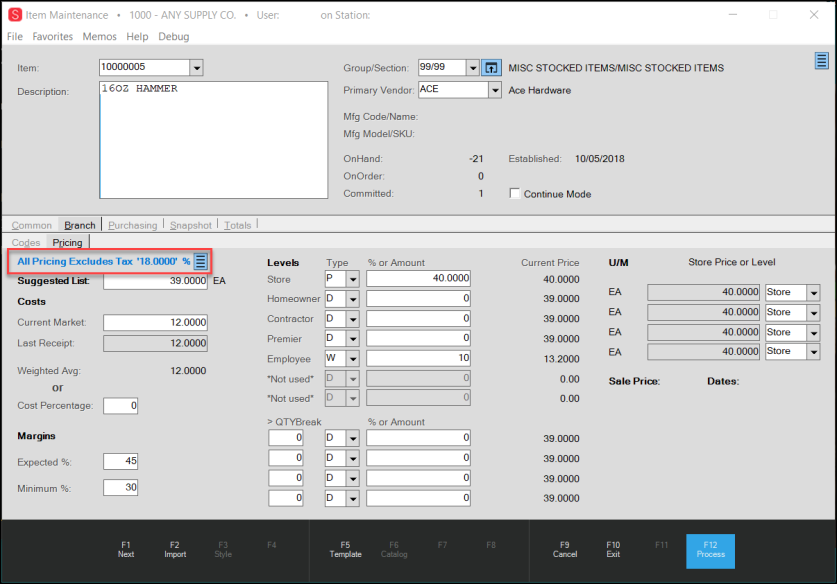
Item Maintenance Form > Branch > Pricing Tab with All Pricing Excludes Tax Highlighted
Note: These changes will not display for regions that do not use VAT or GST taxing methods.
For tax-excluded branches, this message displays:
-
All Pricing Excludes Tax <Tax Percentage>

For tax-included branches this message displays:
-
All Pricing Includes Tax <Tax Percentage>

The Snapshot tab displays the opposite values from the default Branch > Pricing values for the item. In this case, the Snapshot tab for a Tax Excluded branch and shows the Suggested List with the 18% tax:
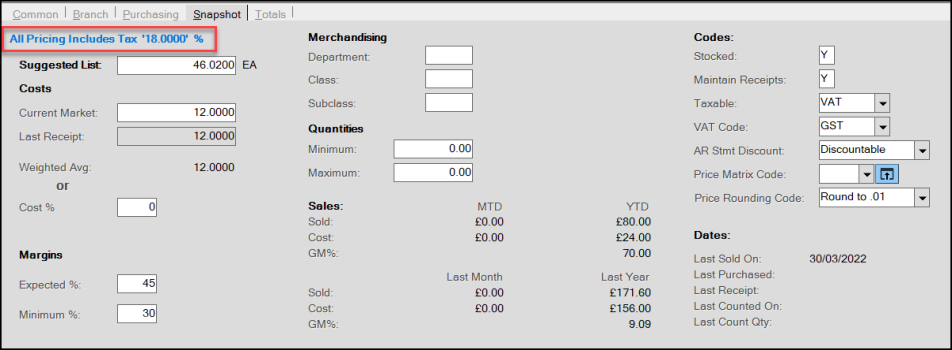
Snapshot Tab with Tax Included Values
Note: The Snapshot tab values do not change if you use the Pricing tab menu marker.
To view the Inc Tax values in the Pricing tab (in a Tax Excluded Branch), choose the Menu Marker and choose Include Taxes.

Branch > Pricing Tab – All Pricing Excludes Tax Menu Options
The price-based values for the item update to reflect the prices including the applicable tax, including the Suggested List, Current Price entries, Sale Prices, and Store Price or Level Entries.
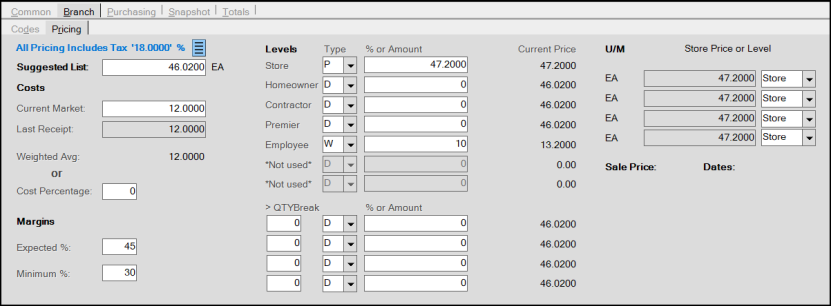
(Ex Tax) Branch > Pricing Tab with Tax Included Values Selected
Note: Cost and Margin percentage fields are not affected by tax changes. Level Prices are only affected for fixed price items.
After you make this change, if you select the Continue Mode check box and select Next (F1), the Branch > Pricing option you selected will be set for the next inventory item you go to.
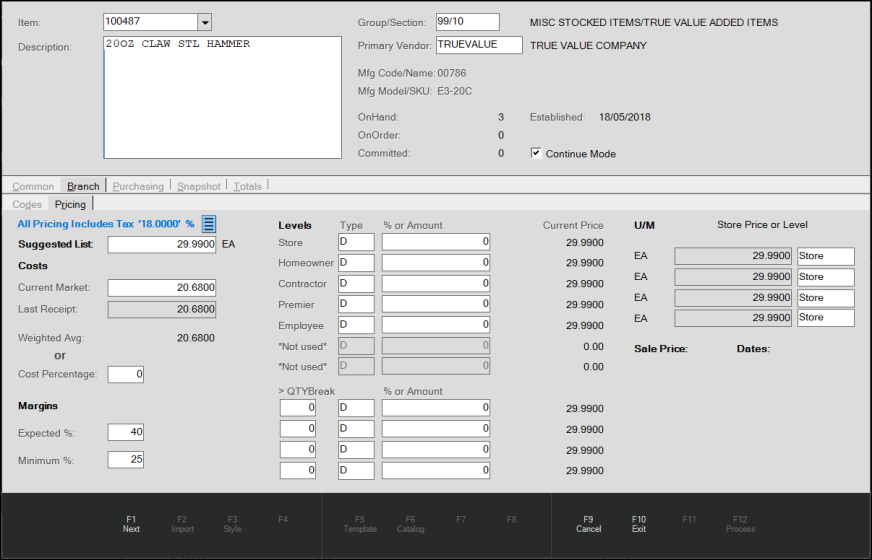
Item Maintenance for Next Item after Include Taxes Option is Set
If you change the pricing of an item and flip the tax values back and forth, the prices with tax will reflect the new calculation.
The application saves all pricing in the database without taxes, even in Inc Tax branches. We display the correct amount values based on the Item’s VAT settings and the branch the item is in.
Updated Setting for Customer Tax ID Labels in Point of Sale Documents
If you need to include the customer’s tax ID in your Point of Sale Invoice and other tax documents, you can enter the label for this Tax ID field in the Parameter Settings > Point of Sale > Regional tab. The default entry in the Prefix Characters field is TIN, but you can replace it with up to ten characters. For example, the Tax ID label needed in Australia is ABN/TFN. This field now accommodates this label and this label appears on all required customer documents.
To set the tax ID label for your region’s Point of Sale documents:
1. From the Main Menu, go to Maintenance > Database > Parameters to display the Parameters Settings form.
2. Select the Point of Sale tab and the Regional tab to display the Regional options.
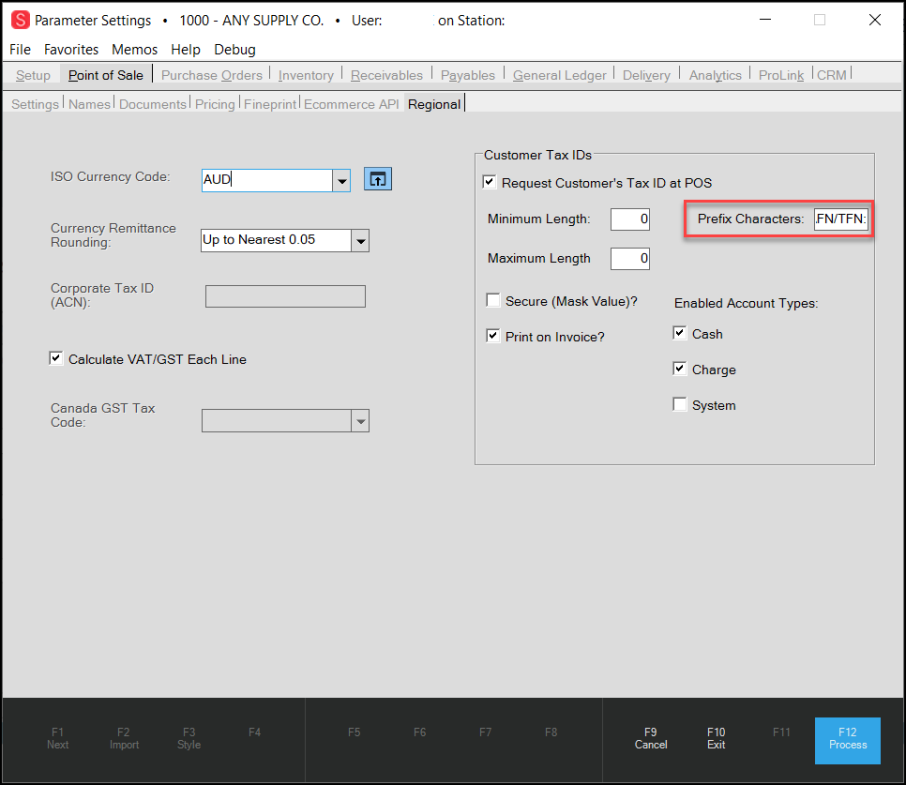
Parameter Settings > Point of Sale > Regional with Prefix Characters Field Highlighted
3. In the Customer Tax IDs section enter the Tax ID label you want to display on Point of Sale documents.
4. When you have completed your entry choose Process (F12).
When you create Point of Sale documents that require the customer’s Tax ID information, the label you selected displays.
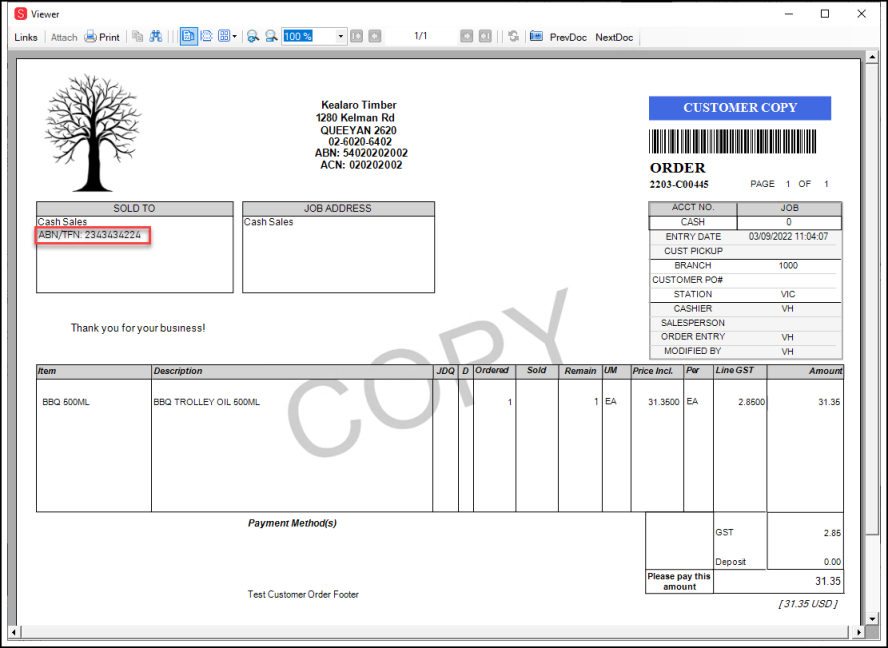
Customer Copy of Invoice with ABN/TFN Tax ID Label