Do It Best - National Look Up
Typically, when your customer enrolls in the Do It Best (DIB) Rewards program at your store, the application saves the rewards ID locally and considers your store the customer’s Preferred Store. Whenever the customer makes a purchase of DIB products, they collect points that they can apply to future transactions to save money. When a DIB Rewards customer who usually shops at another business comes in, and they want to apply their points to a DIB sale, you can now look up their rewards ID in the Do It Best National Lookup API online. This way, they can tie the points they earn or use to their existing rewards account, even if they normally do business in another store.
When a customer signs up with DIB Rewards in another branch of your business, the application applies the Preferred Store status to the current branch and skips the national lookup process.
You can decide how this is handled by selecting the Disable Preferred Store Check option in the branch settings discussed below.
-
When you select the Disable Preferred Store Check check box, the application skips the local lookup of the rewards ID and only checks for it online. That is, the application will check the DIB National Lookup API every time a customer gives you a Rewards ID card without checking the local settings.
-
When you do not select the Disable Preferred Store Check check box, the application looks for the Rewards ID locally, and if it finds it, it skips the national look-up search. This can save time for your current customers.
These instructions assume your business supports the Do It Best Rewards program in your branches/store(s) and you have set the program up in the system parameters.
Before you begin, make sure you have a unique API Subscription Key for each branch that applies Do It Best Rewards to your DIB customer transactions.
Setting up the Do It Best National Lookup API for a Branch
To set up the Do It Best (DIB) National Lookup API to retrieve your customer’s Do It Best Rewards data, complete the settings below. Complete these instructions for each branch that will use the national lookup API using the Do It Best branch-specific API keys. These instructions assume the Do It Best EDI properties have been set up in the Parameter Settings > EDI > General tab form.
To add the Do It Best National Lookup API settings to your application:
1. From the Main Menu, choose Maintenance > Database > Branches. The Branch Setup form displays.
2. In the Branch ID list, choose the branch you are completing this process for.
3. In the EDI tab, choose the Do It Best ID from the Settings for list. The Do It Best settings display.
4. Click the Menu Marker to display the menu options.
to display the menu options.
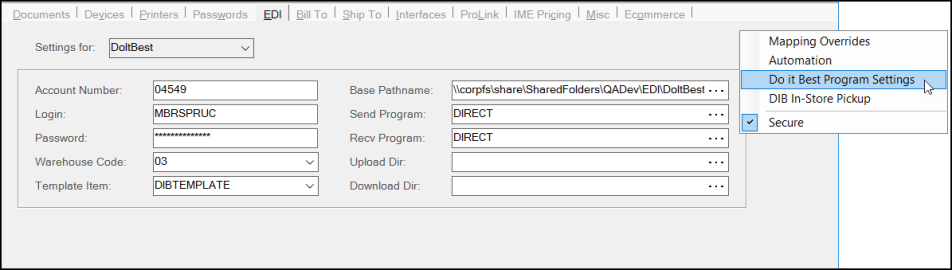
Branch Setup > EDI > Do It Best Program Settings Option
5. From the context menu, choose Do It Best Program Settings.
Note: This menu option used to be Best Rewards Settings.
The Do It Best Program Settings box displays. Options not listed as required are optional.
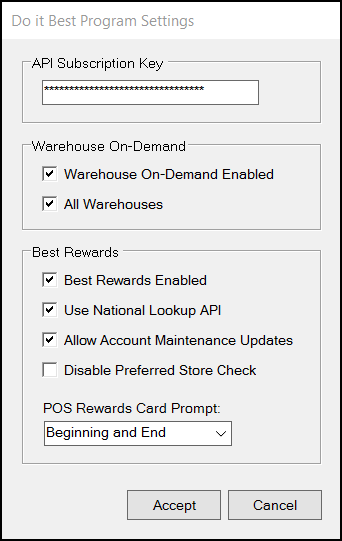
Branch Setup > EDI > Do It Best Program Settings
6. Complete the entries and selections in this box as follows:
-
API Subscription Key
Enter the branch-specific API key for the current branch (from Do It Best). This is required.
Note: If you do not add this key or the key is not valid, the API cannot authorize the connection to the DIB database. This error message displays:
API returned Error 400: Access to the requested URL is not authorized. -
Warehouse On Demand Settings
Depending on whether your business uses the Warehouse On Demand or all warehouses options, select one or both of these warehouse settings check boxes. -
Best Rewards Enabled
Select this check box as it enables the other check boxes below it. This is required. -
Use National Lookup API
Select this check box. This is required. -
Allow Account Maintenance Updates
Select this check box to allow the API to update your account maintenance settings based on the customer’s rewards program information from the DIB database. This is not required. -
Disable Preferred Store Check
Select this check box if you want the application to use the National Lookup API whenever a customer uses a DIB Rewards cards. If the customer is based in your store, this may make the look-up process take longer. -
POS Rewards Card Prompt
Choose when the Salesperson will be prompted to ask the customer for their Do It Best Rewards card. Typically, this entry is already set if you use the DIB Rewards program.
7. When you have completed these settings, choose Accept to save them locally.
8. Choose Process (F12) to save these settings to the database.
9. Repeat these steps for each branch that will use the DIB National Lookup API.
Looking up Do It Best Customer Rewards in the National Lookup API
The National Lookup API allows Salespeople to look up Do It Best Rewards information for customers, even if there account is not based in the current store. If the Salesperson enters or scans the Best Rewards Loyalty ID and clicks Lookup, the application checks to see if the loyalty ID is saved locally.
-
If the application finds the Rewards ID locally, the application proceeds to the Sale Entry process with the Rewards ID listed in the form.
-
If the customer’s Best Rewards ID is not found locally, the application looks it up in the DIB National Lookup API. If the API finds the customer’s Rewards ID, the application applies the Rewards ID to the transaction, but may not save it to the branch record; the exception to this rule is when the ID is associated with a different branch associated with the same business.
-
If the customer doesn’t have their card with them / doesn’t know their Rewards ID number, the Customer or the Salesperson can enter identification information (ID or Phone Number OR Phone Number, Email, Postal code, or Name) so the National Lookup API can find a Rewards ID that is associated with the given information. If the Rewards ID applies to a local account, you can choose to apply it to the branch account.
-
If the customer has not enrolled in the Do It Best Rewards program but wants to be, you can scan a new card to apply the new Rewards ID to a local branch account using the New Membership record. If the account already exists in the branch you can use the branch information to populate the New Membership record.
To see this lookup process in action and apply the customer’s Rewards ID to a sales transaction:
1. From the Main Menu, choose Point of Sale > Sales. The Sale Entry form displays.
Depending on the POS Rewards Card Prompt you selected, the Loyalty Program box displays with the Best Rewards button in it. The Salesperson can select <Ctrl R> to display the rewards prompt options as well.
2. Choose the Best Rewards button to display the Loyalty/Rewards ID prompt.
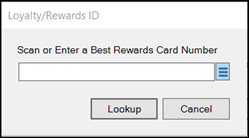
Sale Entry > Loyalty/Rewards ID Box with Lookup Button Highlighted
Note: If you have not completed the Do It Best National Lookup API setup described here, the Lookup button is Accept instead.
3. Continue based on the circumstances of this transaction:
-
If the customer knows their rewards ID or has the card with them, scan or enter the ID in the field provided and press Lookup.
-
If the Rewards ID matches an existing branch account, the Sale Entry form displays the account information and updates the Rewards ID field with the ID entered. You can begin adding the transaction.
-
If the Rewards ID does not match an existing account, the application sends the Rewards ID to the National Lookup API to search for it. If it finds the Rewards ID in the API, but it does not apply to a local branch account, the application adds it to the transaction.
-
-
If the customer doesn’t have their card and wants to enter either their phone number or Rewards ID number on the pin pad, choose the Menu Marker
 next to the field to display the Pin Pad Prompt options. Choose either Card Number or Phone Number. The application displays a message to prompt the customer to enter the number on the key pad.
next to the field to display the Pin Pad Prompt options. Choose either Card Number or Phone Number. The application displays a message to prompt the customer to enter the number on the key pad.-
If the ID or the phone number matches an existing account for the branch, you can begin the transaction.
-
If the ID or the phone number does not match an existing account, skip to step 5.
-
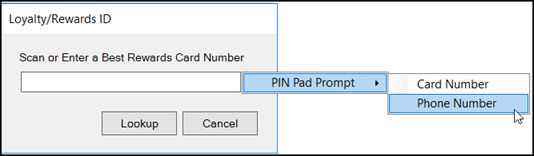
Loyalty / Rewards ID > Pin Pad Prompt with Options
-
If the customer has a Rewards account but doe not know their ID, choose the Lookup button. The Best Rewards National Lookup options box displays.
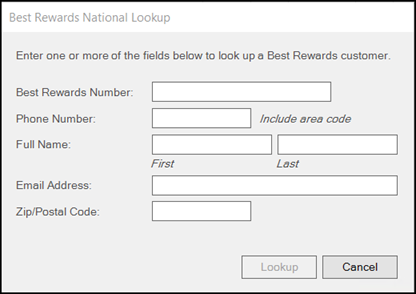
Sale Entry > Best Rewards National Lookup Box
• If the customer does not have a DIB Rewards card and wants one, scan a new card and proceed to step 5.
4. In the fields provided, enter the customer’s information and choose Lookup. One of the following occurs:
-
If you submit information and the national DIB site does not find a match, a message displays to ask you to enter different search information.
-
If you submit information that only matches one national customer, the application searches the branch accounts to see if the customer record matches an existing branch account.
-
If the account you selected in the list matches a branch account, the Sale Entry form updates to reflect the customer’s Rewards ID.
-
If the account you selected in the list does not match a branch account, continue to the next step.
-
-
If you submit information that matches more than one national customer, a list of matching customers displays. Scroll through the list until you find the customer’s record and click it in the list. Then choose Accept.
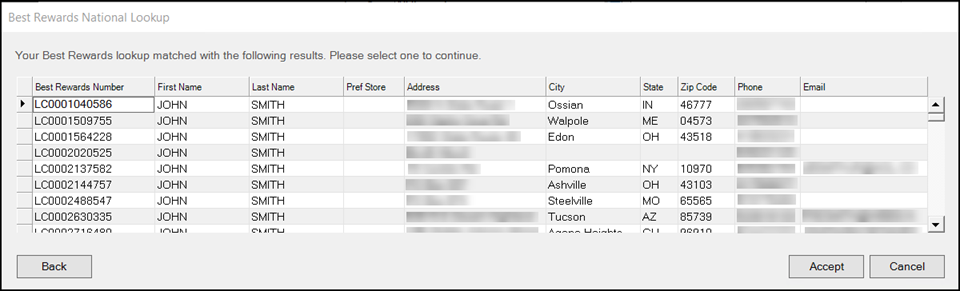
Sale Entry > Best Rewards National Lookup Results
Note: You can click the column headings to sort the list by City, State, Zip Code, etc.
5. The application displays the New Membership box, where you either can add the Reward ID to an existing branch account or create a new branch account for the ID.
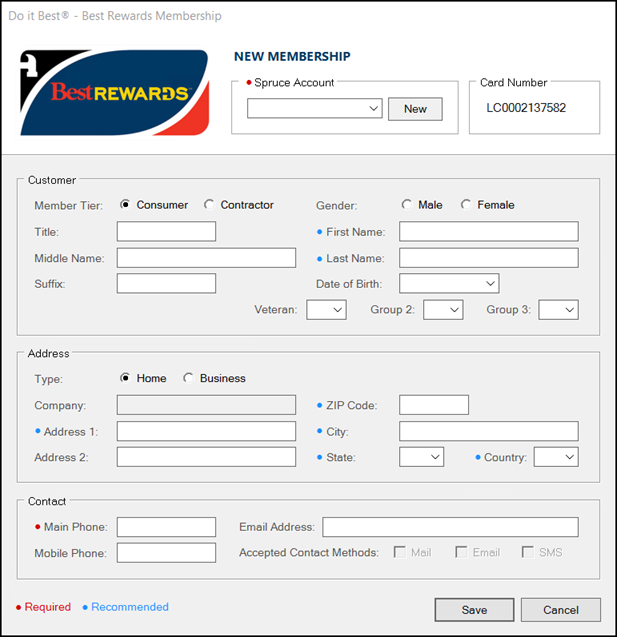
Sale Entry > Do It Best > New Membership Box
6. Complete the required fields and choose Save. Continue based on the circumstances:
-
If you add a Rewards ID to an existing branch account, but the information in the New Membership form is different from the account record, this prompt displays:
Would the customer like to update their customer account with the information entered on the Best Rewards enrollment?
Choose Yes or No.
-
If the Rewards ID is associated with an existing branch account, this prompt displays:
Best Rewards # LCXXXXXXXXXX – Preferred Store # #### is associated with
Account: <Branch Account Number> (Branch Account Name) Would you like to add this Best Rewards number to this customer’s account?
Choose Yes or No.
Note: If the current branch is not the Preferred Store, but the Preferred Store is part of the same business, the application applies the Rewards ID to the account.
-
If the Preferred Store for the Rewards ID you found for does not apply to any of your branch records, this prompt displays:
This Best Rewards member’s preferred store # #### is not associated with any branch record; add anyway?
Choose Yes or No. Consider these options as follows:
If you choose Yes, the application adds the Rewards ID to the account you specified and displays it in the Sale Entry form. This ID will be available for future DIB Rewards transactions.
If you choose No, the application adds the Rewards ID to the transaction only and displays it in the Sale Entry form. The application does not save the Rewards ID to the account record.
The National Lookup keeps track of the points earned or applied to the customer’s Do It Best Rewards account. When you complete these entries, the application displays the Do It Best Rewards ID in the Sale Entry record.
